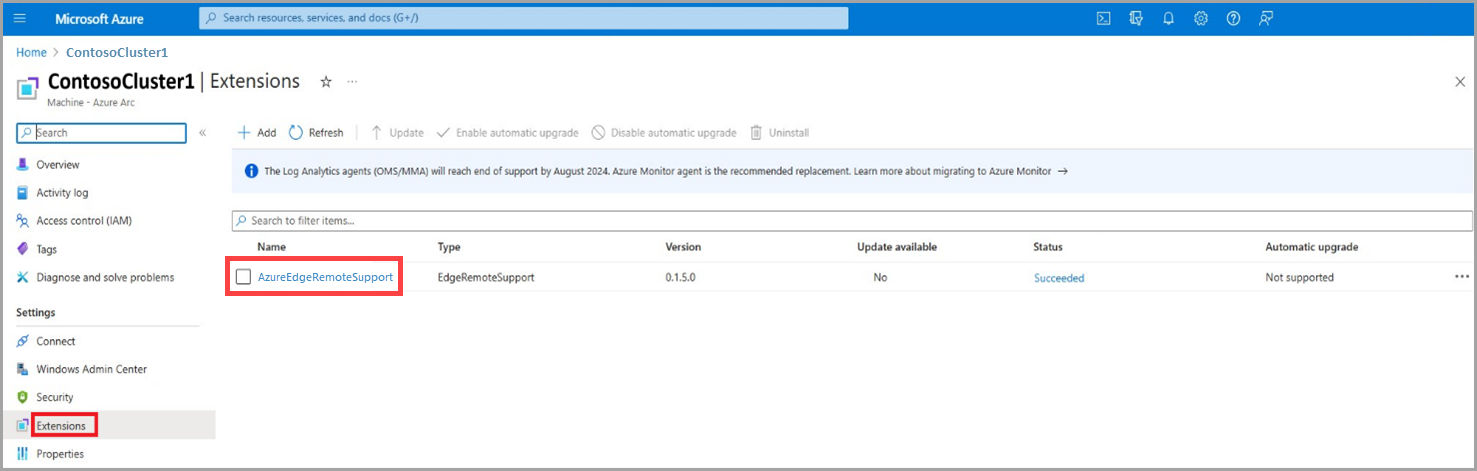Azure 本機遠端支援ARC擴充功能概觀
適用於:Azure Local 2311.2 和更新版本
本文提供遠端支援 Arc 延伸模組的簡短概觀、其優點,以及如何使用 PowerShell 在您的 Azure 本機系統上啟用此功能。
關於遠端支援Arc延伸模組
Azure 入口網站 中顯示為 AzureEdgeRemoteSupport 的遠端支援 Arc 延伸模組可以加速設定時間並增強支援問題解決。 在系統的所有節點上預先安裝遠端支援代理程式,就會發生這項功能。 此外,它支持設定 Just Enough Administration (JEA) 的排程工作。
設定 JEA 的排程工作是透過下列其中一項來設定:
- 開啟遠端支援(建議 )
- 重新啟動主機或節點
同意遠端支援,如取得 Azure 本機遠端支援中所述,授與Microsoft支援專業人員從遠端存取您的裝置。
只有在您提交 支援要求 之後,存取權才能解決您的支援案例,並且會根據您授與的時間層級和持續時間而定。
如需遠端支援運作方式的詳細資訊,請參閱 遠端支援的運作方式。
福利
遠端支援可讓您:
- 改善解決速度,因為Microsoft支援不再需要安排與您進行疑難解答的會議。
- 隨時檢視所有已執行作業的詳細文字記錄。
- 以事件為基礎,授與 Just-In-Time 驗證的存取權。 您可以定義每個事件的存取層級和持續時間。
- 隨時撤銷同意,進而終止遠程會話。 同意期限到期后,會自動停用存取。
遠端支援的案例
此清單中的案例醒目提示遠端支援在有效率地管理和疑難解答複雜系統方面的重要角色。
| 案例 | 描述 |
|---|---|
| 記錄收集起始 | 使用遠端支援來起始記錄收集以供診斷之用。 這包括命令 Send-Diagnosticdata的起始。 |
| Azure 本機資訊擷取 | 取得與 Azure 本機相關的詳細數據,包括節點連線、Arc 整合、計費、授權、註冊、訂用帳戶資訊,以及與 Azure Local 的測試連線。 |
| Hyper-V 疑難解答 | 擷取 Hyper-V 問題的完整資訊,例如虛擬硬碟、Hyper-V 主機、虛擬交換器、虛擬硬碟集、BIOS 設定、VMConnect、韌體詳細數據、GPU 組態、虛擬網路適配器、CPU 設定、安全性設定和虛擬機設定。 此外,位址 存取控制 網路適配器的清單 (ACL) 設定。 |
| 可檢視性管線測試 | 確認可檢視管線的功能,以確保能夠將數據傳送至Microsoft。 |
| 叢集資訊擷取 | 擷取叢集、叢集群組、叢集節點、叢集資源、共用磁碟區和叢集感知更新 (CAU) 相關詳細數據。 |
| 網路配接器詳細數據 | 存取網路適配器的基本屬性、設定遠端直接記憶體存取 (RDMA) 設定、檢查路徑設定、檢閱網路連線細節、收集虛擬埠資訊、擷取封包詳細數據、管理防火牆設定,以及探索 NAT 組態詳細數據。 此外,擷取 VM 交換器和 IPsec 設定的相關信息。 |
| 記憶體、叢集和網路深入解析 | 收集記憶體機箱、記憶體相關作業、記憶體節點、記憶體子系統、虛擬磁碟、磁碟區、磁碟區、磁碟區、儲存空間直接存取 (S2D) 叢集、容錯網域詳細數據、叢集群組集、可用磁碟、叢集的網路細節、SMB 用戶端資訊和磁碟映射的相關信息。 |
透過 Azure 本機上的 PowerShell 啟用遠端支援
若要在 Azure 本機上啟用遠端支援,請遵循下列步驟:
在您用來連線到系統的用戶端上,以系統管理員身分執行 PowerShell。
開啟遠端 PowerShell 工作階段至 Azure 本機上的節點。 執行下列命令,並在出現提示時提供節點的認證:
$cred = Get-credential Enter-PsSession -ComputerName <NodeName> -Credential $cred以下是範例輸出:
PS C:\Users\Administrator> etsn -ComputerName v-host1 -Credential $cred注意
第一次使用者時,如果您透過遠端 PowerShell 工作階段啟用遠端支援,您可能會收到下列錯誤:
Processing data from remote server NodeName failed with the following error message: The I/O operation has been aborted because of either a thread exit or an application request.如需詳細資訊,請參閱錯誤處理。
若要啟用遠端支援,請執行此指令:
Enable-RemoteSupport -AccessLevel <Diagnostics Or DiagnosticsRepair> -ExpireInMinutes <1440>以下是範例輸出:
PS C:\Users\Administrator> etsn -ComputerName v-host1 -Credential $cred PS C:\Users\HciDeploymentUser\Documents> Enable-RemoteSupport -AccessLevel Diagnostics -ExpireInMinutes 1440 By approving this request, the Microsoft support organization or the Azure engineering team supporting this feature ('Microsoft Support Engineer') will be given direct access to your device for troubleshooting purposes and/or resolving the technical issue described in the Microsoft support case. During a remote support session, a Microsoft Support Engineer may need to collect logs. By enabling remote support, you have agreed to a diagnostic logs collection by Microsoft Support Engineer to address a support case You also acknowledge and consent to the upload and retention of those logs in an Azure storage account managed and controlled by Microsoft. These logs may be accessed by Microsoft in the context of a support case and to improve the health of Azure Local. The data will be used only to troubleshoot failures that are subject to a support ticket, and will not be used for marketing, advertising, or any other commercial purposes without your consent. The data may be retained for up to ninety (90) days and will be handled following our standard privacy practices (https://privacy.microsoft.com/en-US/). Any data previously collected with your consent will not be affected by the revocation of your permission. Proceed with enabling remote support? [Y] Yes [N] No [?] Help (default is "Y"): Y Enabling Remote Support for 'Diagnostics' expiring in '1440' minutes. Remote Support successfully Enabled. State : Active CreatedAt : 9/6/2023 10:05:52 PM +00:00 UpdatedAt : 9/6/2023 10:05:52 PM +00:00 ConnectionStatus : Connecting ConnectionErrorMessage : TargetService : PowerShell AccessLevel : Diagnostics ExpiresAt : 9/7/2023 10:05:50 PM +00:00 SasCredential :
遠端支援作業
啟用遠端支援之後,您可以執行各種作業來授與Microsoft支援的遠端訪問。 下一節將詳細說明這些作業的一些範例。
啟用診斷的遠端支援
在此範例中,您只授與診斷相關作業的遠端支援存取權。 同意會在 1,440 分鐘(一天)到期,之後無法建立遠端訪問。
Enable-RemoteSupport -AccessLevel Diagnostics -ExpireInMinutes 1440
ExpireInMinutes使用 參數來設定會話的持續時間。 在此範例中,同意會在 1,440 分鐘內到期(一天)。 一天之後,就無法建立遠端訪問。
您可以設定 ExpireInMinutes 最小持續時間 60 分鐘(一小時),最多 20,160 分鐘(14 天)。
如果未定義持續時間,則遠程會話預設會在 480(8 小時)到期。
啟用診斷和修復的遠端支援
在此範例中,您只授與診斷和修復相關作業的遠端支援存取權。 由於未明確提供到期日,因此預設會在八小時內到期。
Enable-RemoteSupport -AccessLevel DiagnosticsRepair
擷取現有的同意授與
在此範例中,您會擷取先前授與的任何同意。 結果包含過去 30 天內過期的同意。
Get-RemoteSupportAccess -IncludeExpired
撤銷遠端訪問同意
在此範例中,您會撤銷遠端訪問同意。 任何現有的會話都會終止,而且無法再建立新的會話。
Disable-RemoteSupport
列出現有的遠端工作階段
在此範例中,您會列出自FromDate之後對裝置所做的所有遠端會話。
Get-RemoteSupportSessionHistory -FromDate <Date>
取得特定遠端工作階段的詳細資料
在此範例中,您會取得標識符為 SessionID 的遠端會話詳細數據。
Get-RemoteSupportSessionHistory -IncludeSessionTranscript -SessionId <SessionId>
注意
會話文字記錄詳細數據會保留九十天。 您可以在會話之後的 90 天內擷取遠端會話的詳細數據。
錯誤處理
當您第一次執行啟用遠端支援命令時,您可能會看到下列錯誤訊息:
PS C:\Users\Administrator> etsn -ComputerName v-host1 -Credential $cred
PS C:\Users\HciDeploymentUser\Documents> Enable-RemoteSupport -AccessLevel Diagnostics -ExpireMinutes 1440
Proceed with enabling remote support?
[Y] Yes [N] No [?] Help (default is "Y"): Y
Type Keys Name
---- ---- ----
Container {Name=SupportDiagnosticEndpoint} SupportDiagnosticEndpoint
Processing data from remote server NodeName failed with the following error message: The I/O operation has been aborted because of either a thread exit or an application request.
錯誤訊息:處理來自遠端伺服器 NodeName 的數據失敗,並出現下列錯誤訊息:I/O 作業因線程結束或應用程式要求而中止。
原因:當您啟用遠程支援時,需要 Windows 遠端管理 (WinRM) 服務重新啟動,才能使用中 JEA。 在遠端支援 JEA 設定期間,WinRM 會重新啟動兩次,這可能會中斷節點的 PowerShell 會話。
建議的解決方案:您可以選擇下列其中一個選項來解決此錯誤並啟用遠端支援:
- 等候幾分鐘。 針對每個 JEA 端點重複步驟 #2 和 #3,以重新連線到您的電腦並啟用遠端支援。
- 在啟用遠端支援命令的第三次執行之後,您不應該看到任何其他錯誤。 如需遠端支援安裝的成功範例,請參閱步驟 #3 的輸出。
- 您可以使用 RDP 連線到每個節點並加以啟用,而不是使用遠端 PowerShell 工作階段來啟用遠端支援。
後續步驟
深入瞭解 Azure 本機上的 Azure Arc 延伸模組管理。