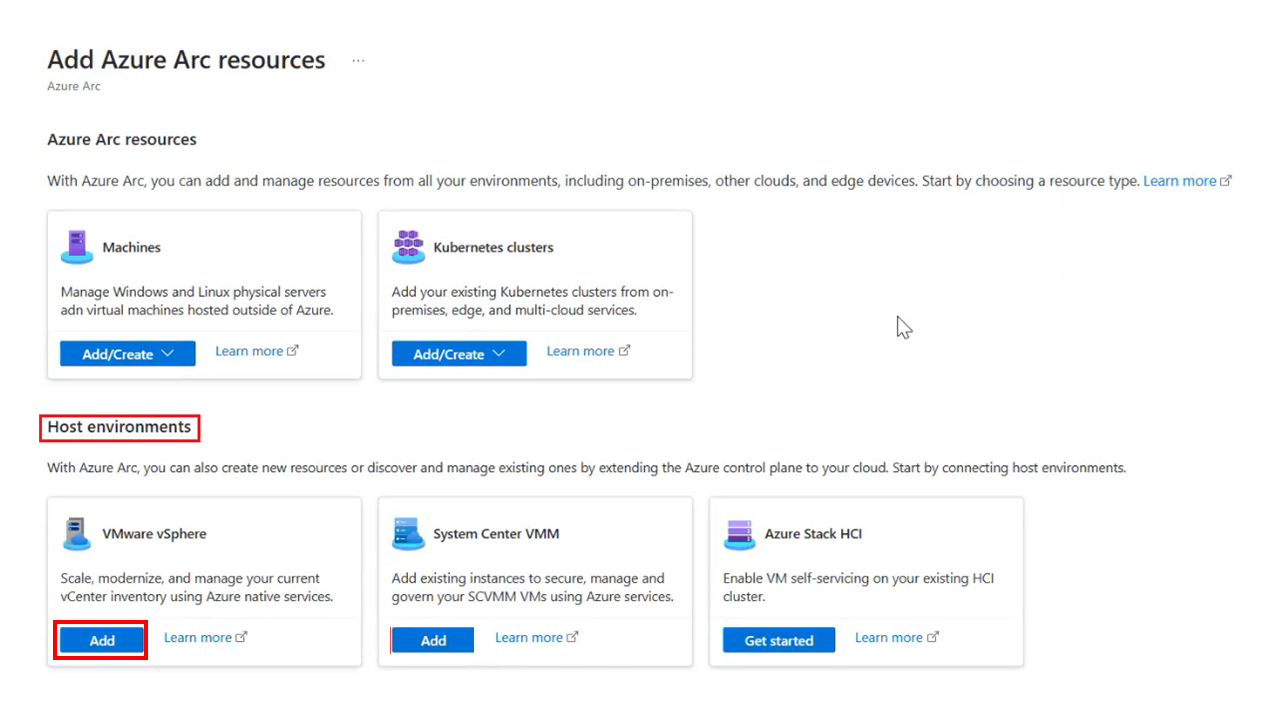快速入門:使用協助程式指令碼,將 VMware vCenter Server 連線至 Azure Arc
若要開始使用已啟用 Azure Arc 的 VMware vSphere 功能,您必須將 VMware vCenter Server 執行個體連線至 Azure Arc。本快速入門會說明如何使用協助程式指令碼,將 VMware vCenter Server 執行個體連線至 Azure Arc。
首先,指令碼會在 vCenter 環境中部署名為 Azure Arc 資源橋接器 (部分機器翻譯) 的虛擬設備。 然後,其會安裝 VMware 叢集延伸模組,以在 vCenter Server 與 Azure Arc 之間提供連續連線。
重要
本文說明將一般 vCenter Server 連線至 Azure Arc 的方法。如果您嘗試為 Azure VMware 解決方案 (AVS) 私人雲端啟用 Arc,請改為參閱此指南 - 部署適用於 Azure VMware 解決方案私人雲端的已啟用 Arc 的 VMware vSphere。 透過適用於 AVS 的 Arc 上線流程,您只需提供較少的輸入,且 Arc 功能會以更佳的方式整合至 AVS 私人雲端入口網站體驗中。
必要條件
Azure
Azure 訂用帳戶。
位於您具有「擁有者」、「參與者」或「Azure Arc VMware 私人雲端上線」角色以進行上線之訂用帳戶中的資源群組。
Azure Arc 資源橋接器
- Azure Arc 資源橋接器 IP 需要能夠存取這裡 (部分機器翻譯) 所列出的 URL。
vCenter Server
vCenter Server 第 7 版或第 8 版。
可直接或透過 Proxy 提供網際網路存取的虛擬網路。 此網路上的 VM 也必須能夠透過 TCP 連接埠 (通常是 443) 與 vCenter 伺服器通訊。
在上述網路上具有至少三個可用的靜態 IP 位址。
具有至少 8 GB RAM 的容量和 4 個 vCPU 的資源集區或叢集。
透過資源集區或叢集提供至少 200 GB 可用磁碟空間的資料存放區,或 400 GB 的高可用性部署。
注意
已啟用 Azure Arc 的 VMware vSphere 支援最多有 9,500 部虛擬機器 (VM) 的 vCenter Server 執行個體。 如果您的 vCenter Server 執行個體具有超過 9,500 部 VM,則目前不建議使用已啟用 Azure Arc 的 VMware vSphere。
vSphere 帳戶
您需要可執行下列動作的 vSphere帳戶:
- 讀取所有清查。
- 將 VM 部署至所有要與 Azure Arc 搭配使用的資源集區 (或叢集)、網路和 VM 範本,並加以更新。
重要
在已啟用 Azure Arc 的 VMware 上線指令碼中,系統會提示您提供 vSphere 帳戶,以在 ESXi 主機上部署 Azure Arc 資源橋接器 VM。 此帳戶會儲存在本機 Azure Arc 資源橋接器 VM 中,並以待用 Kubernetes 秘密加密。 vSphere 帳戶可讓已啟用 Azure Arc 的 VMware 與 VMware vSphere 互動。 如果您的組織實行例行認證輪替,您必須更新已啟用 Azure Arc 的 VMware 中的認證,以維護已啟用 Azure Arc 的 VMware 與 VMware vSphere 之間的連線。
工作站
您需要 Windows 或 Linux 電腦,其可直接或透過 Proxy 存取您的 vCenter Server 執行個體和網際網路。 工作站也必須對支援資料存放區的 ESXi 主機具備連出網路連線能力。 作為上線的一部分,需要資料存放區連線能力以將 Arc 資源橋接器映像上傳至資料存放區。
準備 vCenter Server
建立保留至少 16 GB 的 RAM 和四個 vCPU 的資源集區。 其也應該能夠存取具有至少 100 GB 可用磁碟空間的資料存放區。
確定 vSphere 帳戶具有適當的權限。
下載上線指令碼
前往 Azure 入口網站。
搜尋並選取 [Azure Arc]。
在 [概觀] 頁面中,選取 [跨環境管理資源] 底下的 [新增資源]。
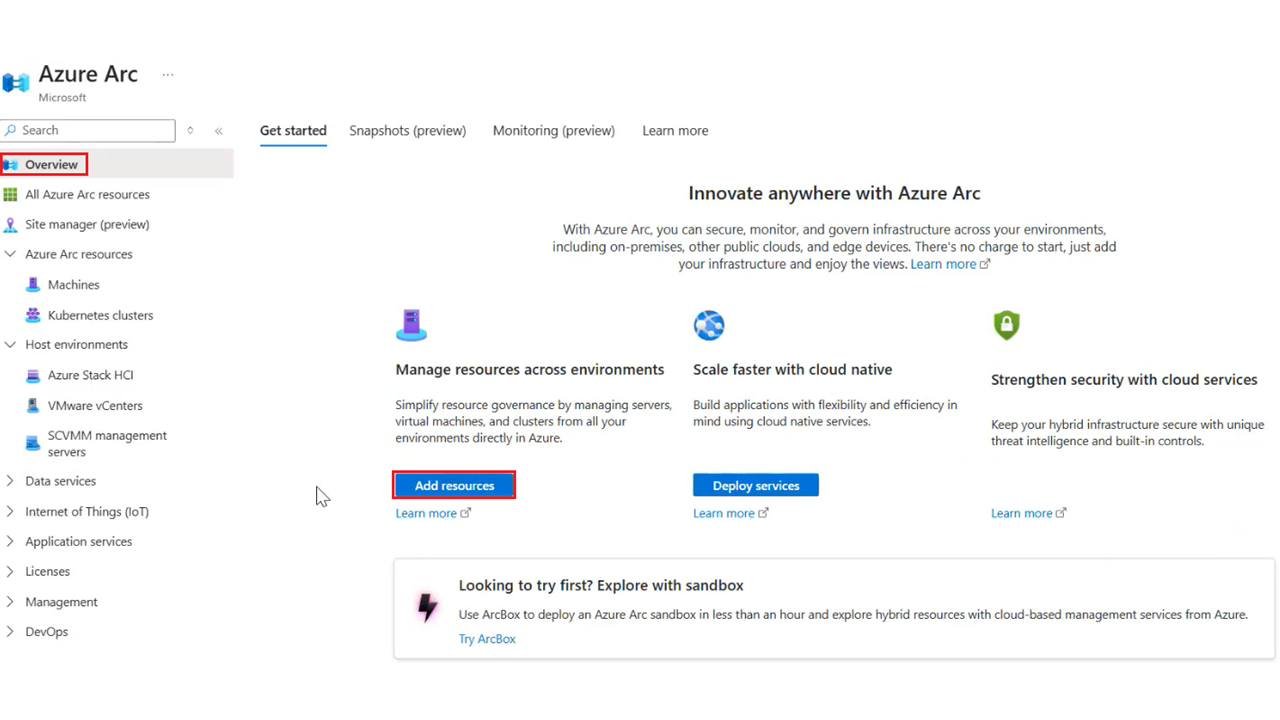
在 [主機環境] 區段中,於 VMware vSphere 中選取 [新增]。
選取 [建立新的資源橋接器],然後選取 [下一步: 基本 >]。
為 [Azure Arc 資源橋接器] 提供名稱。 例如:contoso-nyc-resourcebridge。
選取要在其中建立資源橋接器的訂用帳戶和資源群組。
在 [區域] 底下,選取要在其中儲存資源中繼資料的 Azure 位置。 目前支援的區域為 [美國東部]、[西歐]、[澳大利亞東部] 和 [加拿大中部]。
為 [自訂位置] 提供名稱。 這是會在部署虛擬機器時看到的名稱。 請以資料中心或資料中心的實體位置來為其命名。 例如:contoso-nyc-dc。
保持選取 [使用與資源橋接器相同的訂用帳戶和資源群組] 選項。
為 Azure 中的 vCenter Server 執行個體提供名稱。 例如:contoso-nyc-vcenter。
您可以選擇在 VMware 啟用 Kubernetes Service [預覽]。 如果您選擇這樣做,請確定您已在上線腳本中將自定義位置的命名空間更新為 “default”:$customLocationNamespace = (“default”。ToLower() -replace '[^a-z0-9-]', '')。 如需此更新的詳細資訊,請參閱 VMware 上的 AKS 已知問題 (預覽)
選取 [下一步:標記]>。
在 [實體位置標籤] 底下的 [值] 中,將 Azure 標籤指派給您的資源。 您可以新增其他標籤以協助您整理資源,讓使用標籤管理工作更順暢。
選取 [下一步: 下載並執行指令碼]。
如果還未向所有必要的資源提供者註冊訂用帳戶,相會出現 [註冊] 按鈕。 繼續下一個步驟之前,請先選取該按鈕。
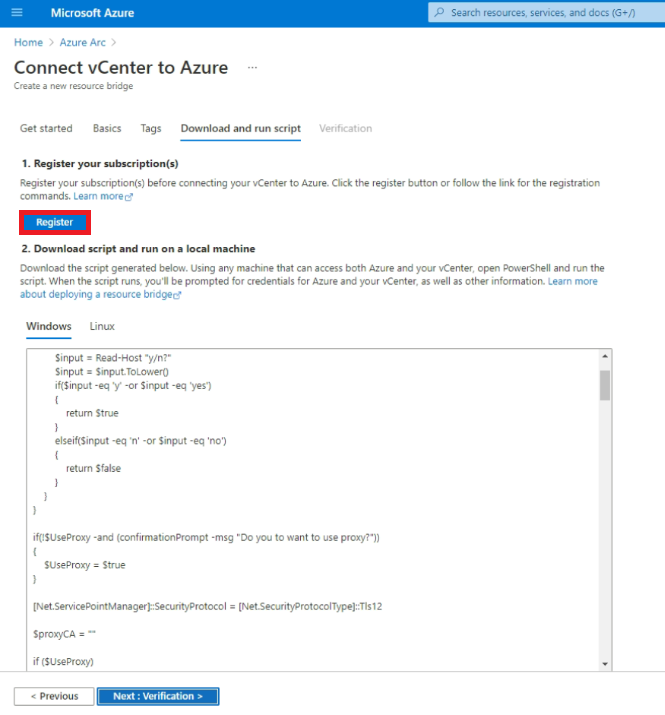
根據工作站的作業系統,下載 PowerShell 或 Bash 指令碼,並將其複製到工作站。
執行指令碼
根據您的機器所使用的作業系統,使用下列指示來執行指令碼。
Windows
以系統管理員身分開啟 PowerShell 視窗,並前往已下載 PowerShell 指令碼的資料夾。
注意
在 Windows 工作站上,該指令碼必須在 PowerShell 視窗中執行,而不是在 PowerShell 整合式指令碼編輯器 (ISE) 中執行,因為 PowerShell ISE 不會顯示來自 Azure CLI 命令的輸入提示。 如果指令碼是在 PowerShell ISE 上執行,則在指令碼等候輸入時看起來可能會像停滯一樣。
執行下列命令以允許指令碼執行,因為其為未簽署的指令碼。 (如果您在完成所有步驟之前關閉工作階段,請針對新的工作階段再次執行此命令。)
Set-ExecutionPolicy -Scope Process -ExecutionPolicy Bypass執行指令碼:
./resource-bridge-onboarding-script.ps1
Linux
開啟終端,然後瀏覽至 Bash 指令碼下載所在的資料夾。
使用下列命令執行指令碼:
bash resource-bridge-onboarding-script.sh
指令碼的輸入
使用指令碼的一般上線需要花費 30 到 60 分鐘的時間。 在流程期間,系統會提示您提供下列詳細資料:
| 需求 | 詳細資料 |
|---|---|
| Azure 登入 | 出現提示時,請移至裝置登入頁面,輸入終端中顯示的授權碼,然後登入 Azure。 |
| vCenter FQDN/位址 | 輸入 vCenter Server 執行個體的完整網域名稱 (或 IP 位址)。 例如:10.160.0.1 或 nyc-vcenter.contoso.com。 |
| vCenter 使用者名稱 | 輸入 vSphere 帳戶的使用者名稱。 必要條件中已列出帳戶所需的權限。 |
| vCenter 密碼 | 輸入 vSphere 帳戶的密碼。 |
| 資料中心選取項目 | 選取應在其中部署 Azure Arc 資源橋接器 VM 之資料中心的名稱 (如 vSphere 用戶端所示)。 |
| 網路選取項目 | 選取 Azure Arc 資源橋接器 VM 必須連線之虛擬網路或區段的名稱。 此網路應允許設備與 vCenter Server 和 Azure 端點 (或網際網路) 進行通訊。 |
| 靜態 IP | Arc 資源橋接器需要靜態 IP 位址指派,且不支援 DHCP。 1. 靜態 IP 位址前置詞:採用 CIDR 標記法的網路位址。 例如:192.168.0.0/24。 2. 靜態閘道:閘道位址。 例如:192.168.0.0。 3. DNS 伺服器:Azure Arc 資源橋接器 VM 用於 DNS 解析的 DNS 伺服器 IP 位址。 Azure Arc 資源橋接器 VM 必須能夠解析外部網站,例如 mcr.microsoft.com 和 vCenter 伺服器。 4. 起始範圍 IP:至少需要兩個可用 IP 位址。 一個 IP 位址是用於 Azure Arc 資源橋接器 VM,另一個 IP 位址則保留用於升級案例。 請提供該範圍的起始 IP 位址。 請確保起始範圍 IP 可以存取網際網路。 5. 結束範圍 IP:在上一個欄位中所要求之 IP 範圍的最後一個 IP 位址。 請確保結束範圍 IP 可以存取網際網路。 |
| 控制平面 IP 位址 | Azure Arc 資源橋接器會執行 Kubernetes 叢集,而且其控制平面一律需要靜態 IP 位址。 請提供符合下列需求的 IP 位址: - IP 位址必須可以存取網際網路。 - IP 位址必須位於 IP 位址前置詞所定義的子網路內。 - 如果您針對資源橋接器 VM IP 位址使用靜態 IP 位址選項,控制平面 IP 位址必須位於針對 VM 提供的 IP 位址範圍 (起始範圍 IP - 結束範圍 IP) 之外。 |
| 資源集區 | 選取 Azure Arc 資源橋接器 VM 部署所在之資源集區的名稱。 |
| 資料存放區 | 選取將用於 Azure Arc 資源橋接器 VM 之資料存放區的名稱。 |
| 資料夾 | 選取 vSphere VM 的名稱,以及 Azure Arc 資源橋接器 VM 部署所在的範本資料夾。 |
| 設備 Proxy 設定 | 如果設備網路中有 Proxy,請輸入 y。 否則,請輸入 n。 當您設定 Proxy 時,您需要填入下列方塊: 1. Http:HTTP Proxy 伺服器的位址。 2. Https:HTTPS Proxy 伺服器的位址。 3. NoProxy:要從 Proxy 中排除的位址。 4. CertificateFilePath:針對 SSL 型 Proxy,請提供要使用之憑證的路徑。 |
在命令完成執行之後,您的設定便會完成。 您現在可以使用已啟用 Azure Arc 的 VMware vSphere 功能。
重要
成功安裝 Azure Arc 資源橋接器之後,建議您在可方便擷取的位置保留資源橋接器 config.yaml 檔案的複本。 之後可能需要這些檔案來執行命令,以在資源橋接器上執行管理作業 (例如 az arcappliance upgrade)。 您可以在執行指令碼的相同資料夾中找到 3 個 .yaml 檔案 (設定檔)。
從失敗的部署中復原
如果 Azure Arc 資源橋接器部署失敗,請參閱 Azure Arc 資源橋接器疑難排解文件 (部分機器翻譯)。 雖然 Azure Arc 資源橋接器部署失敗的原因有很多,其中一個原因是 KVA 逾時錯誤。 如需 KVA 逾時錯誤以及如何加以疑難排解的詳細資訊,請參閱 KVA 逾時錯誤 (部分機器翻譯)。
若要清除安裝並重試部署,請使用下列命令。
重試命令 - Windows
使用 -Force 來執行命令,以清除安裝並重新上線。
./resource-bridge-onboarding-script.ps1 -Force
重試命令 - Linux
使用 --force 來執行命令,以清除安裝並重新上線。
bash resource-bridge-onboarding-script.sh --force