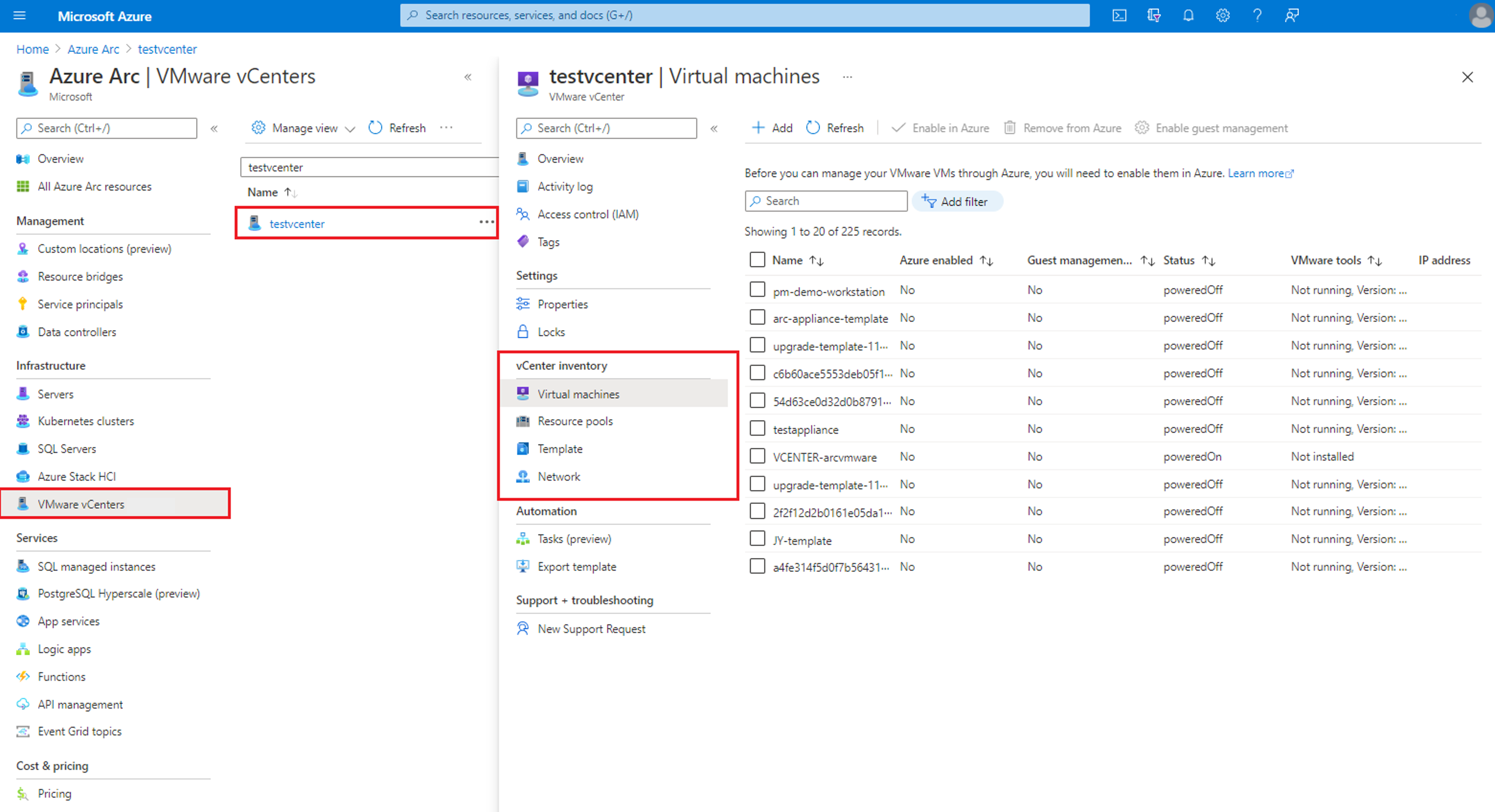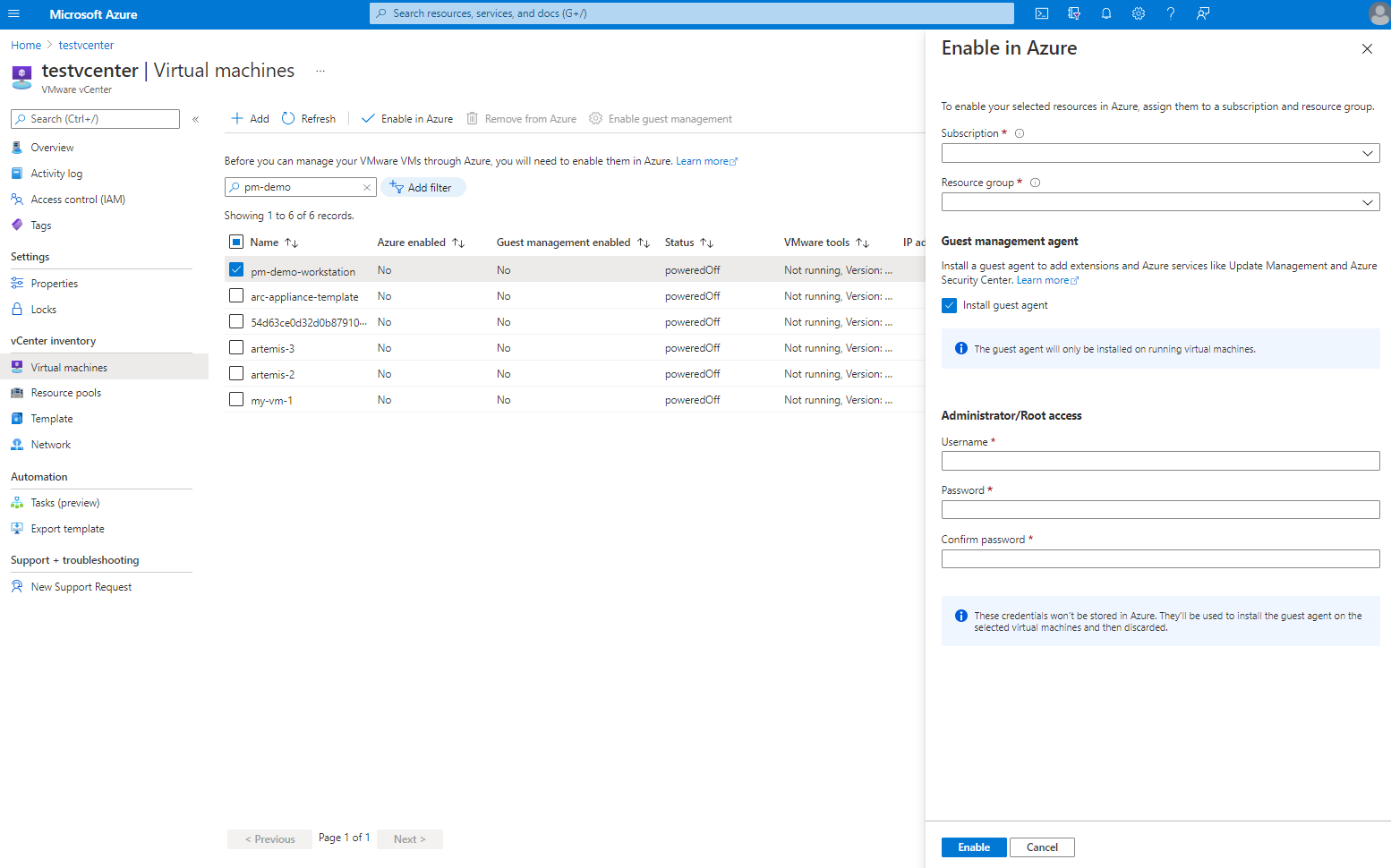在 Azure 中啟用 VMware vCenter 資源
將 VMware vCenter 連線至 Azure 之後,您可以從Azure 入口網站瀏覽 vCenter 詳細目錄。
若要檢視所有連線的 vCenters,請流覽 Azure Arc 中心中的 VMware vCenter 刀鋒視窗。 您可以從該處瀏覽虛擬機(VM)、資源集區、範本和網路。 從 vCenter 資源的詳細目錄中,您可以選取並啟用 Azure 中的一或多個資源。 當您在 Azure 中啟用 vCenter 資源,會建立代表 vCenter 資源的 Azure 資源。 您可以使用此 Azure 資源來指派許可權或執行管理作業。
在 Azure 中啟用資源集區、叢集、主機、資料存放區、網路和 VM 範本
在本節中,您會在 Azure 中啟用資源集區、網路和其他非 VM 資源。
注意
在 VMware vSphere 資源上啟用 Azure Arc 是 vCenter 上的唯讀作業。 換句話說,此作業不會變更 vCenter 中的資源。
注意
若要啟用 VM 範本,必須安裝 VMware 工具。 如果未安裝,Azure 中的 [啟用] 選項將會呈現灰色。
從瀏覽器移至 Azure Arc 中心上的 vCenters 刀鋒視窗,然後瀏覽至您的詳細目錄資源刀鋒視窗。
選取您想要啟用的一個或多個資源,然後選取 [在 Azure 中啟用]。
選取您的 Azure 訂閱和資源群組,然後選取 [啟用]。
這會啟動部署並在 Azure 中建立資源,並為您的 VMware vSphere 資源建立表示法。 這可讓您管理誰可以透過 Azure 角色型存取控制 (RBAC) 來存取這些資源。
針對一或多個網路、資源集區和 VM 範本資源,請重複這些步驟。
在 Azure 中啟用現有的虛擬機器
從瀏覽器移至 Azure Arc 中心上的 vCenters 刀鋒視窗,然後瀏覽至您的 vCenter。
瀏覽至 [VM 清查資源] 刀鋒視窗,選取您要啟用的 VM,然後選取 [在 Azure 中啟用]。
選取 Azure 訂用帳戶和資源群組。
(選擇性) 選取 [安裝客體代理程式],然後提供客體作業系統的系統管理員使用者名稱和密碼。
客體代理程式是 Azure Arc 連接的機器代理程式。 您稍後可以在 vCenter 的 VM 詳細目錄檢視中選取 VM,然後選取 [啟用客體管理] 來安裝此代理程式。 如需啟用客體管理的必要條件資訊,請參閱 透過已啟用 Arc 的 VMware vSphere 管理 VMware VM。
選取 [啟用] 以開始部署 Azure 中顯示的 VM。
如需客體代理程式所啟用功能的相關資訊,請參閱透過 Azure RBAC 管理 VMware 資源的存取權。
注意
目前不支援在資源群組和訂用帳戶之間移動 VMware vCenter 資源。