什麼是語音助理?
使用具有語音服務的語音助理,開發人員可以為其應用程式及體驗建立自然、類似真人的對話介面。 語音助理服務可讓裝置與助理實作之間的互動快速又可靠。
選擇助理解決方案
建立語音助理的第一個步驟是決定您要語音助理做些什麼。 語音服務提供多個互補的解決方案,可用來製作助理互動。 您可能希望您的應用程式支持開放式對話,其中包含「我需要去西雅圖」或「我可以訂購哪種披薩?」等片語?
使用語音 SDK 建置語音助理的參考結構
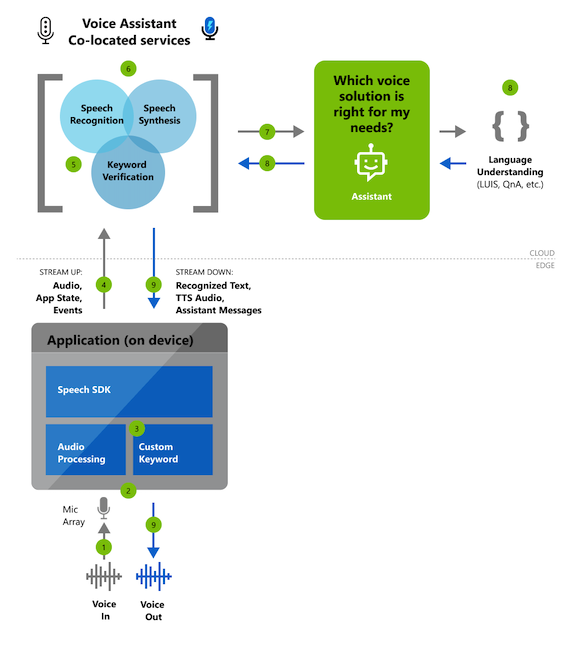
核心功能
無論您選擇自定義關鍵詞或其他解決方案來建立助理互動,您都可以使用一組豐富的自定義功能,將助理自定義為品牌、產品和個性。
| 類別 | 功能 |
|---|---|
| 自訂關鍵字 | 使用者可以使用自訂關鍵字,例如「Hey Contoso」來開始與助理交談。應用程式會在語音 SDK 中使用自訂關鍵字引擎來執行此作業,您可以前往 開始使用自訂關鍵字 來設定。 語音助理可以使用服務端關鍵字驗證來改善關鍵字啟用的精確度 (相較於單獨使用裝置)。 |
| 語音轉換文字 | 語音助理使用語音服務的語音轉換文字,將即時音訊轉換成可辨識的文字。 當此文字轉譯時,就可供您的助理實作和用戶端應用程式使用。 |
| 文字轉換語音 | 助理的文字回應是透過語音服務的文字轉換語音進行合成。 然後,這個合成可供您的用戶端應用程式作為音訊串流。 Microsoft 提供的功能可讓您建置自己的自訂高品質神經文字轉換語音 (神經 TTS),為您的品牌提供語音。 |
範例程式碼和教學課程
建立語音助理的範例程式代碼可在 Azure-Samples/Cognitive-Services-Voice-Assistant 的 GitHub 上取得。
自訂
使用語音服務建置的語音助理可以使用完整的自訂選項。
注意
自訂選項會因語言和地區設定而有所不同。 若要深入了解,請參閱支援的語言。