使用 Visual Studio 進行 ASP.NET Web 部署:部署額外檔案
演講者:Tom Dykstra
本教學課程系列介紹如何使用 Visual Studio 2012 或 Visual Studio 2010 將 ASP.NET Web 應用程式部署 (發佈) 至 Azure App Service Web Apps 或第三方託管提供者。 如需本系列的資訊,請參閱本系列的第一個教學課程。
概觀
本教學課程示範如何擴充 Visual Studio Web 發佈管線,以在部署期間執行其他任務。 任務是將專案資料夾中沒有的額外檔案複製到目標網站。
在本教學課程中,您將複製一個額外檔案:robots.txt。 您希望將此文件部署到預備階段,但不部署到生產環境。 在「部署到生產環境」教學課程中,您已將此檔案新增至專案並設定生產環境發佈設定檔以將其排除。 在本教學課程中,您將看到一種處理這種情況的替代方法,這種方法對於您想要部署但不想包含在專案中的任何檔案非常有用。
移動 robots.txt 文件
為了準備處理 robots.txt 的不同方法,在本教學課程的這一節中,您將把該檔案移動到不包含在專案中的資料夾,並從預備環境中刪除 robots.txt。 有必要從預備環境中刪除該文件,以便您可以驗證將文件部署到該環境的新方法是否正常運作。
在方案總管中,以滑鼠以滑鼠右鍵按一下 robots.txt 檔案,然後按一下「從專案中排除」。
使用 Windows 檔案總管,在解決方案資料夾中建立一個新資料夾並將其命名為 ExtraFiles。
將 robots.txt 檔案從 ContosoUniversity 專案資料夾移至 ExtraFiles 資料夾。
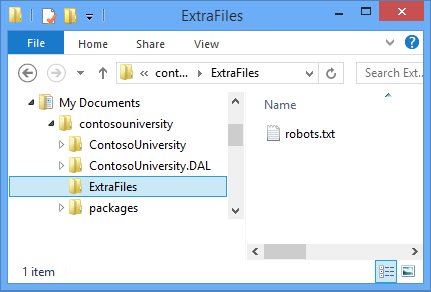
使用 FTP 工具,從預備網站刪除 robots.txt 檔案。
或者,您可以在預備發佈設定檔的「設定」標籤上的「檔案發佈選項」下選擇「移除目的地上的其他檔案」,然後重新發佈到預備環境。
更新發佈設定檔
您只需要在預備環境中使用 robots.txt,因此為了部署它,您唯一需要更新的發佈設定檔就是 Staging。
在 Visual Studio 中,開啟 Staging.pubxml。
在文件結尾的結束
</Project>標籤之前,請新增以下標記:<Target Name="CustomCollectFiles"> <ItemGroup> <_CustomFiles Include="..\ExtraFiles\**\*" /> <FilesForPackagingFromProject Include="%(_CustomFiles.Identity)"> <DestinationRelativePath>%(RecursiveDir)%(Filename)%(Extension)</DestinationRelativePath> </FilesForPackagingFromProject> </ItemGroup> </Target>此程式碼會建立一個新目標,該目標將收集要部署的其他檔案。 目標由 MSBuild 將根據您指定的條件執行的一項或多項任務組成。
Include屬性指定要在其中尋找檔案的資料夾是 ExtraFiles,與專案資料夾位於相同層級。 MSBuild 將從該資料夾收集所有文件,並從任何子資料夾遞歸收集 (雙星號指定遞歸子資料夾)。 使用此程式碼,您可以將多個檔案以及 ExtraFiles 資料夾內的子資料夾中的檔案放入其中,並且所有檔案都將部署。DestinationRelativePath元素指定資料夾和檔案應複製到目標網站的根資料夾,其檔案和資料夾結構與 ExtraFiles 資料夾中的檔案和資料夾結構相同。 如果您想要複製 ExtraFiles 資料夾本身,則DestinationRelativePath值將為 ExtraFiles\%(RecursiveDir)%(Filename)%(Extension)。在檔案結尾的結束
</Project>標籤之前,新增以下標記來指定何時執行新目標。<PropertyGroup> <CopyAllFilesToSingleFolderForPackageDependsOn> CustomCollectFiles; $(CopyAllFilesToSingleFolderForPackageDependsOn); </CopyAllFilesToSingleFolderForPackageDependsOn> <CopyAllFilesToSingleFolderForMsdeployDependsOn> CustomCollectFiles; $(CopyAllFilesToSingleFolderForMsdeployDependsOn); </CopyAllFilesToSingleFolderForMsdeployDependsOn> </PropertyGroup>每當執行將檔案複製到目標資料夾的目標時,此程式碼都會執行新
CustomCollectFiles目標。 發佈與部署包建立有一個單獨的目標,如果您決定使用部署包而不是發佈進行部署,則新目標將注入到兩個目標中。.pubxml 檔案現在類似於以下範例:
<?xml version="1.0" encoding="utf-8"?> <!-- This file is used by the publish/package process of your Web project. You can customize the behavior of this process by editing this MSBuild file. In order to learn more about this please visit https://go.microsoft.com/fwlink/?LinkID=208121. --> <Project ToolsVersion="4.0" xmlns="http://schemas.microsoft.com/developer/msbuild/2003"> <PropertyGroup> <WebPublishMethod>MSDeploy</WebPublishMethod> <LastUsedBuildConfiguration>Release</LastUsedBuildConfiguration> <LastUsedPlatform>Any CPU</LastUsedPlatform> <SiteUrlToLaunchAfterPublish>http://contosou-staging.azurewebsites.net</SiteUrlToLaunchAfterPublish> <ExcludeApp_Data>True</ExcludeApp_Data> <MSDeployServiceURL>waws-prod-bay-001.publish.azurewebsites.windows.net:443</MSDeployServiceURL> <DeployIisAppPath>contosou-staging</DeployIisAppPath> <RemoteSitePhysicalPath /> <SkipExtraFilesOnServer>False</SkipExtraFilesOnServer> <MSDeployPublishMethod>WMSVC</MSDeployPublishMethod> <UserName>$contosou-staging</UserName> <_SavePWD>True</_SavePWD> <PublishDatabaseSettings> <Objects xmlns=""> <ObjectGroup Name="SchoolContext" Order="1" Enabled="True"> <Destination Path="Data Source=tcp:sk0264hvc9.database.windows.net,1433;Initial Catalog=ContosoUniversity-staging;User ID=CU-staging-admin@sk0264hvc9;Password=" Name="Data Source=tcp:sk0264hvc9.database.windows.net,1433;Initial Catalog=ContosoUniversity-staging;User Id=CU-staging-admin@sk0264hvc9;Password=" /> <Object Type="DbCodeFirst"> <Source Path="DBMigration" DbContext="ContosoUniversity.DAL.SchoolContext, ContosoUniversity.DAL" MigrationConfiguration="ContosoUniversity.DAL.Migrations.Configuration, ContosoUniversity.DAL" Origin="Configuration" /> </Object> </ObjectGroup> <ObjectGroup Name="DefaultConnection" Order="2" Enabled="False"> <Destination Path="Data Source=tcp:sk0264hvc9.database.windows.net,1433;Initial Catalog=ContosoUniversity-staging;User ID=CU-staging-admin@sk0264hvc9;Password=" Name="Data Source=tcp:sk0264hvc9.database.windows.net,1433;Initial Catalog=ContosoUniversity-staging;User Id=CU-staging-admin@sk0264hvc9;Password=" /> <Object Type="DbDacFx"> <PreSource Path="Data Source=(LocalDb)\v11.0;AttachDbFilename=|DataDirectory|\aspnet-ContosoUniversity.mdf;Initial Catalog=aspnet-ContosoUniversity;Integrated Security=True" includeData="False" /> <Source Path="$(IntermediateOutputPath)AutoScripts\DefaultConnection_IncrementalSchemaOnly.dacpac" dacpacAction="Deploy" /> </Object> <UpdateFrom Type="Web.Config"> <Source MatchValue="Data Source=(LocalDb)\v11.0;Integrated Security=SSPI;Initial Catalog=aspnet-ContosoUniversity;AttachDBFilename=|DataDirectory|\aspnet-ContosoUniversity.mdf" MatchAttributes="$(UpdateFromConnectionStringAttributes)" /> </UpdateFrom> <Object Type="DbFullSql" Enabled="False"> <Source Path="..\aspnet-data-prod.sql" Transacted="False" /> </Object> </ObjectGroup> </Objects> </PublishDatabaseSettings> <EnableMSDeployBackup>False</EnableMSDeployBackup> </PropertyGroup> <ItemGroup> <MSDeployParameterValue Include="$(DeployParameterPrefix)DefaultConnection-Web.config Connection String"> <ParameterValue>Data Source=tcp:sk0264hvc9.database.windows.net,1433;Initial Catalog=ContosoUniversity-staging;User Id=CU-staging-admin@sk0264hvc9;Password=</ParameterValue> </MSDeployParameterValue> <MSDeployParameterValue Include="$(DeployParameterPrefix)SchoolContext-Web.config Connection String"> <ParameterValue>Data Source=tcp:sk0264hvc9.database.windows.net,1433;Initial Catalog=ContosoUniversity-staging;User Id=CU-staging-admin@sk0264hvc9;Password=</ParameterValue> </MSDeployParameterValue> </ItemGroup> <Target Name="CustomCollectFiles"> <ItemGroup> <_CustomFiles Include="..\ExtraFiles\**\*" /> <FilesForPackagingFromProject Include="%(_CustomFiles.Identity)"> <DestinationRelativePath>%(RecursiveDir)%(Filename)%(Extension)</DestinationRelativePath> </FilesForPackagingFromProject> </ItemGroup> </Target> <PropertyGroup> <CopyAllFilesToSingleFolderForPackageDependsOn> CustomCollectFiles; $(CopyAllFilesToSingleFolderForPackageDependsOn); </CopyAllFilesToSingleFolderForPackageDependsOn> <CopyAllFilesToSingleFolderForMsdeployDependsOn> CustomCollectFiles; $(CopyAllFilesToSingleFolderForMsdeployDependsOn); </CopyAllFilesToSingleFolderForMsdeployDependsOn> </PropertyGroup> </Project>儲存並關閉 Staging.pubxml 檔案。
發佈到預備環境
使用一鍵發佈或命令列,透過預備設定檔發佈應用程式。
如果您使用一鍵發佈,您可以在預覽視窗中驗證是否會複製 robots.txt。 否則,請在部署後使用 FTP 工具驗證 robots.txt 檔案是否位於網站的根資料夾中。
摘要
關於將 ASP.NET Web 應用程式部署到第三方託管提供者的系列教學課程到此結束。 有關這些教學課程中涵蓋的任何主題的詳細資訊,請參閱 ASP.NET 部署內容對應。
其他相關資訊
如果您知道如何使用 MSBuild 檔案,則可以透過在.pubxml 檔案 (對於特定於設定檔的任務) 或專案 .wpp.targets 檔案 (適用於所有設定檔的任務) 中編寫程式碼來自動執行許多其他部署任務。 有關 .pubxml 和 .wpp.targets 檔案的詳細資訊,請參閱「作法:編輯發佈設定檔 (.pubxml) 檔案中的部署設定和 Visual Studio Web 專案中的 .wpp.targets 檔案」。 有關 MSBuild 程式碼的基本介紹,請參閱「企業部署系列:以了解專案檔案」中的專案檔案剖析。 要了解如何使用 MSBuild 檔案來執行適合您自己的場景的任務,請參閱這本書:Inside the Microsoft Build Engine:Using MSBuild and Team Foundation Build,作者是 Sayed Ibraham Hashimi 和 William Bartholomew。
致謝
我要感謝以下為本教學課程系列的內容做出重大貢獻的人員:
- Alberto Poblacion,MVP & MCT,西班牙
- Jarod Ferguson,Data Platform Development MVP,美國
- Harsh Mittal,Microsoft
- Jon Galloway (twitter: @jongalloway)
- Kristina Olson,Microsoft
- Mike Pope,Microsoft
- Mohit Srivastava,Microsoft
- Raffaele Rialdi,義大利
- Rick Anderson,Microsoft
- Sayed Hashimi,Microsoft(twitter: @sayedihashimi)
- Scott Hanselman (twitter: @shanselman)
- Scott Hunter,Microsoft (twitter: @coolcsh)
- Srđan Božović,Serbia
- Vishal Joshi,Microsoft (twitter: @vishalrjoshi)