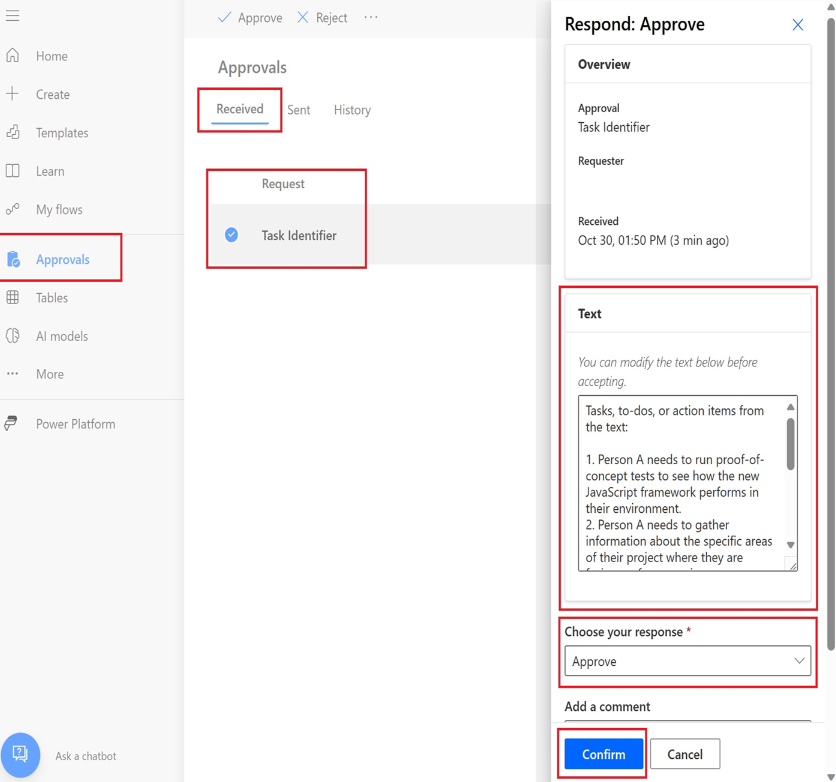在 Power Automate 中使用您的提示
您可以將提示添加為流中的 Power Automate 操作,以便在自動化流程中從中生成文字。
重要
- AI Builder 提示在由 Azure OpenAI 服務提供支援的 GPT 4o Mini 和 GPT 4o 模型版本上執行。
- 此功能僅可在某些區域使用。
- 此功能可能會受到使用限制或容量限制。
使用流程中的現有提示
必要條件:您建立了一個名為「工作識別碼」的提示,其中包含一個名為「文字」的輸入,如建立自訂提示中所述。
登入 Power Automate。
選取 +建立>即時雲端流程。
將流命名為任務識別碼。
選取手動觸發流程>建立。
選取手動觸發流程作為觸發程序。
在左側的參數標籤上,選擇+新增輸入。
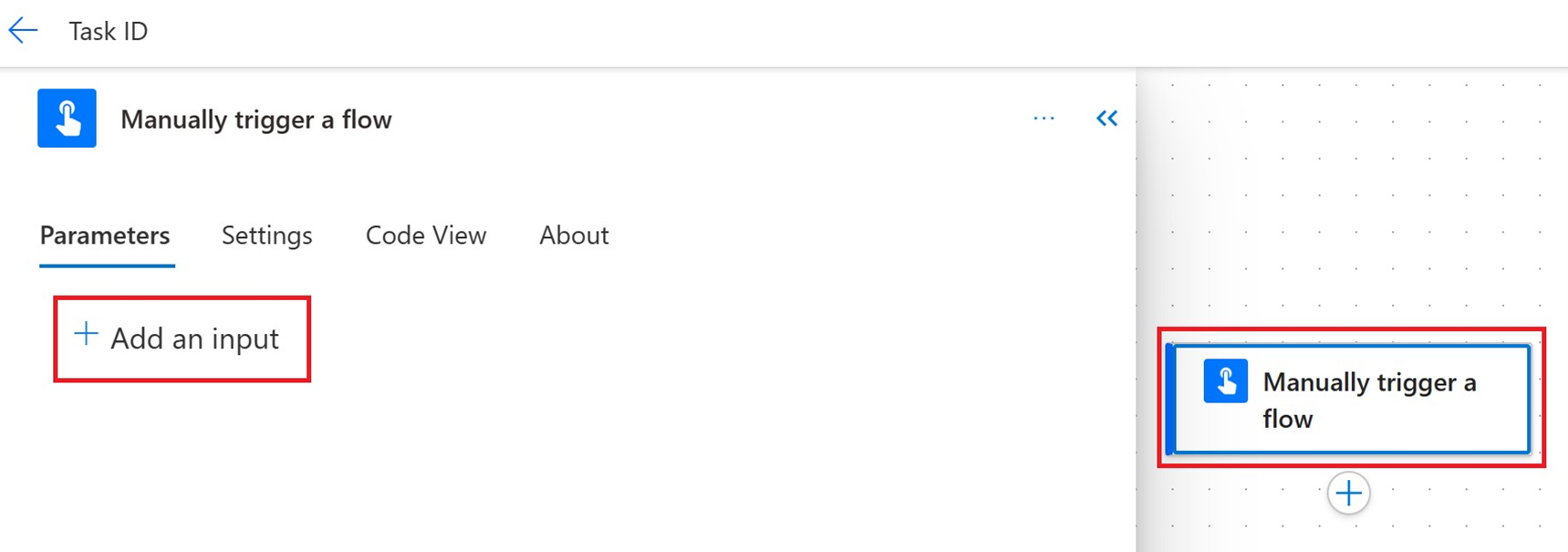
選擇文字,然後輸入名稱。
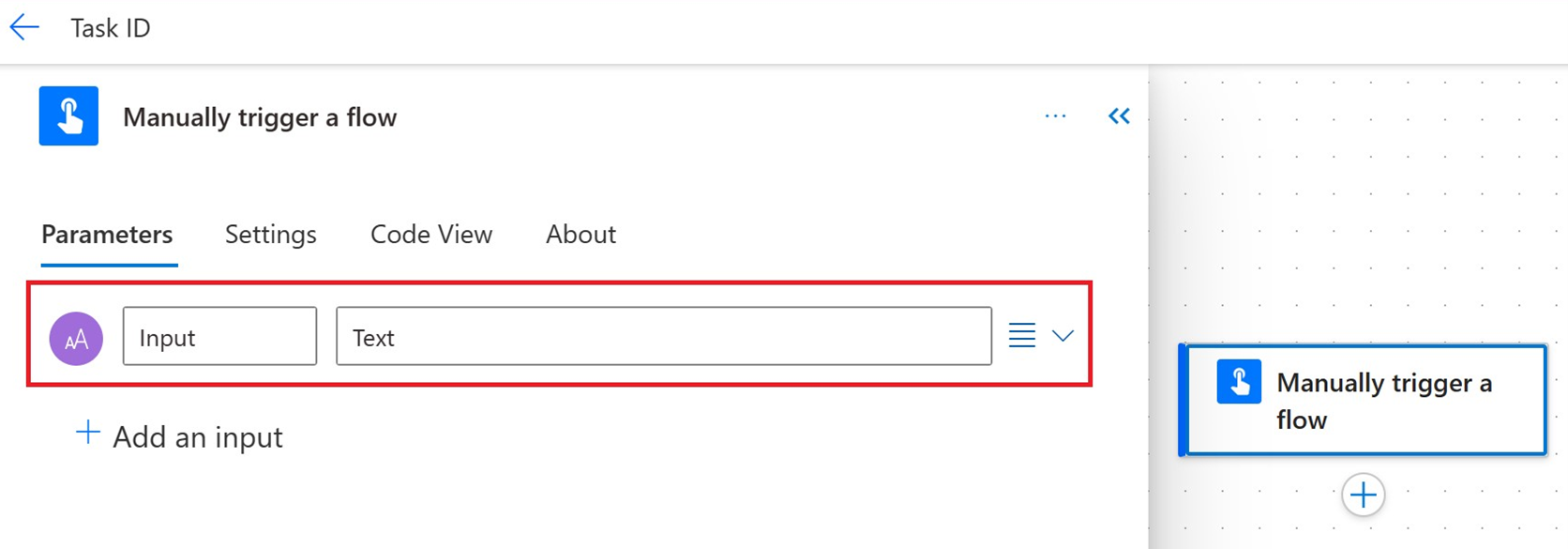
在設計工具中,在手動觸發流程之後選擇 + 插入新步驟。
在左側窗格的搜尋欄位中,輸入 GPT 並選擇動作使用提示透過 GPT 建立文字。
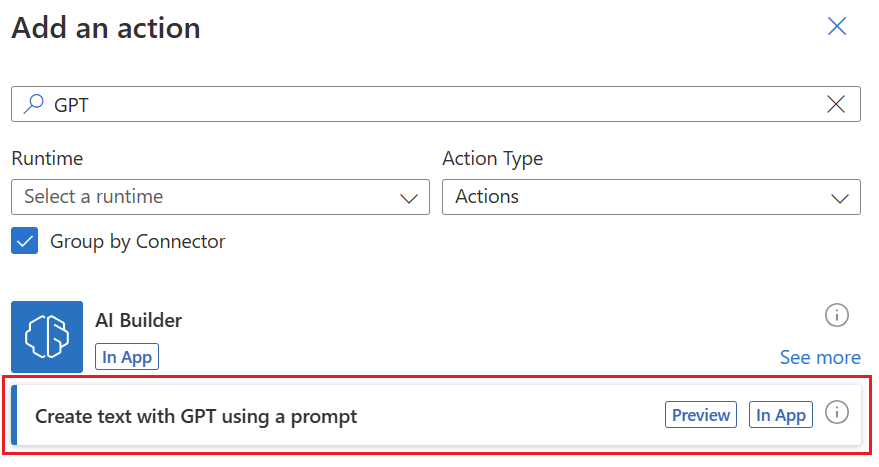
在左側窗格的名稱欄位中,從下拉式選單中選擇您的自訂提示。
以下範例使用工作識別碼作為自訂提示。 工作識別碼是先前建構的自訂提示。
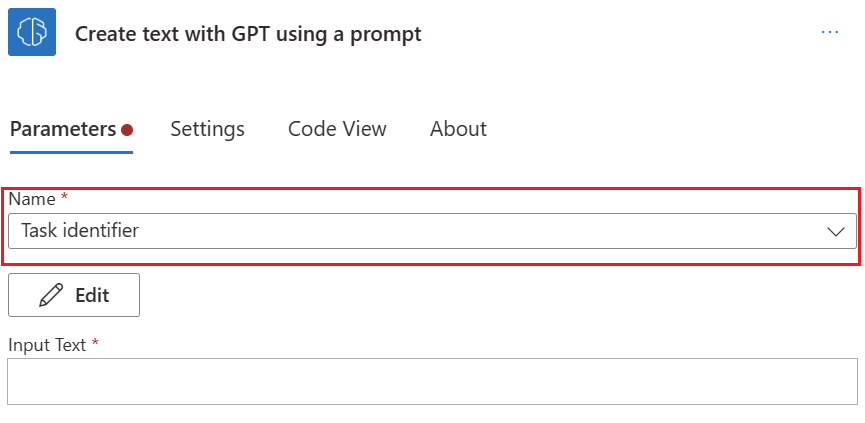
在左側窗格的輸入文字欄位中,從右側的動態內容清單中選擇輸入文字。
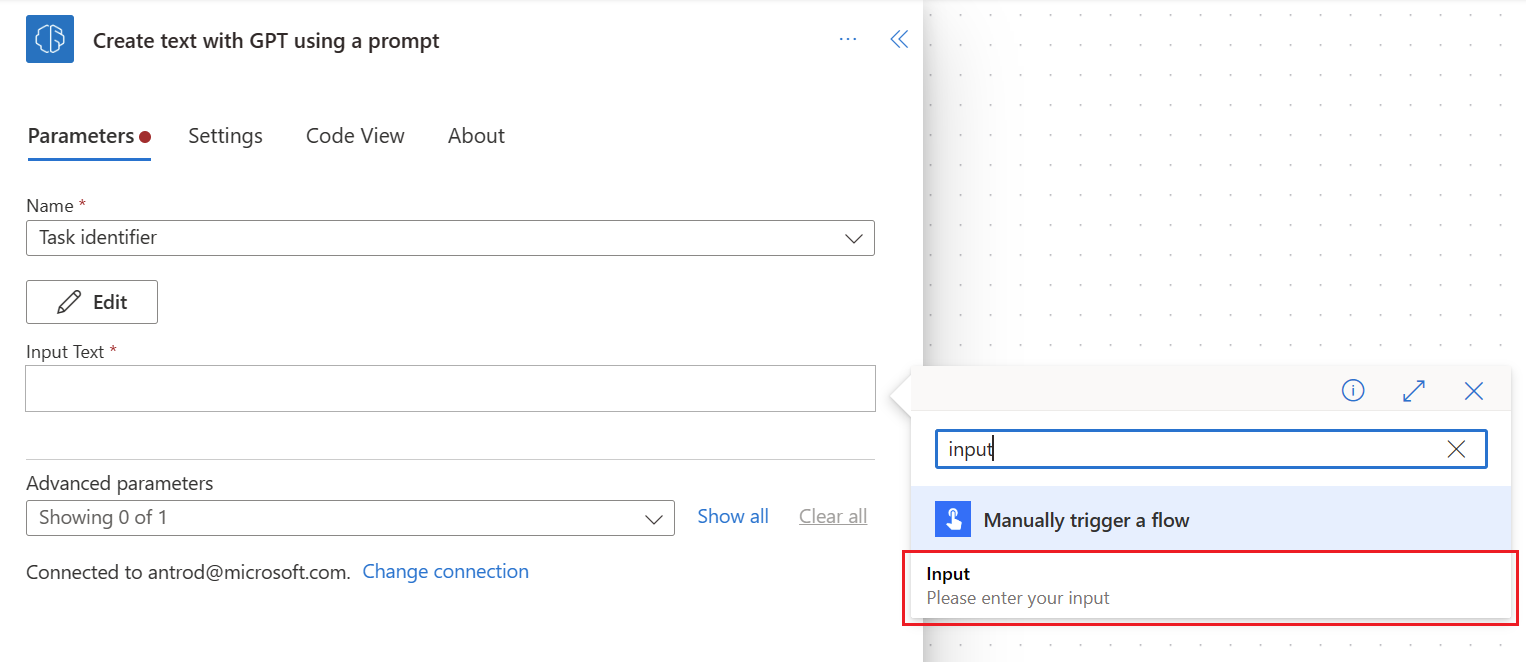
在流程中建立新提示
登入 Power Automate。
選取 +建立>即時雲端流程。
在設計工具中,在手動觸發流程之後選擇 + 插入新步驟。
在左側窗格的搜尋欄位中,輸入 GPT 並選擇動作使用提示透過 GPT 建立文字。
在左側窗格的名稱欄位中,從下拉式選單中選擇新增自訂提示。
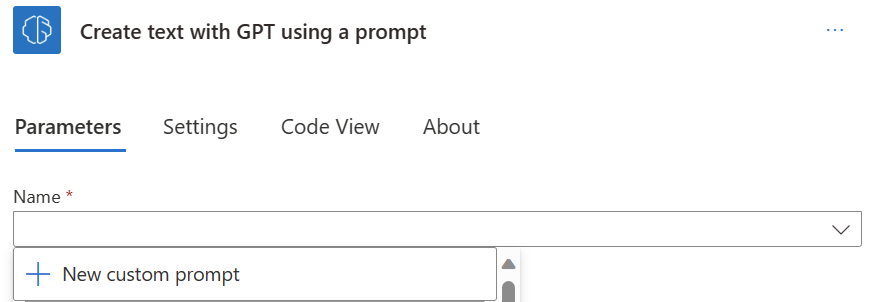
若要建立提示說明,請按照建立自訂提示中的說明進行操作。
儲存提示並依照說明在流程中使用提示。
使用 GPT 動作的輸出
使用提示透過 GPT 建立文字 動作會產生一個名為 Text 的流程變數,它表示您的輸出 GPT 模型產生的提示。 您可以在方便時在下游動作中使用此變數。
例如,讓我們發送一則包含 Text 變數的 Teams 訊息:
在設計工具中,在使用提示透過 GPT 建立文字動作後,選擇 + 插入新步驟。
搜尋並選取在聊天或管道中張貼訊息動作。
填寫參數,確保選擇 Teams 訊息本文中的 Text 變數。
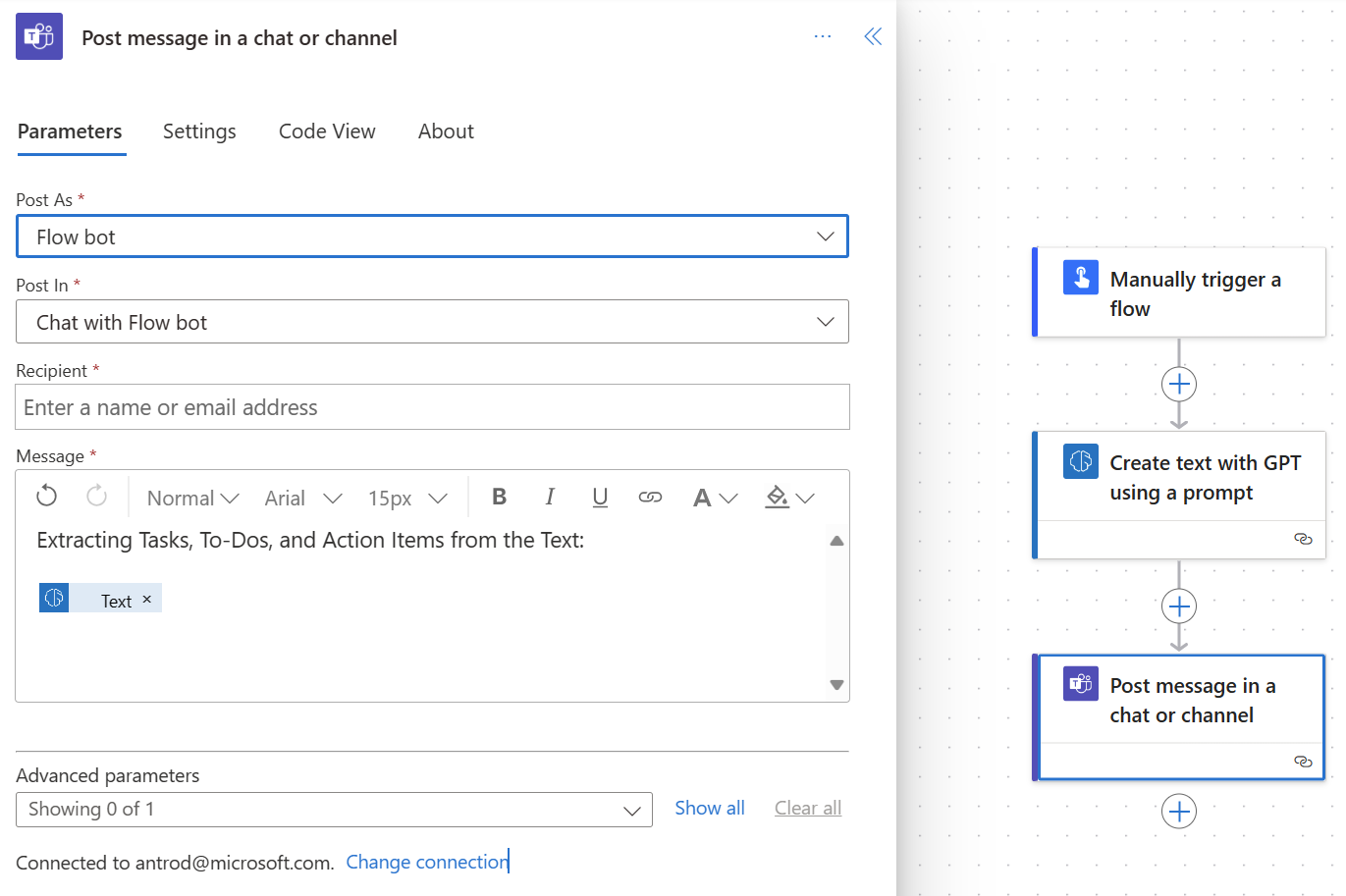
對流程感到滿意後,您可以儲存它並選擇右上角的測試。
確保輸入將在流程中使用的輸入變數的值,然後選擇執行流程。
視覺化 Teams 中收到的訊息。
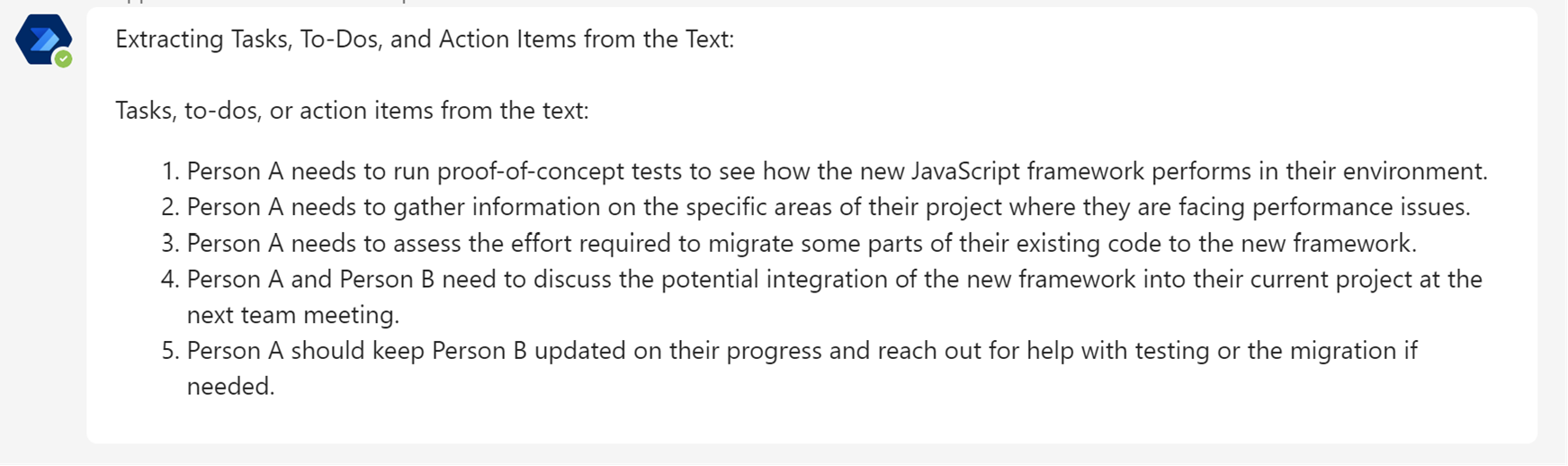
納入人工審查
讓人類審查 GPT 模型產生的輸出可以讓組織確保該輸出具有高品質、符合道德標準並滿足特定要求。 AI 和人類監督的結合優化了流程並增強了整體成果。 了解為什麼人工審查很重要。
本節介紹如何在流程中的提示動作之後新增人工審查步驟。
在設計工具的使用提示透過 GPT 建立文字卡片後,選擇 + 插入新步驟。
在左側窗格的搜尋欄位中,輸入核准。
在核准標題右側,選擇查看更多。
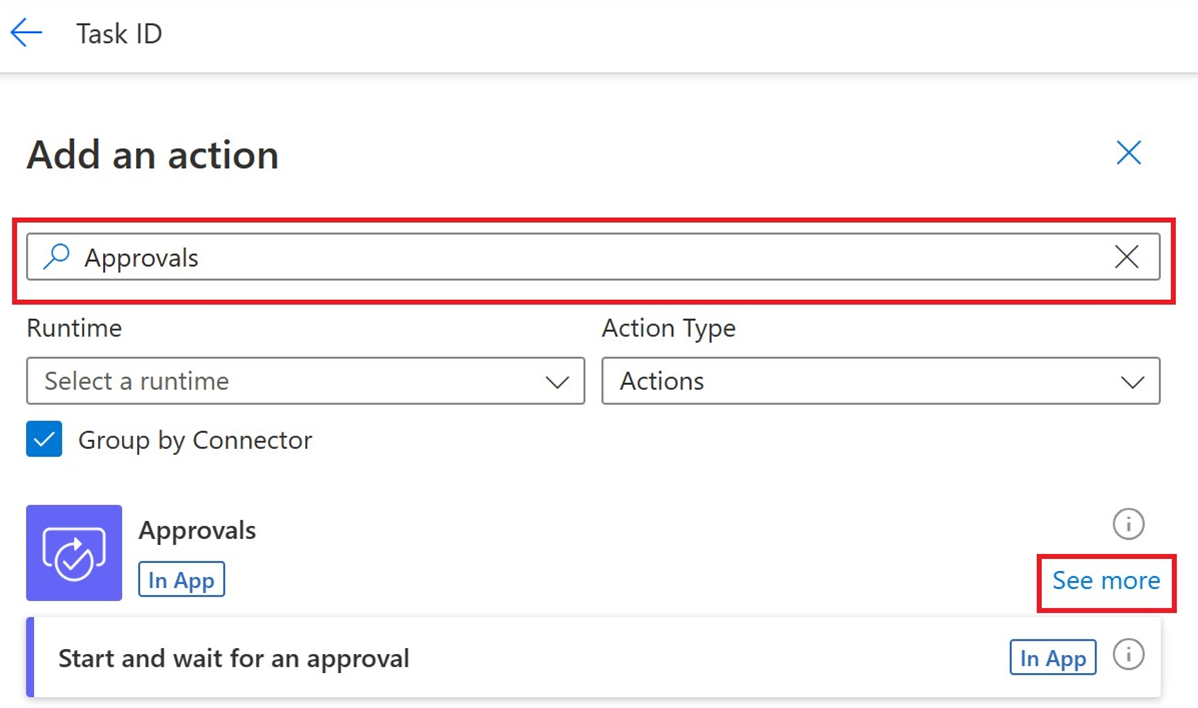
選取開始和等待核准文字。
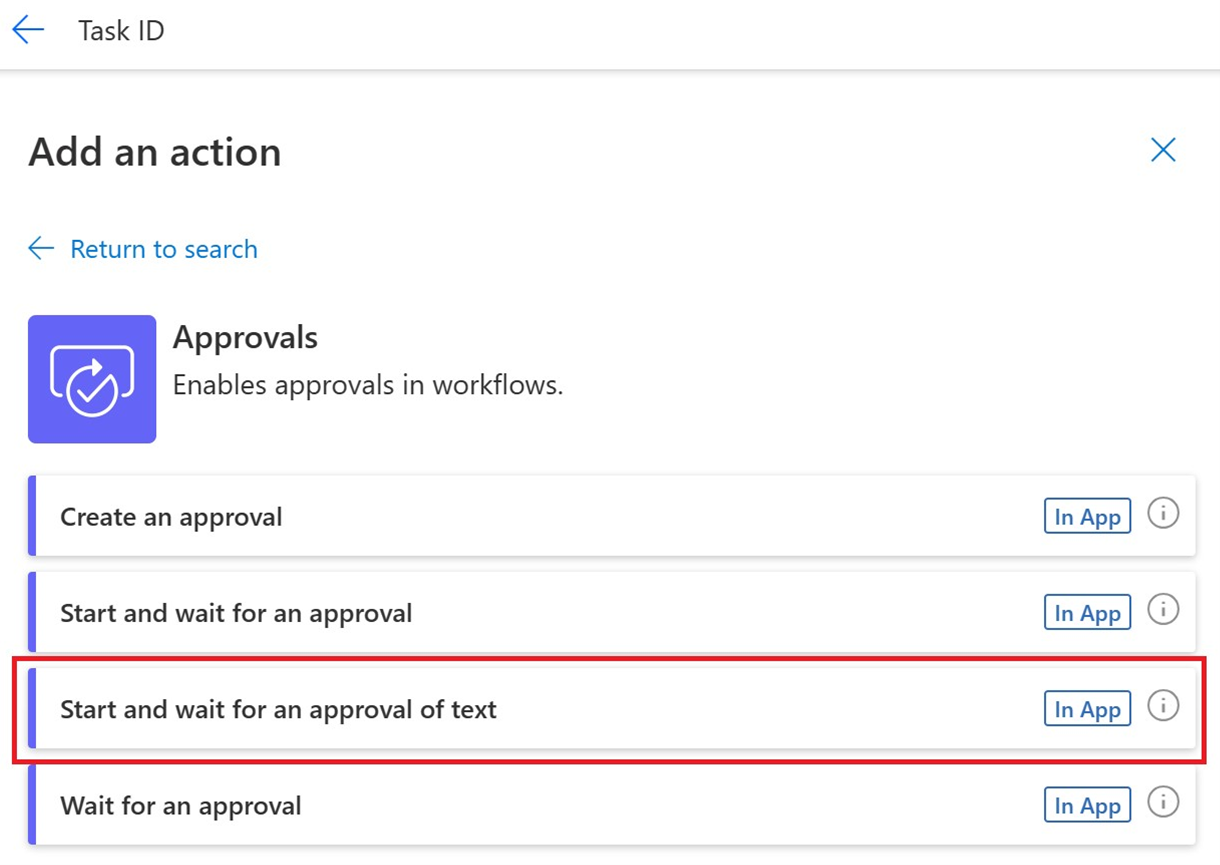
填寫以下核准參數:
- 在標題欄位中,輸入標題。
- 在建議文字欄位中,從動態內容清單中選擇文字。
- 在指派至欄位中,輸入電子郵件地址。
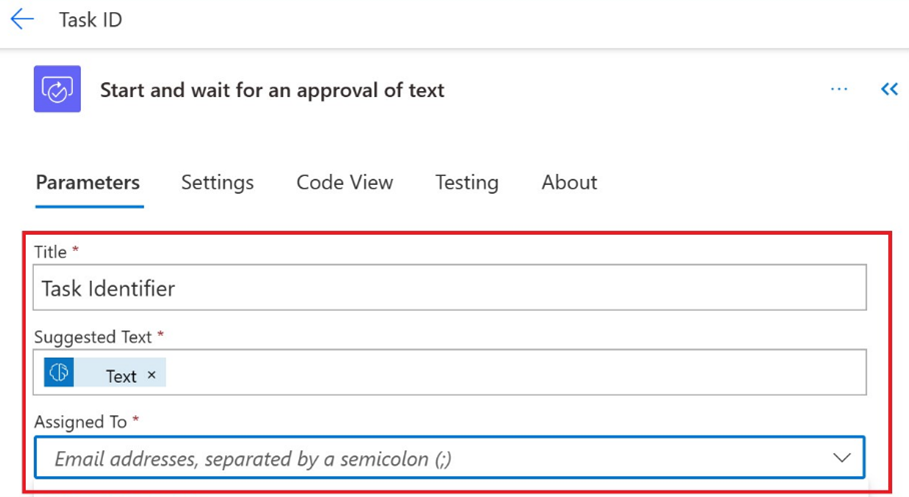
在設計工具中,在啟動並等待文字批准卡片後,選擇新增動作。
在左側窗格中,搜尋 Condition 控制項並填入下列參數:
- 在 條件式中,從動態內容清單中選擇 結果 。
- 在結果旁邊,從下拉清單中選擇等於。
- 在等於旁邊,輸入核准。
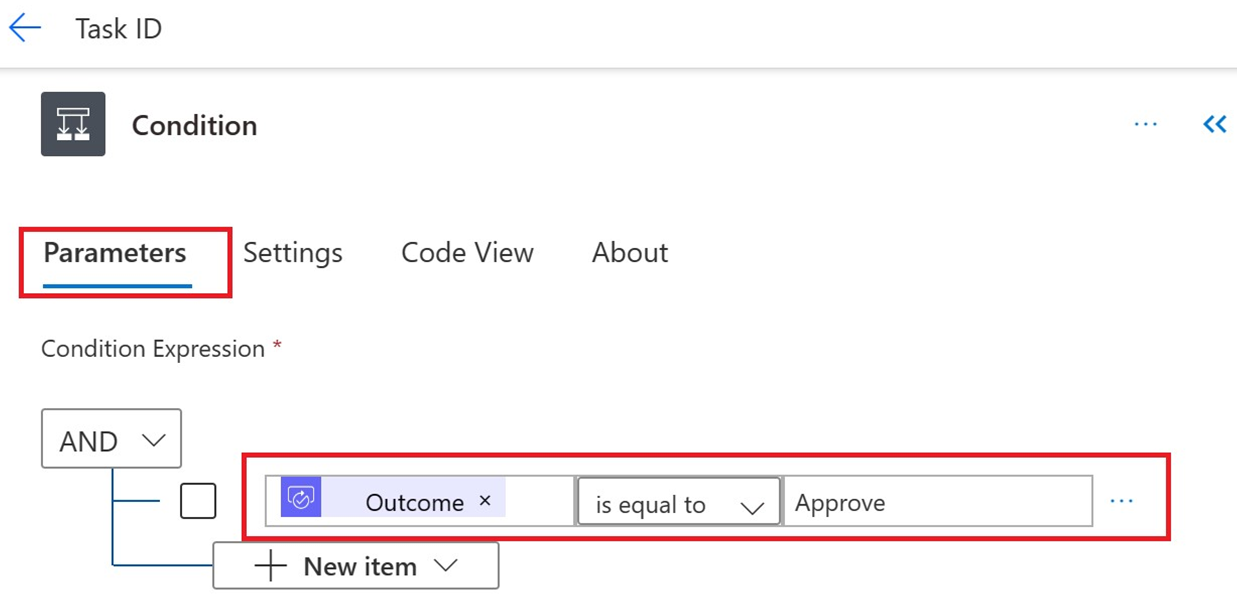
在設計工具中條件下的 True 分支中,選擇 +插入新步驟。
在左側窗格中,搜尋 Teams 並選擇在聊天或頻道中發布訊息。
在參數索引標籤中,執行下列動作:
- 在發佈為欄位中,選擇流程機器人。
- 在張貼於欄位中,選擇使用流程機器人聊天。
- 在收件者欄位中,輸入電子郵件地址。
- 在訊息欄位中,從動態內容清單中選擇已接受文字+。
選取儲存。
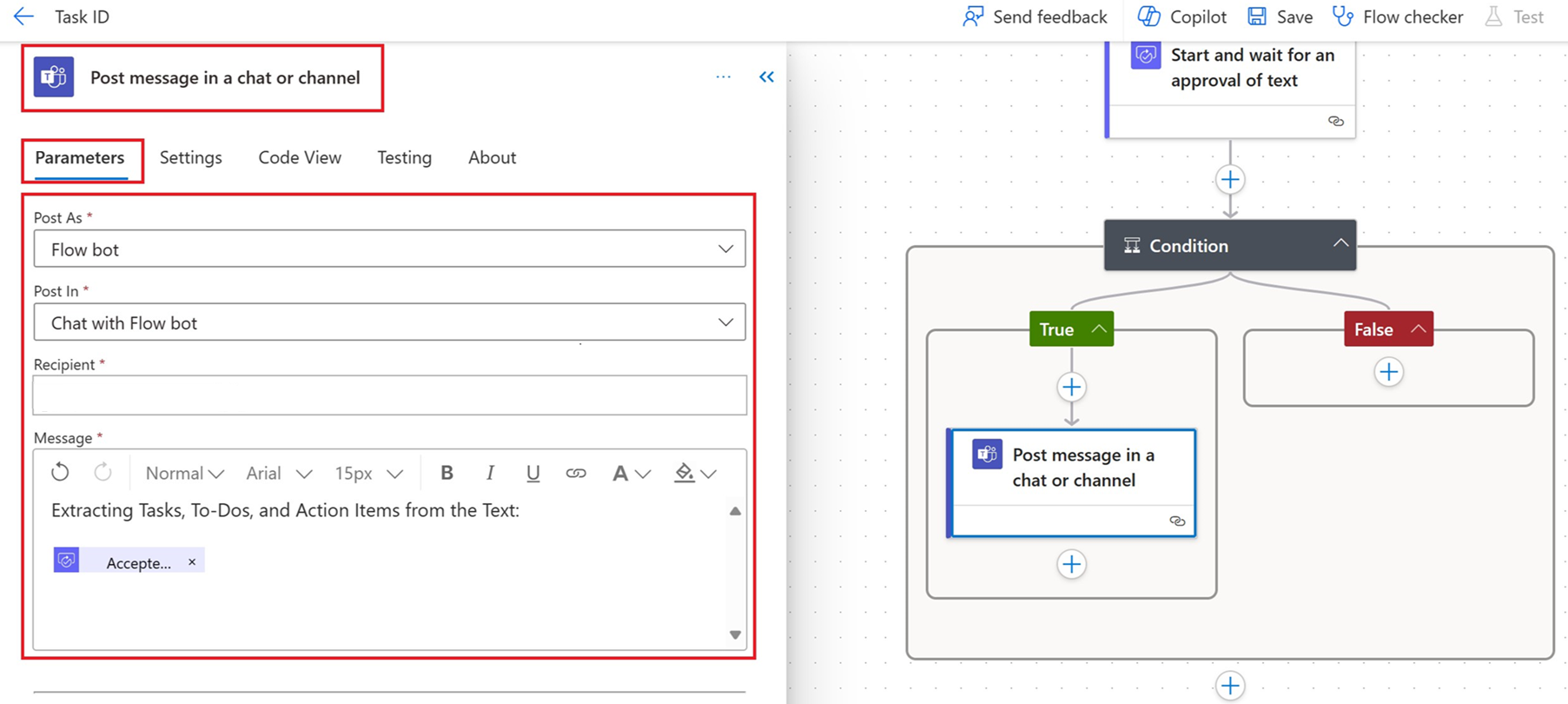
流程執行並產生核准後,指定的審閱者可以從 Power Automate 入口網站中的核准選單檢查 GPT 模型產生的文字:
在左導覽窗格中,選取准許,然後已接收標籤。
如果需要,請開啟核准以查看和編輯文字。
從下拉式選單中選擇您的回應。
選取確認。