組建您的物件偵測自訂模型
登入 Power Apps 或 Power Automate。
在左窗格中,選取 ... 更多>AI 中樞。
在探索 AI 功能下,選擇 AI 模型。
(選用) 若要將 AI 模型永久保留在選單上以便於存取,請選擇圖釘圖示。
選取影像>物件偵測 - 偵測影像中的自訂物件。
選取建立自訂模型。
選取模型網域
建立 AI Builder 物件偵測模型時,您要做的第一件事就是定義其網域。 網域會最佳化特定使用案例的模型。 有三個網域:
- 通用物件:預設值。 如果您的使用案例不適合以下特定應用程式,請使用此網域。
- 零售貨架上的物件:偵測排滿貨架的產品。
- 品牌標誌:已針對標誌偵測最佳化。
為您的網域選取模型,然後選取下一步。
注意
特定網域的物件偵測會比一般物件偵測使用更多的 AI Builder 點數,因此造成使用成本提升。 要估計使用域特定物件與通用對象對組織的影響,請使用 AI Builder 許可指南中的費率卡片 Microsoft Power Platform (pdf)。
提供物件名稱
接下來,提供您想要偵測的項目名稱。 您最多可以為每個模型提供 500 個物件名稱。
提供物件名稱的方法有兩種:
- 直接在 AI Builder 中輸入物件名稱。
- 從您的 Microsoft Dataverse 資料表中選取名稱。
重要
當您變更輸入模式時,會遺失任何現有的物件名稱。 換句話說,如果您在 AI Builder 中輸入物件名稱,然後變更為從資料庫選取,則所有輸入的物件名稱與其相關聯的周框方塊都會從您的模型刪除。 這無法復原。 如果您由從資料庫選取變更為輸入物件名稱,也適用相同的情況。
若要從 Dataverse 資料表中選擇物件,請在為模型選擇要偵測的物件上方選擇從資料庫中選取,然後選擇選取物件名稱。 如果您在選取資料表前改變了主意,則可以選取手動新增物件以切換回去。
在 AI Builder 中輸入名稱
若要直接在 AI Builder 中提供物件名稱,只需在影像中偵測到物件的空間內輸入名稱。 然後按 Enter,或選取新增物件以繼續。
- 若要編輯物件名稱,請選取物件名稱,然後進行變更。
- 若要移除物件名稱,請選取垃圾筒圖示。
從資料庫選取名稱
如果您的資料不在 Dataverse 中,請前往先決條件,以取得有關如何將資料匯入至 Dataverse 的資訊。
選擇從資料庫選取以查看您環境中的資料表。
在右側窗格中,找到並選取包含您物件名稱的資料表。
選取包含物件名稱的資料行,然後選擇選取資料行。
從您資料表的物件清單中,選取那些代表您想要偵測之物件的項目。
在畫面底部選取下一步。
上傳影像
我們現在繼續來進行影像上傳步驟。 您預先收集的圖片現在將能派上用場,因為您需要將它們上傳到 AI Builder。
在您要新增影像的儲存位置準備影像。 目前您可以從本機儲存空間、SharePoint 或 Azure Blob 儲存體新增影像。
請確定您的影像遵循質化及量化指引。
在 AI Builder 中,選取新增影像。
選取您要儲存影像的資料來源,然後選取包含您物件的影像。
請先確認出現在 AI Builder 中的影像,然後再上傳它們。 取消選取您想要排除的任何影像。
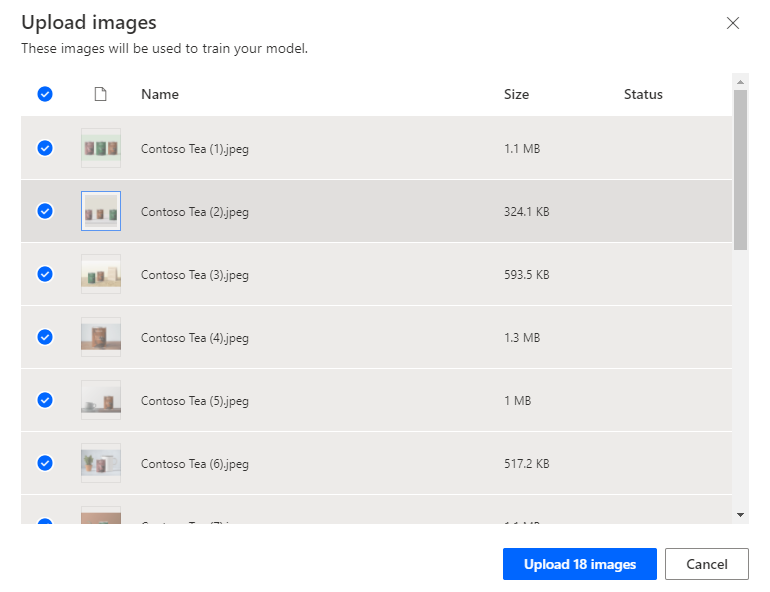
選取上傳<數字>影像。
上傳完成後,選取關閉,然後選取下一步。
標記影像
本節說明標記程序,這是進行物件偵測的重要部分。 您可在感興趣的物件周圍繪製矩形,然後將您想要模型與此物件相關聯的名稱指派給該矩形。
在為影像中的物件加上標籤 畫面上,選取您資源庫中的第一個影像。
在物件周圍繪製矩形。 若要這樣做,請在物件的左上角按住滑鼠,然後向下拖曳到物件的右下角。 矩形必須完全包含您想要模型辨識的物件。
繪製矩形之後,您可以從已選取的名稱清單中將某個名稱與該物件相關聯。
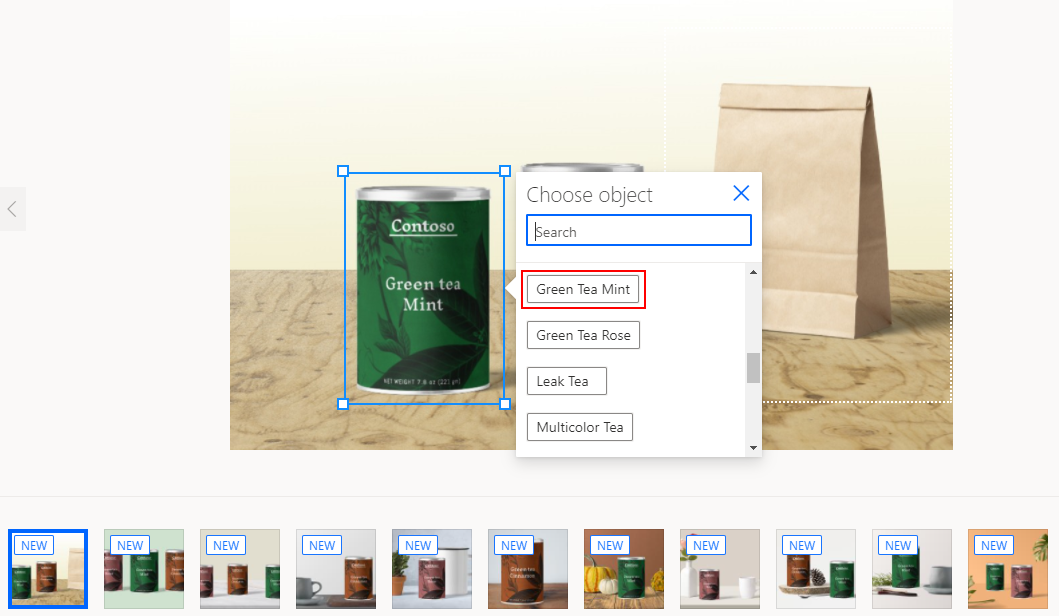
看到標籤環繞該物件時,即代表已建立該標籤。
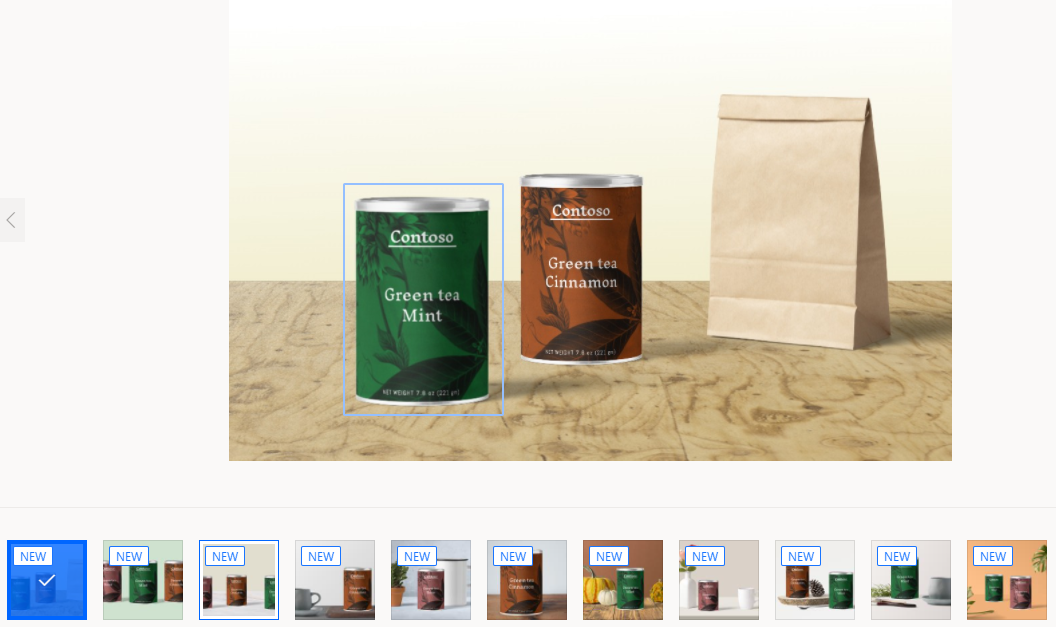
在影像之間瀏覽,並為每個物件名稱標記至少 15 個影像以建立模型。
在您標記完影像之後,請選取已完成標記。 您的資料會隨著您建立矩形而儲存。
在網格檢視中,您可以檢視所有您所建立標籤的摘要,以及您已建立哪些影像。 這可讓您知道還需要完成多少工作以繼續進行。
達到內容數量所需的最小值之前,您將無法繼續進行。 每個物件名稱至少都有 15 個影像之後,就可以選取畫面底部的下一步。
介紹完畢 恭喜,您已建立物件偵測的定型集合。