在 eDiscovery 中心建立及執行查詢
適用於: 2013
2013 

 Subscription Edition
Subscription Edition  SharePoint in Microsoft 365
SharePoint in Microsoft 365
定義來源並視需要將其保留之後,您就可以執行查詢來縮小範圍,並擷取特定案例所需的確切內容。
有效率的查詢可讓您和其他參與案例的人員更容易管理內容,因為它可減少整體磁碟區,並協助確保您傳遞的內容更可能相關。
建立查詢之前,您應該將內容來源新增至您的案例。 如需使用內容來源的詳細資訊,請參閱在 電子檔探索中心將內容新增至案例並保留來源一文。
注意事項
查詢最多可以包含 100 個 SharePoint 來源和 500 個關鍵詞。
根據預設,查詢會搜尋所有內容來源,如果您不需要全部搜尋,您可以選擇查詢搜尋的探索集或來源,這可讓您的查詢執行速度更快。 您也可以使用其他方式來精簡查詢。 如需詳細資訊,請 參閱在電子檔探索中心搜尋和使用關鍵詞。
如果您的案例尚未開啟,請在電子檔探索中心按兩下 [ 案例],然後開啟您要建立查詢的案例。 案例中應該已經有內容來源,例如網站。
在 [ 搜尋和導出] 區段的 [ 查詢] 底下,按兩下 [ 新增專案]。
輸入查詢的描述性名稱。
在 [ 查詢] 方塊中,輸入您想要用來縮小查詢範圍的關鍵詞。 Find tips for writing queries in the See Also section.
若要依日期範圍縮小內容範圍,請輸入 開始日期 和 結束日期。
注意事項
如果您在 [ 開始日期 ] 和 [ 結束日期] 方 塊中輸入日期,請使用 mm/dd/yyyy 格式 ;例如,您會使用 03/01/2013 來指定 2013 年 3 月 1 日。 即使本機計算機上的區域設定是以不同的格式設定,例如 dd//mm/yyyy,也請使用 mm/dd yyyy 格式。 或者,使用日期選擇器選取開始和結束日期。
若要將結果限製為檔案或列表專案的作者,或是電子郵件訊息的特定發件者,請在 [ 作者/寄件者 ] 方塊中輸入名稱或電子郵件位址。
如果您有多個來源和探索集,但不需要全部搜尋,請按兩下 [修改查詢範圍]。 然後,指定您想要的探索集或內容來源。
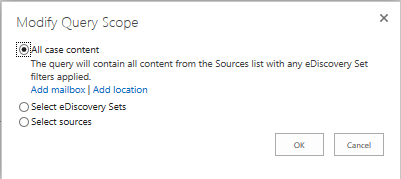
若要依特定類型的內容縮小查詢範圍,請按兩下 [SharePoint] 索 引標籤,然後選取所要內容類型的複選框。 例如,您只能選取 SharePoint 的 PowerPoint 投影片。
若要分析或進一步精簡您的查詢,請按兩下 [ 進階查詢選項],然後執行下列一或多項作業。
- 若要檢查查詢的語法和結構,請檢視 SharePoint 查詢 區段,以及顯示篩選、查詢和精簡器的來源數據表,
- 當您準備好執行查詢時,按兩下 [ 搜尋]。 結果會根據相關性進行排名,例如搜尋字詞出現的頻率。
注意事項
將查詢或內容來源新增至電子檔探索案例之後,就不支援變更網站的地區設定。
建立查詢時新增更多內容來源
在 [查詢:新增專案] 頁面的 [ 來源 ] 區段中,按兩下 [ 修改查詢範圍]。
在出現的對話框中,按兩下 [ 所有案例內容]。
按兩下 [新增 SharePoint內容的位置]。
指定您要新增的人員網站。
按一下確定。
注意事項
如果您更新並重新執行查詢,則只會重新整理新結果的第一頁。 如果您正在檢視多個頁面的查詢結果,而且您未檢視第一頁,則不會以新的結果重新整理頁面。
尋找電子檔探索的詳細資訊
如需電子檔探索案例的詳細資訊,請參閱下列文章: