適用於: 2013
2013 

 Subscription Edition
Subscription Edition  SharePoint in Microsoft 365
SharePoint in Microsoft 365
屬於電子檔探索案例一部分的內容,例如訴訟、稽核和調查的潛在證據,可以在電子檔探索集中管理。 每個案例都可以有多個電子檔探索集。 您也可以依日期範圍或搜尋關鍵詞篩選您所包含的來源內容,例如作者或發件者。
當內容來源是案例的一部分時,您可以將它保留,以便保留複本。 這包括 SharePoint 網站、文件或頁面。 在 SharePoint Server 中,您也可以將內容保存在可搜尋的檔案共用上。 當專案被保留時,人們可以繼續處理它們,而不會中斷。 受原則管理的內容在保留時不會過期。
定義內容來源之後,您可以執行查詢並匯出內容,以提供給授權單位。 匯出的內容包含以電子探索參考模型標準為基礎的載入檔案。
注意事項
將內容來源或查詢新增至電子檔探索案例之後,就不支援變更網站的地區設定。
建立電子檔探索集來管理內容來源
此程式會建立電子檔探索集,並將內容來源新增至其中。 若要同時保留內容,請遵循下一個程式:保留內容來源。
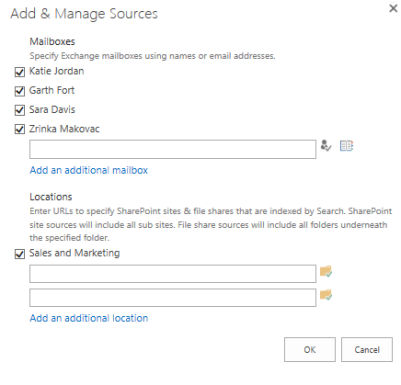
注意事項
若要在案例中包含來源,必須先由 SharePoint 搜尋服務編製索引。 如需詳細資訊,請參閱管理您想要包含之網站和信箱的人員。
如果您的案例尚未開啟,請在電子檔探索中心按兩下 [ 案例],然後按下您要新增內容來源的案例。
在 [電子檔探索集] 底下,按兩下 [ 新增專案]。
輸入電子檔探索集的名稱,例如高階主管通訊。
在 [ 來源] 旁,按兩下 [新增 & 管理來源]。
在 [ 位置] 下,輸入您要作為來源之內容的 URL。 在 SharePoint Server 中,您也可以輸入檔案共享位址。 您包含的任何內容都必須透過搜尋編製索引。
按一下儲存。
在 [ 篩選] 下的方塊中,輸入您想要用來縮小來源範圍的任何關鍵詞。
若要依日期範圍縮小內容範圍,請輸入 開始日期 和 結束日期。
若要將結果限製為檔案或列表專案的作者,或是電子郵件訊息的特定發件者,請在 [ 作者/寄件者 ] 方塊中輸入名稱或電子郵件位址。
按兩下 [ 套用篩選] 按鈕。
若要確認您已選取正確的內容,請按兩下 [預覽結果]。
按一下儲存。
注意事項
您可以在建立電子檔案探索集之後新增和移除內容來源。 若要查看電子檔探索集中的內容來源清單,請按兩下 [ 來源]。
保留內容來源
注意事項
若要在案例中包含來源,必須先由 SharePoint 搜尋服務編製索引。 如需詳細資訊,請參閱管理您想要包含之網站和信箱的人員。
如果您的案例尚未開啟,請在電子檔探索中心按兩下 [ 案例],然後按下您要保留的案例。
在 [電子檔探索集] 底下,按兩下 [ 新增專案]。
輸入電子檔探索集的名稱,例如高階主管通訊。
在 [ 來源] 旁,按兩下 [新增 & 管理來源]。
在 [ 位置] 下,輸入您要作為來源之內容的 URL。 在 SharePoint Server 中,您也可以輸入檔案共享位址。 您包含的任何內容都必須透過搜尋編製索引。
按一下儲存。
在 [ 篩選] 下的方塊中,輸入您想要用來縮小來源範圍的任何關鍵詞。
若要依日期範圍縮小內容範圍,請輸入 開始日期 和 結束日期。
若要將結果限製為檔案或列表專案的作者,或是電子郵件訊息的特定發件者,請在 [ 作者/寄件者 ] 方塊中輸入名稱或電子郵件位址。
按兩下 [ 套用篩選] 按鈕。
按兩下 [啟用就地 保留]。
若要確認您已選取正確的內容,請按兩下 [預覽結果]。
按一下儲存。
注意事項
保留內容之後,如果您想要查看案例的內容來源清單,請按兩下 [ 來源]。
從內容來源移除保留
如果您的案例尚未開啟,請在電子檔探索中心按兩下 [ 案例],然後按下您要移除保留的案例。
按兩下 [電子檔案探索集]。
在 [來源] 下,按兩下您要移除其保留的來源名稱。
按兩下 [停用 In-Place 保留]。
從案例中移除電子檔探索集
如果您的案例尚未開啟,請在電子檔探索中心 按兩下 [案例],然後按下您要移除電子檔探索集的案例。
按兩下電子檔案探索集的左側以選取它,讓複選標記出現在其名稱之外。
點擊三個點 ... 以顯示 [開啟功能表]。
按兩下 [刪除專案]。
當系統提示是否要將專案傳送至回收站時,請按兩下 [ 確定]。
深入瞭解保留
這些類型的內容可保留為案例的一部分:
文件
清單 (包括部落格和Wiki內容)
頁面 (包括裝載部落格和Wiki的頁面)
在 SharePoint Server 中,已由搜尋編目之檔案共享上的內容。
當您在電子檔探索集中保留內容來源時,每個來源的保留狀態會顯示在內容來源清單的 [ 就地保留狀態 ] 欄中。 下列清單描述每個保留狀態值。
保留中 表示整個內容來源處於保留狀態。 當 [ 篩選 ] 底下的方塊保留空白,且已針對電子檔探索集中的來源啟用 In-Place 保留時,就會顯示此值。 結果是指定來源中的所有內容都會保留。
使用篩選器保留 指出符合內容來源中 [ 篩選 ] 下方方塊中所指定搜尋準則的專案處於保留狀態,且已針對電子檔探索集中的來源啟用 In-Place 保留。 結果是會保留符合指定來源中搜尋準則的內容。
未保留 表示內容來源未保留。
無法保留 表示無法保留內容來源。
失敗 表示保留內容來源的要求失敗。
加工 表示保留要求正在進行中。 按兩下 [ 啟用 In-Place 保留 ], 然後按下 電子檔案探索集中的 [儲存] 之後,就會顯示此狀態。 幾分鐘后,重新整理電子檔探索集頁面,此值會取代為先前的其中一個值。
將保留放在 SharePoint 網站上時,您無法從網站移除應用程式。
若要保留 SharePoint 網站,系統會建立「保留程式庫」(若不存在)。 使用者仍然可以使用內容,但是當使用者變更內容時,會保留您起始保留時的內容複本。 具有一般許可權的一般使用者看不到保留庫。 只有具有 Web 應用層級許可權的使用者,或已獲授與特定許可權的使用者,才能檢視保留庫。
如果使用者嘗試變更或刪除保留網站中的內容,SharePoint 會先檢查自套用保留之後內容是否已變更。 如果這是套用保留後的第一次修改,SharePoint 會將內容複製到保留庫,然後允許使用者變更或刪除原始內容。
如果使用者嘗試刪除保留的文件庫、清單或網站集合,就會收到錯誤。 如果使用者嘗試刪除包含保留檔案的資料夾,也會收到錯誤。 如果使用者想要刪除的資料夾包含一個或多個保留的檔案,他們必須先將這些檔案刪除後,才能將資料夾刪除。
若要替網站中的內容儲存所有版本,您需要對網站中的文件庫啟用文件版本設定。 如果從保留的網站中刪除文件,而文件版本設定已啟用,則會保留所刪除文件的所有版本。 如果未啟用檔版本設定,則套用保留時目前的內容版本是唯一保留的版本。 如果在套用保留之後多次變更內容,則不會保留內容的中繼版本,以便更有效率地使用儲存空間。 網站中的大部分內容通常不會變更,而且不會將未變更的內容複製到檔保留庫。
如果您從網站移除保留,保留庫中的所有檔案都會刪除, (移至第一階段回收站) 的 77 天內移除保留。 這是因為保留庫的定時器工作每 7 天執行一次,並識別要刪除的專案。 從網站移除保留之後,下次定時器工作執行時,將會刪除檔案。
尋找電子檔探索的詳細資訊
如需電子檔探索案例的詳細資訊,請參閱下列文章: