Azure 中的 SharePoint 內部網路伺服器陣列階段 3:設定 SQL Server 基礎結構
適用於:


 Subscription Edition
Subscription Edition  SharePoint in Microsoft 365
SharePoint in Microsoft 365
在 Azure 基礎結構服務中部署僅限內部網路之 SharePoint Server 2016 伺服器陣列的這個階段中,您會建立和設定兩部 SQL Server 虛擬機器和叢集多數節點,然後將它們合併為 Windows Server 叢集。
您必須先完成此階段,才可繼續 Azure 中的 SharePoint 內部網路伺服器陣列階段 4:設定 SharePoint Server。 如需所有階段,請參閱 在 Azure 中使用 SQL Server Always On 可用性群組部署 SharePoint Server 。
注意事項
[!附註] 這些指示會使用 Azure 圖像藝廊中的 SQL Server 映像,而您需支付使用 SQL Server 授權的相關成本。 您也可在 Azure 中建立虛擬機器並安裝自己的 SQL Server 授權,但您必須具備軟體保證和授權行動性,才能在虛擬機器 (包括 Azure 的虛擬機器) 上使用 SQL Server 授權。
在 Azure 中建立 SQL Server 叢集虛擬機器
有兩部 SQL Server 虛擬機。 其中一個包含可用性群組的主資料庫複本。 第二個包含次要備份複本。 提供備份以確保高可用性。 叢集多數節點有一部額外的虛擬機。
使用下列 PowerShell 命令區塊,在 Azure 中建立元件。 指定變數的值,移除 < 和 > 字元。 請注意,這些 PowerShell 命令區塊會使用下列表格中的值︰
表格 R,適用於資源群組
表格 V,適用於虛擬網路設定
表格 S,適用於子網路
表格 I,適用於靜態 IP 位址
表格 M,適用於虛擬機器
表格 A,適用於可用性設定組
請記得您在 Azure 階段 2 中的 SharePoint 內部網路伺服器陣列:設定網域控制站 中定義的表格 M,和 Azure 階段 1 中的 SharePoint 內部網路伺服器陣列:設定 Azure 中定義的表格 R、V、S、I 和 A。
注意事項
[!附註] 下列命令集會使用最新版的 Azure PowerShell。 請參閱開始使用 Azure PowerShell Cmdlet。
首先,您會為執行 SQL Server 的兩部虛擬機器建立 Azure 內部負載平衡器。 當您已經提供所有正確的值時,在 Azure PowerShell 命令提示字元或本機電腦的 PowerShell 整合式指令碼環境 (ISE) 中執行結果區塊。
# Set up key variables
$locName="<Azure location of your SharePoint farm>"
$vnetName="<Table V - Item 1 - Value column>"
$subnetName="<Table S - Item 2 - Subnet name column>"
$privIP="<Table I - Item 4 - Value column>"
$rgName="<Table R - Item 5 - Resource group name column>"
$vnet=Get-AzVirtualNetwork -Name $vnetName -ResourceGroupName $rgName
$subnet=Get-AzVirtualNetworkSubnetConfig -VirtualNetwork $vnet -Name $subnetName
$frontendIP=New-AzLoadBalancerFrontendIpConfig -Name "SQLServers-LBFE" -PrivateIPAddress $privIP -Subnet $subnet
$beAddressPool=New-AzLoadBalancerBackendAddressPoolConfig -Name "SQLServers-LBBE"
$healthProbe=New-AzLoadBalancerProbeConfig -Name WebServersProbe -Protocol "TCP" -Port 59999 -IntervalInSeconds 5 -ProbeCount 2
$lbrule=New-AzLoadBalancerRuleConfig -Name "SQLTraffic" -FrontendIpConfiguration $frontendIP -BackendAddressPool $beAddressPool -Probe $healthProbe -Protocol "TCP" -FrontendPort 1433 -BackendPort 1433 -EnableFloatingIP
New-AzLoadBalancer -ResourceGroupName $rgName -Name "SQLServers" -Location $locName -LoadBalancingRule $lbrule -BackendAddressPool $beAddressPool -Probe $healthProbe -FrontendIpConfiguration $frontendIP
接下來,將 DNS 位址記錄新增至您組織的內部 DNS 基礎結構,以將 SQL 叢集的完整網域名稱 (例如 sqlcluster.corp.contoso.com) 解析為指派給內部負載平衡器的 IP 位址 (表格 I - 項目 4 的值)。
接下來,建立 SQL Server 叢集的虛擬機器。
注意事項
[!附註] SQL Server 虛擬機器的映像適用於 SQL Server 2016,無法搭配工作流程管理員使用。 如果您需要工作流程管理員,您必須使用 SQL Server 2014。 將下列 Azure PowerShell 命令區塊中的 $sqlSKU 變數設定為 SQL2014SP2-WS2012R2 ,即可加以指定。
當您已經提供所有正確的值時,在 Azure PowerShell 命令提示字元或本機電腦的 PowerShell ISE 中執行結果區塊。
# Set up variables common to all three virtual machines
$locName="<Azure location of your SharePoint farm>"
$vnetName="<Table V - Item 1 - Value column>"
$subnetName="<Table S - Item 2 - Subnet name column>"
$avName="<Table A - Item 2 - Availability set name column>"
$rgNameTier="<Table R - Item 2 - Resource group name column>"
$rgNameInfra="<Table R - Item 5 - Resource group name column>"
$sqlSKU="SQL2016-WS2016"
$rgName=$rgNameInfra
$vnet=Get-AzVirtualNetwork -Name $vnetName -ResourceGroupName $rgName
$subnet=Get-AzVirtualNetworkSubnetConfig -VirtualNetwork $vnet -Name $subnetName
$backendSubnet=Get-AzVirtualNetworkSubnetConfig -Name $subnetName -VirtualNetwork $vnet
$webLB=Get-AzLoadBalancer -ResourceGroupName $rgName -Name "SQLServers"
$rgName=$rgNameTier
$avSet=Get-AzAvailabilitySet -Name $avName -ResourceGroupName $rgName
# Create the first SQL Server virtual machine
$vmName="<Table M - Item 3 - Virtual machine name column>"
$vmSize="<Table M - Item 3 - Minimum size column>"
$staticIP="<Table I - Item 5 - Value column>"
$diskStorageType="<Table M - Item 3 - Storage type column>"
$nic=New-AzNetworkInterface -Name ($vmName +"-NIC") -ResourceGroupName $rgName -Location $locName -Subnet $backendSubnet -LoadBalancerBackendAddressPool $webLB.BackendAddressPools[0] -PrivateIpAddress $staticIP
$vm=New-AzVMConfig -VMName $vmName -VMSize $vmSize -AvailabilitySetId $avset.Id
$vm=Set-AzVMOSDisk -VM $vm -Name ($vmName +"-OS") -DiskSizeInGB 128 -CreateOption FromImage -StorageAccountType $diskStorageType
$diskSize=1000
$diskConfig=New-AzDiskConfig -AccountType $diskStorageType -Location $locName -CreateOption Empty -DiskSizeGB $diskSize
$dataDisk1=New-AzDisk -DiskName ($vmName + "-SQLData") -Disk $diskConfig -ResourceGroupName $rgName
$vm=Add-AzVMDataDisk -VM $vm -Name ($vmName + "-SQLData") -CreateOption Attach -ManagedDiskId $dataDisk1.Id -Lun 1
$diskSize=1000
$diskConfig=New-AzDiskConfig -AccountType $diskStorageType -Location $locName -CreateOption Empty -DiskSizeGB $diskSize
$dataDisk1=New-AzDisk -DiskName ($vmName + "-SQLLogs") -Disk $diskConfig -ResourceGroupName $rgName
$vm=Add-AzVMDataDisk -VM $vm -Name ($vmName + "-SQLLogs") -CreateOption Attach -ManagedDiskId $dataDisk1.Id -Lun 2
$diskSize=1000
$diskConfig=New-AzDiskConfig -AccountType $diskStorageType -Location $locName -CreateOption Empty -DiskSizeGB $diskSize
$dataDisk1=New-AzDisk -DiskName ($vmName + "-SQLTemp") -Disk $diskConfig -ResourceGroupName $rgName
$vm=Add-AzVMDataDisk -VM $vm -Name ($vmName + "-SQLTemp") -CreateOption Attach -ManagedDiskId $dataDisk1.Id -Lun 3
$cred=Get-Credential -Message "Type the name and password of the local administrator account for the first SQL Server computer."
$vm=Set-AzVMOperatingSystem -VM $vm -Windows -ComputerName $vmName -Credential $cred -ProvisionVMAgent -EnableAutoUpdate
$vm=Set-AzVMSourceImage -VM $vm -PublisherName MicrosoftSQLServer -Offer $sqlSKU -Skus Enterprise -Version "latest"
$vm=Add-AzVMNetworkInterface -VM $vm -Id $nic.Id
New-AzVM -ResourceGroupName $rgName -Location $locName -VM $vm
# Create the second SQL Server virtual machine
$vmName="<Table M - Item 4 - Virtual machine name column>"
$vmSize="<Table M - Item 4 - Minimum size column>"
$staticIP="<Table I - Item 6 - Value column>"
$diskStorageType="<Table M - Item 4 - Storage type column>"
$nic=New-AzNetworkInterface -Name ($vmName +"-NIC") -ResourceGroupName $rgName -Location $locName -Subnet $backendSubnet -LoadBalancerBackendAddressPool $webLB.BackendAddressPools[0] -PrivateIpAddress $staticIP
$vm=New-AzVMConfig -VMName $vmName -VMSize $vmSize -AvailabilitySetId $avset.Id
$vm=Set-AzVMOSDisk -VM $vm -Name ($vmName +"-OS") -DiskSizeInGB 128 -CreateOption FromImage -StorageAccountType $diskStorageType
$diskSize=1000
$diskConfig=New-AzDiskConfig -AccountType $diskStorageType -Location $locName -CreateOption Empty -DiskSizeGB $diskSize
$dataDisk1=New-AzDisk -DiskName ($vmName + "-SQLData") -Disk $diskConfig -ResourceGroupName $rgName
$vm=Add-AzVMDataDisk -VM $vm -Name ($vmName + "-SQLData") -CreateOption Attach -ManagedDiskId $dataDisk1.Id -Lun 1
$diskSize=1000
$diskConfig=New-AzDiskConfig -AccountType $diskStorageType -Location $locName -CreateOption Empty -DiskSizeGB $diskSize
$dataDisk1=New-AzDisk -DiskName ($vmName + "-SQLLogs") -Disk $diskConfig -ResourceGroupName $rgName
$vm=Add-AzVMDataDisk -VM $vm -Name ($vmName + "-SQLLogs") -CreateOption Attach -ManagedDiskId $dataDisk1.Id -Lun 2
$diskSize=1000
$diskConfig=New-AzDiskConfig -AccountType $diskStorageType -Location $locName -CreateOption Empty -DiskSizeGB $diskSize
$dataDisk1=New-AzDisk -DiskName ($vmName + "-SQLTemp") -Disk $diskConfig -ResourceGroupName $rgName
$vm=Add-AzVMDataDisk -VM $vm -Name ($vmName + "-SQLTemp") -CreateOption Attach -ManagedDiskId $dataDisk1.Id -Lun 3
$cred=Get-Credential -Message "Type the name and password of the local administrator account for the second SQL Server computer."
$vm=Set-AzVMOperatingSystem -VM $vm -Windows -ComputerName $vmName -Credential $cred -ProvisionVMAgent -EnableAutoUpdate
$vm=Set-AzVMSourceImage -VM $vm -PublisherName MicrosoftSQLServer -Offer $sqlSKU -Skus Enterprise -Version "latest"
$vm=Add-AzVMNetworkInterface -VM $vm -Id $nic.Id
New-AzVM -ResourceGroupName $rgName -Location $locName -VM $vm
# Create the cluster majority node server
# Note that this virtual machine is not needed if you are using a cloud witness.
$vmName="<Table M - Item 5 - Virtual machine name column>"
$vmSize="<Table M - Item 5 - Minimum size column>"
$staticIP="<Table I - Item 7 - Value column>"
$diskStorageType="<Table M - Item 5 - Storage type column>"
$nic=New-AzNetworkInterface -Name ($vmName +"-NIC") -ResourceGroupName $rgName -Location $locName -Subnet $subnet -PrivateIpAddress $staticIP
$vm=New-AzVMConfig -VMName $vmName -VMSize $vmSize -AvailabilitySetId $avset.Id
$vm=Set-AzVMOSDisk -VM $vm -Name ($vmName +"-OS") -DiskSizeInGB 128 -CreateOption FromImage -StorageAccountType $diskStorageType
$cred=Get-Credential -Message "Type the name and password of the local administrator account for the cluster majority node server."
$vm=Set-AzVMOperatingSystem -VM $vm -Windows -ComputerName $vmName -Credential $cred -ProvisionVMAgent -EnableAutoUpdate
$vm=Set-AzVMSourceImage -VM $vm -PublisherName MicrosoftWindowsServer -Offer WindowsServer -Skus 2016-Datacenter -Version "latest"
$vm=Add-AzVMNetworkInterface -VM $vm -Id $nic.Id
New-AzVM -ResourceGroupName $rgName -Location $locName -VM $vm
注意事項
[!附註] 由於這些虛擬機器是用於內部網路應用程式,並不會指派公用 IP 位址或 DNS 網域名稱標籤,也不會曝露在網際網路上。 不過,這也表示您無法透過 Azure 入口網站與虛擬機器連線。 當您檢視虛擬機器的屬性時,無法使用 [連線] 選項。 請使用遠端桌面連線附屬應用程式或另一個遠端桌面工具,透過使用其私人 IP 位址或內部網路 DNS 名稱來與虛擬機器連線。
設定 SQL Server 電腦
針對每一部執行 SQL Server 的虛擬機器,使用您所選的遠端桌面用戶端建立遠端桌面連線。 請使用其內部網路 DNS 或本機管理員帳戶的電腦名稱和認證。
針對每一部執行 SQL Server 的虛擬機器,在 Windows PowerShell 命令提示字元使用以下命令,將其加入至適當的 Windows Server AD 網域。
$domName="<Windows Server AD domain name to join, such as corp.contoso.com>"
Add-Computer -DomainName $domName
Restart-Computer
請注意,您必須在輸入 Add-Computer 命令之後,提供網域帳戶認證。
重新啟動電腦之後,使用本機系統管理員帳戶重新進行連線。
接下來,您需要新增額外的資料磁碟。 在每部 SQL server 電腦上,從 Windows PowerShell 命令提示字元執行下列命令︰
$newDisks=Get-Disk | Where Partitionstyle -eq "RAW"
ForEach ($d in $newDisks) {
$diskNum=$d.Number - 1
Get-Disk $d.Number | Initialize-Disk -PartitionStyle GPT -PassThru | New-Partition -AssignDriveLetter -UseMaximumSize | Format-Volume -FileSystem NTFS -NewFileSystemLabel "DataDisk$diskNum"
}
md f:\Data
md g:\Log
md h:\Backup
接下來,使用 ping 命令來對組織網路上的資源名稱和 IP 位址執行 Ping,以測試每部 Server 電腦對您組織網路上位置的連線狀況。 此程序可確保 DNS 名稱解析運作正常 (虛擬機器已透過虛擬網路中的 DNS 伺服器正確設定),而且封包可在跨單位虛擬網路間傳送。
執行下列 PowerShell 命令區塊兩次 (每部 SQL Server 執行一次),將它們設定為對新資料庫以及帳戶和權限使用額外的磁碟機︰
$domain = "<your Windows Server AD domain name, such as CORP for corp.contoso.com>"
$spFarmDBAcctName=$domain +"\sp_farm_db"
$spFarmInstallAcctName=$domain +"\sp_install"
Import-Module -Name 'SQLPS' -DisableNameChecking
$svr = new-object('Microsoft.SqlServer.Management.Smo.Server')localhost
$svr.properties["DefaultFile"].Value="f:\data"
$svr.properties["DefaultLog"].Value="g:\log"
$svr.properties["BackupDirectory"].Value = "H:\Backup"
$svr.alter()
$login = New-Object('Microsoft.SqlServer.Management.Smo.Login') -ArgumentList $svr, $spFarmDBAcctName
$login.LoginType = "WindowsUser"
$Login.Create()
$login.AddToRole("sysadmin")
$login.Alter()
$login = New-Object('Microsoft.SqlServer.Management.Smo.Login') -ArgumentList $svr, $spFarmInstallAcctName
$login.LoginType = "WindowsUser"
$Login.Create()
$login.AddToRole("securityadmin")
$login.AddToRole("dbcreator")
$login.Alter()
$maxdop=$svr.Configuration.Properties| where displayname -Match 'degree'
$maxdop.ConfigValue = 1
$svr.Alter()
登出每部 SQL Server 虛擬機器,然後使用 sp_install 帳戶連接至這些虛擬機器。
在每部 SQL Server 虛擬機器上,開啟系統管理員層級的 Windows PowerShell 命令提示字元並執行下列 PowerShell 命令區塊,以允許使用 sp_farm_db 帳戶的遠端桌面連線︰
$domain = "<your Windows Server AD domain name, such as CORP for corp.contoso.com>"
$server="<name of the server>"
$user = "sp_farm_db"
$group = "Remote Desktop Users"
$de = [ADSI]"WinNT://$server/$group,group"
$de.psbase.Invoke("Add",([ADSI]"WinNT://$domain/$user").path)
SQL Server 需要用戶端用來存取資料庫伺服器的連接埠。 它也需要連接埠來與 SQL Server Management Studio 連接以及管理高可用性群組,另位加上未使用的連接埠以供可用性群組接聽程式進行負載平衡器探查。
接下來,在 Windows PowerShell 命令提示字元執行以下命令兩次 (每部 SQL Server 執行一次),以新增可允許 SQL Server 的這些輸入流量類型的防火牆規則︰
New-NetFirewallRule -DisplayName "SQL Server ports 1433, 1434, and 5022, and 59999" -Direction Inbound -Protocol TCP -LocalPort 1433,1434,5022,59999 -Action Allow
針對每部 SQL Server 虛擬機器,以本機系統管理員的身分登出。
如需有關如何在 Azure 中最佳化 SQL Server 效能的資訊,請參閱 Azure 虛擬機器中 SQL Server 的效能最佳做法。
設定叢集多數節點伺服器
使用您所選的遠端桌面用戶端,建立叢集多數節點伺服器的遠端桌面連線。 請使用其內部網路 DNS 或本機管理員帳戶的電腦名稱和認證。
注意事項
請注意,如果您是使用雲端見證,就不需要這個。
在 Windows PowerShell 命令提示字元使用以下命令,將叢集多數節點伺服器加入至適當的 Windows Server AD 網域。
$domName="<Windows Server AD domain name to join, such as corp.contoso.com>"
Add-Computer -DomainName $domName
Restart-Computer
請注意,您必須在執行 Add-Computer 命令之後,提供網域帳戶認證。
建立 Windows Server 叢集
SQL Server AlwaysOn 可用性群組依賴 Windows Server 的 Windows Server 故障轉移叢集 (WSFC) 功能。 此功能允許多部電腦以群組形式加入叢集。 當其中一部電腦失敗時,第二部電腦即可取代它。 因此,第一項工作就是在所有參與的電腦上啟用 [容錯移轉叢集] 功能,這些電腦包括︰
主要 SQL 伺服器
次要 SQL 伺服器
叢集多數節點 (如果需要)
容錯移轉叢集需要至少三部 VM。 有兩部機器會裝載 SQL Server。 第二部 SQL Server VM 是同步的次要複本,可確保主要電腦失敗時零資料遺失。 第三部機器不需要裝載 SQL Server。 叢集多數節點會在 WSFC 中提供仲裁。 因為 WSFC 叢集依賴仲裁來監視健康狀態,所以一定要有多數節點,才能確保 WSFC 叢集在線上。 如果叢集中只有兩部電腦,且有一部失敗,則兩部電腦中只有一部失敗時,可能沒有多數節點。 如需詳細資訊,請參閱 WSFC 仲裁模式和投票設定 (SQL Server)。 若不想使用叢集多數節點虛擬機器,您也可以改成使用雲端見證。
對於 SQL Server 電腦和叢集多數節點,在系統管理員層級的 Windows PowerShell 命令提示字元執行下列命令。
Install-WindowsFeature Failover-Clustering -IncludeManagementTools
由於 DHCP 目前在 Azure 中的 RFC 不相容行為,所以建立 WSFC 叢集可能會失敗。 如需詳細資訊,請在 Azure 虛擬機器中 SQL Server 的高可用性和災害復原中搜尋「Azure 網路中的 WSFC 叢集行為」。 不過,有一個解決方法。 請使用下列步驟來建立叢集。
使用 sp_install 帳戶認證,連接到主要 SQL Server 虛擬機器。
按一下 [開始],輸入 [容錯移轉],然後按一下 [容錯移轉叢集管理員]。
在左窗格中,以滑鼠右鍵按一下 [容錯移轉叢集管理員],然後按一下 [建立叢集]。
在 [開始之前] 頁面上,按 [下一步]。
在 [選取伺服器] 頁面上,輸入主要 SQL Server 電腦名稱,按一下 [新增],然後按 [下一步]。
在 [驗證警告] 頁面上,按一下 [否。我不需要從 Microsoft 取得此叢集的支援,也不想要執行驗證測試。按 [下一步] 後,繼續建立叢集],然後按 [下一步]。
在 [用於管理叢集的存取點] 頁面的 [叢集名稱] 文字方塊中,輸入您的叢集名稱,然後按 [下一步]。
在 [確認] 頁面中,按 [下一步] 開始建立叢集。
On the Summary page, click Finish.
In the left pane, click your new cluster. In the Cluster Core Resources section of the contents pane, open your server cluster name. The IP Address resource appears in the Failed state. The IP address resource cannot be brought online because the cluster is assigned the same IP address as that of the machine itself. The result is a duplicate address.
以滑鼠右鍵按一下失敗的 [IP 位址] 資源,然後按一下 [屬性]。
在 [ IP 位址屬性] 對話框中,按兩下 [ 靜態IP位址]。
輸入對應至 SQL Server 所在子網路的位址範圍中的未使用 IP,然後按一下 [確定]。
Right-click the failed IP Address resource, and then click Bring Online. Wait until both resources are online. When the cluster name resource comes online, it updates the domain controller with a new Active Directory (AD) computer account. This AD account is used later to run the availability group clustered service.
Now that the AD account is created, bring the cluster name offline. Right-click the cluster name in Cluster Core Resources, and then click Take Offline.
To remove the cluster IP address, right-click IP Address, click Remove, and then click Yes when prompted. The cluster resource can no longer come online because it depends on the IP address resource. However, an availability group does not depend on the cluster name or IP address in order to work properly. So the cluster name can be left offline.
若要將剩餘節點新增到叢集,請以滑鼠右鍵按一下左窗格中您的叢集名稱,然後按一下 [新增節點]。
在 [開始之前] 頁面上,按 [下一步]。
On the Select Servers page, type the name and then click Add to add the secondary SQL server and cluster majority node to the cluster. Note that the majority node is not needed if you are using a cloud witness.
After adding the computers, click Next. If a machine cannot be added, and the error message is "the Remote Registry is not running," do the following. Log on to the machine, open the Services snap-in (services.msc), and enable the Remote Registry. For more information, see Unable to connect to Remote Registry service.
在 [驗證警告] 頁面上,按一下 [否。我不需要從 Microsoft 取得此叢集的支援,也不想要執行驗證測試。按 [下一步] 後,繼續建立叢集],然後按 [下一步]。
在 [確認] 頁面上,按 [下一步]。
On the Summary page, click Finish.
In the left pane, click Nodes. You should see all three computers listed.
如果您使用雲端見證,請參閱<針對容錯移轉叢集部署雲端見證>。
啟用AlwaysOn可用性群組
下一個步驟是使用 SQL Server 組態管理員啟用 AlwaysOn 可用性群組。 請注意 SQL Server 中的可用性群組不同於 Azure 可用性設定組。 可用性群組包含高可用性和可復原的資料庫。 Azure 可用性設定組會將虛擬機器配置到不同的容錯網域。 如需容錯網域的詳細資訊,請參閱管理虛擬機器的可用性。
使用下列步驟在 SQL Server 上啟用 AlwaysOn 可用性群組:
使用 sp_install 帳戶或具有 SQL Server 系統管理員伺服器角色的其他帳戶,連線至主要 SQL Server。
按一下 [開始],輸入 [SQL Server 組態],然後按一下 [SQL Server 組態管理員]。
在左窗格中,按一下 [SQL Server 服務]。
在 [內容] 窗格中,連按兩下 [SQL Server (MSSQLSERVER)]。
在 [SQL Server (MSSQLSERVER) 屬性] 中,按兩下 [ AlwaysOn 高可用性] 索 引標籤,選 取 [啟用 AlwaysOn 可用性群組],按兩下 [ 套用],然後在出現提示時按兩下 [ 確定 ]。 Do not close the properties window yet.
按兩下 [登入] 索引卷標,確定已選取 [此帳戶] 單選按鈕,然後在 [帳戶名稱] 中輸入<您的網域>\sqlservice。 Type the sqlservice account password in Password and Confirm password, and then click OK.
在 [訊息] 視窗中,按一下 [是] 以重新啟動 SQL Server 服務。
連線到次要 SQL Server 並重複此程序。
以下是成功完成此階段的設定結果 (包含電腦名稱的預留位置)。
階段 3:高可用性 SharePoint Server 2016 伺服器陣列的 SQL Server 基礎結構
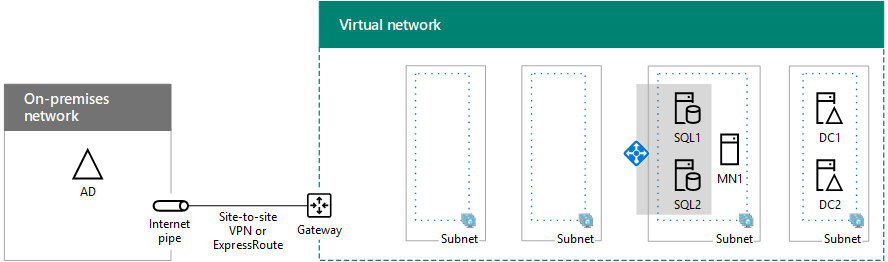
下一步
使用 Azure 中的 SharePoint 內部網路伺服器陣列階段 4:設定 SharePoint Server以繼續設定此工作負載。
另請參閱
其他資源
使用 SQL Server AlwaysOn 可用性群組在 Azure 中部署 SharePoint Server
Microsoft Azure 中的 SharePoint Server