Teams 教育版中的作業
Teams 教育版 中的作業和成績功能可讓授課者將工作、工作或測驗指派給學生。 授課者可以管理作業時程表、指示、新增資源以繳交、使用量表評分等等。 他們也可以在 [成績] 索引卷標中追蹤班級和個別學生的進度。
注意事項
如需不同平臺上 Teams 作業的詳細資訊,請參閱 逐平臺的 Teams 功能。
Microsoft Teams 系統管理中心的作業整合
您可以使用 Microsoft Teams 系統管理中心的系統管理設定,為組織內的授課者及其學生開啟或關閉功能。
下列是與作業相關的設定:
每周監護人電子郵件摘要
監護人電子郵件會每個週末傳送給家長或監護人。 電子郵件包含上周和未來一周的作業相關信息。
您有三種方式可以填入每個學生的監護人連絡資訊。 您可以選取下列任一項:
- 學校數據同步處理:您可以透過 CSV 檔案或透過 API 同步處理來擷取聯繫人資訊。若要瞭解做法,請參閱 在 SDS 中同步處理家長和監護人聯繫人。 如果您想要利用 CSV 檔案填入聯繫人,V2.1 是 SDS 中慣用的 CSV 檔案格式,而且您需要四個 CSV 檔案: orgs.csv、 users.csv、 roles.csv和 relationships.csv。 如需詳細資訊,請參閱 SDS V2.1 CSV 檔案格式。 如果您想要先取得 SDS 的概觀,請參閱 學校數據同步處理概觀。
- 家長 App:如果您尚未設定 SDS,您可以選取此方法。 授課者可以透過每個學生的窗體型輸入來新增或編輯家長/監護人連絡資訊,並要求學校系統管理員核准。 系統管理員核准要求后,聯繫人詳細數據就會更新。 如需詳細資訊,請參閱 手動更新家長連絡資訊。
- Microsoft圖形:聯繫人資訊可以更新為「相關連線資源類型」,而「更新」API 可用來填入每個學生的家長/監護人連絡資訊。 按一下這裡深入了解。
開啟 [Microsoft Teams 系統管理中心中的監護人設定],流覽至 教育 > 版家長和監護人設定,因為預設會關閉此設定。 這可讓教師傳送每周摘要。
注意事項
教師可以退出宣告摘要,方法是取消選取其個人班級團隊內的設定, (作業 設定 > 家長/監護人電子郵件) 。
若要確認家長會收到電子郵件,下列三個項目必須為 True:
Email 在 SDS 中附加至學生配置檔,並標記為家長或監護人。 如需詳細數據,請參閱家長和監護人同步處理檔格式。如果您使用 圖形 API,應該將關聯標記為家長或監護人。
學生屬於至少一個教師在 作業設定中未停用電子郵件的班級。
電子郵件會包含具有上周或未來一周到期日之作業的相關信息。
此功能的預設設定為 - 關閉。
提示
如果您想要瞭解 學校連線,這可讓家長和監護人即時掌握子女的作業、成績和深入資訊,而授課者則不需要額外工作,請參閱設定 學校連線。
MakeCode
Microsoft MakeCode 是一個以區塊為基礎的編碼平臺,可讓所有學生都能使用計算機科學。
MakeCode 是Microsoft受Microsoft 使用規定 和 隱私 策略規範的產品。
若要檢視和管理此設定,請流覽至 Teams 系統管理中心的 [教育 > 作業] 設定 。
此功能的預設設定為 - 關閉。
若要在 Teams 中啟用 MakeCode 作業,請移至 Teams 管理員 中心,流覽至 [作業] 區段,然後將 [MakeCode] 切換選項切換為 [開啟]。 選取 [儲存]。 允許幾個小時,這些設定才會生效。
如需有關此功能運作方式的詳細資訊,請 watch 這段影片示範。
Turnitin
Turnitin 是學術完整性服務。 這是受其本身條款和隱私策略規範的第三方服務。 您必須為使用任何第三方產品和服務負責。
若要檢視和管理此設定,請流覽至 Teams 系統管理中心的 [教育 > 作業] 設定 。
此功能的預設設定為 - 關閉。
若要為您的組織啟用 Turnitin,您需要 Turnitin 訂閱。 然後,您可以輸入下列資訊,以便在 Turnitin 系統管理控制台中找到:
- TurnitinApiKey:這是一個 32 個字元的 GUID,位於 [整合] 下的系統管理控制台。
- TurnitinApiUrl:這是 Turnitin 系統管理控制台的 HTTPS URL。
以下是一些可協助您取得此資訊的指示。
TurnitinApiUrl 是您系統管理主機位址。
範例:https://your-tenant-name.turnitin.com
您可以在系統管理主控台建立整合,以及與整合相關聯的 API 金鑰。
從側邊功能表選 取 [整合 ],然後選取 [ 新增整合 ],然後為整合命名。
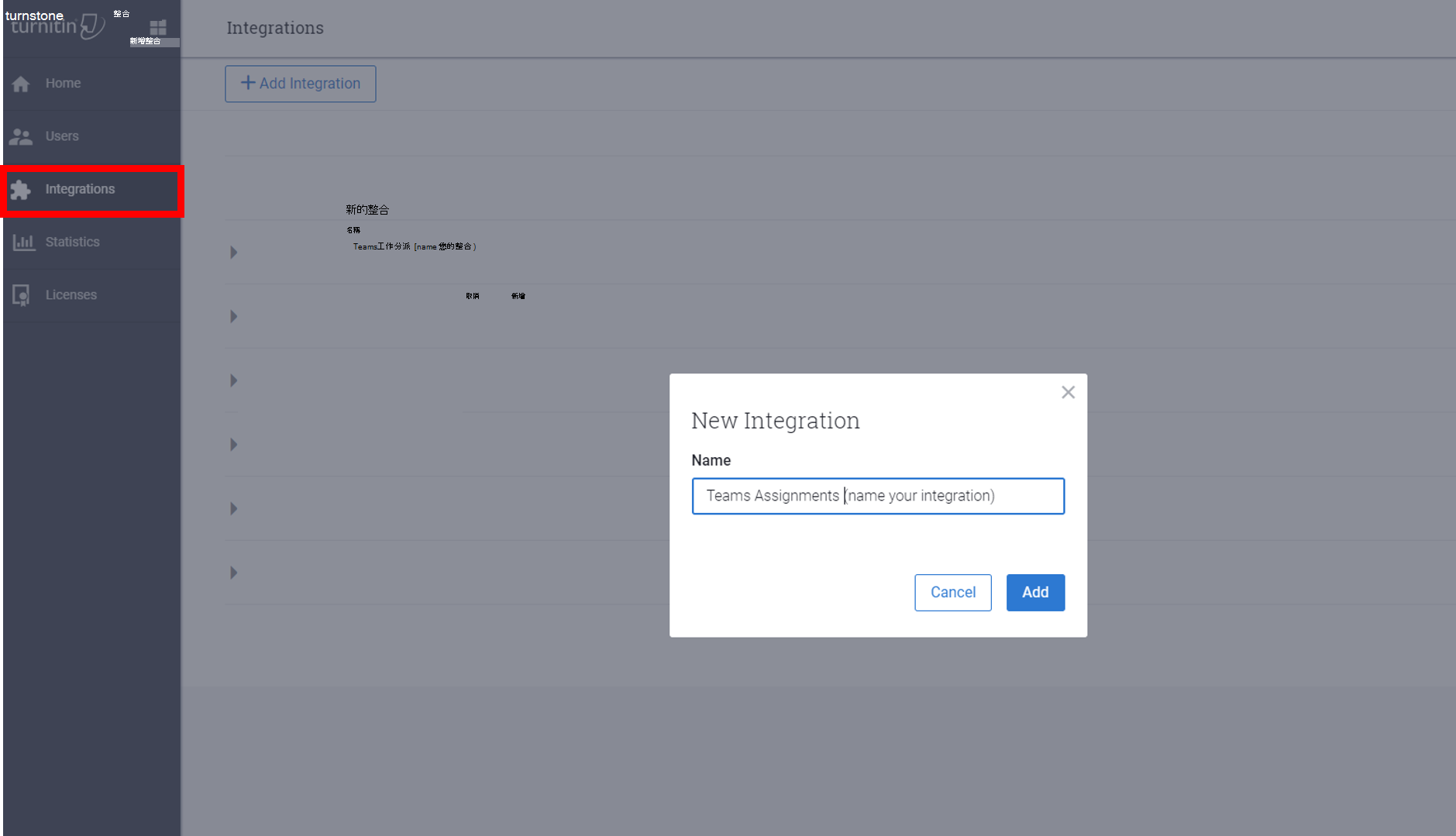
依照提示操作后,系統會提供 TurnitinApiKey 給您。 複製 API 金鑰,並貼到 teams 系統管理中心Microsoft。 這是您唯一可以檢視金鑰的時間。
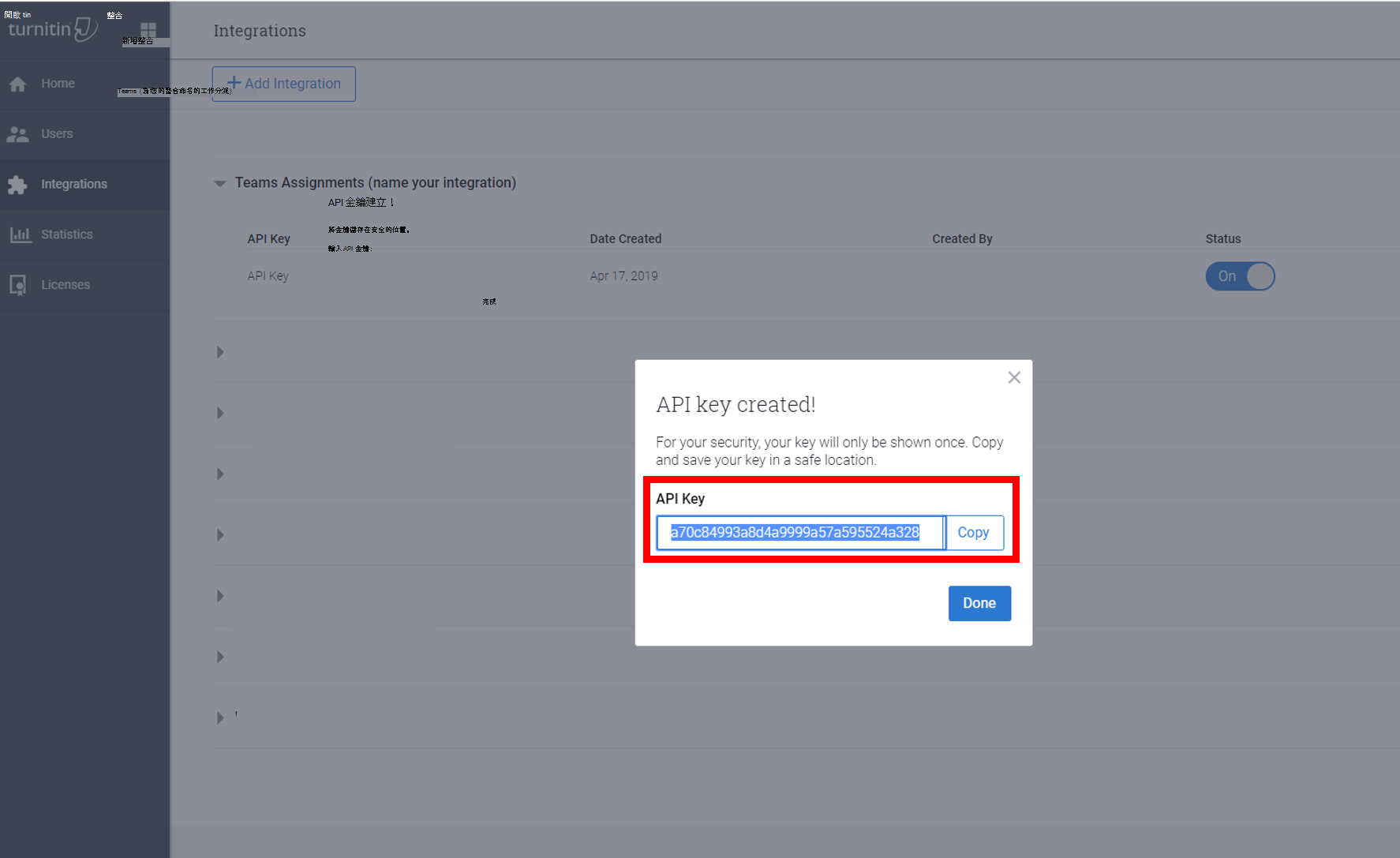
按兩下系統管理中心中的 [儲存 ] 按鈕來 執行此設定時,這些設定需要幾個小時才會生效。
作業數據
作業會儲存由教師和學生產生的資訊。 所有數據都會在教師和特定學生之間共用,而該資訊是用於班級中。 此數據有兩個儲存區:SharePoint 和 SharePoint 外部。
注意事項
相同的規則也適用於第一方整合,例如閱讀進度。
SharePoint 文檔庫中的作業數據
與提交作業相關聯的學生檔案會儲存在名為: 學生作業) (的文檔庫中。 與教師建立且由學生存取的作業相關聯的檔案會儲存在另一個文檔庫中, (名稱為: 課程檔案) 對應的課程小組 SharePoint 網站。 第一方整合可能也會將作業數據儲存在同一個對應的課程小組 SharePoint 網站中, (名稱為: 作業標題 + 時間戳) 。
與學生相關聯的檔案
IT 系統管理員可以使用內容搜尋工具來搜尋學生檔案 (學生作業、 課程檔案或其他第一方整合檔案,) 與作業提交的作業和檔案相關聯。 例如,系統管理員可以搜尋組織中的所有 SharePoint 網站,並在搜尋查詢中使用學生的名稱和班級或作業名稱來尋找與數據主體要求 (DSR) 相關的數據。
與教師相關聯的檔案
IT 系統管理員可以使用內容搜尋工具,搜尋教師檔案 (學生作業、 課程檔案或其他第一方整合檔案) ,這些檔案與作業相關之作業和由班級內的教師針對作業散發給學生的檔案相關。 例如,系統管理員可以搜尋組織中的所有 SharePoint 網站,並在搜尋查詢中使用教師的名稱和班級或作業名稱來尋找與 DSR 相關的數據。
SharePoint 文件庫外部的作業數據
某些與作業相關的數據不會儲存在課程小組 SharePoint 網站中,這表示無法使用內容搜尋來搜尋。 這包括:
- 學生成績和教師的意見反應
- 每個學生提交的作業檔清單
- 作業詳細數據,例如到期日等。
- 第一方整合數據,例如閱讀進度段落或學生發音數據
針對這類數據,IT 系統管理員或教師等數據擁有者可能需要進入課程小組的作業,以尋找與 DSR 相關的數據。 系統管理員可以將自己新增為班級的擁有者,並檢視該班級團隊的所有作業。
注意事項
如果學生不再是班級的一部分,他們的數據可能仍會出現在班級中,因為 已不再註冊。 學生必須向租用戶系統管理員提供他們曾經參與過的這類課程清單。
大量匯出 SharePoint 文件庫外部的作業數據
針對學生
若要大量匯出單一學生的數據,請在將學生從他們所屬於的班級中移除之前, 執行腳本 並提供 userId。 如果學生已從網站移除,系統管理員可以在執行腳本之前將學生加回班級,或者系統管理員可以提供userIdclassId學生屬於該學生的一部分。
學生提交的相關數據將會匯出。
適用於教師
大量匯出作業數據的運作方式與學生相同,但教師有權存取的所有提交都會匯出。
大量刪除 SharePoint 文件庫外部的作業數據
針對學生
若要大量刪除單一學生的數據,請在將學生從他們所屬於的班級中移除之前, 執行腳本 並提供 userId。 如果學生已從網站移除,系統管理員可以在執行腳本之前將學生加回班級,或者系統管理員可以提供userIdclassId學生屬於該學生的一部分。
提供將 ClassId 可讓系統管理員只刪除特定班級中的學生相關信息。
適用於教師
由於教師的作業數據會跨班級共用,因此沒有大量刪除選項。 系統管理員可以改將自己新增至班級、移至應用程式,然後刪除作業。
如需詳細資訊,請參閱設定 Teams的作業。
拿掉作業和成績
您也可以使用 Teams 原則來移除特定使用者或整個租使用者的作業和成績。
若要移除個別使用者的作業和成績,請移至Teams管理員中心並流覽至Teams應用程式>許可權原則,以建立新的應用程式許可權原則定義。 建立新原則定義時,將 Microsoft應用程式 原則設定為 [封鎖特定應用程式],並允許所有其他 應用程式,並將 [作業 和 成績 ] 新增至封鎖的應用程式清單中。 儲存新的原則定義之後,請將它指派給適當的使用者。
若要移除整個租使用者的作業和成績,請移至 Teams 管理員 中心、流覽至 Teams 應用程式 > [管理應用程式],然後從應用程式清單中搜尋並選取 [作業和成績]。 將應用程式設定頁面中的狀態設定變更為 [封鎖]。
用戶的作業診斷工具
Microsoft 支援服務 已建立工具來收集Microsoft工程小組的診斷數據,以調查與 [作業] 功能相關的問題。
您可以在使用者遇到問題的任何畫面上,於 [作業] 記憶體取此工具。
若要在 Teams 中提取診斷工具,使用者可以:
-
在桌面與網頁上:
- 選取 Ctrl+/
-
在行動裝置上:
- 使用兩指觸控螢幕並旋轉手指 45 度,或
- 使用三指點選螢幕 15 秒
診斷工具彈出后,使用者會看到Microsoft技術支援可能需要的數據清單。
摱取的數據可能包括:
- 群組標識碼
- 租用戶識別碼
- 會話標識碼
- 作業標識碼
- 提交標識碼
- 使用者識別碼
此數據不會自動傳送給Microsoft。 用戶必須將數據複製並貼到支援票證Microsoft支援專員。
如果使用者提取診斷工具,然後將其關閉,就不會傳送任何數據。
當數據傳送給Microsoft支援專員時,數據會根據貴組織的 Microsoft 365 服務合約以支持數據的方式處理。
如需有關使用此診斷工具與授課者和學生共用的指示,請參閱 取得診斷數據以疑難解答作業。
在 Teams 教育版 中設定 Classwork
Teams 教育版 中的 Classwork 功能可讓授課者建立及整理課程資源,包括作業、OneNote 課程筆記本頁面、網頁鏈接、檔案和Teams頻道。 透過 Classwork,授課者可以匯總內容和資源的檢視,協助學生流覽班級,並在單一位置查看所有內容。 若要設定,請參閱在 Teams 教育版 中設定 Classwork。