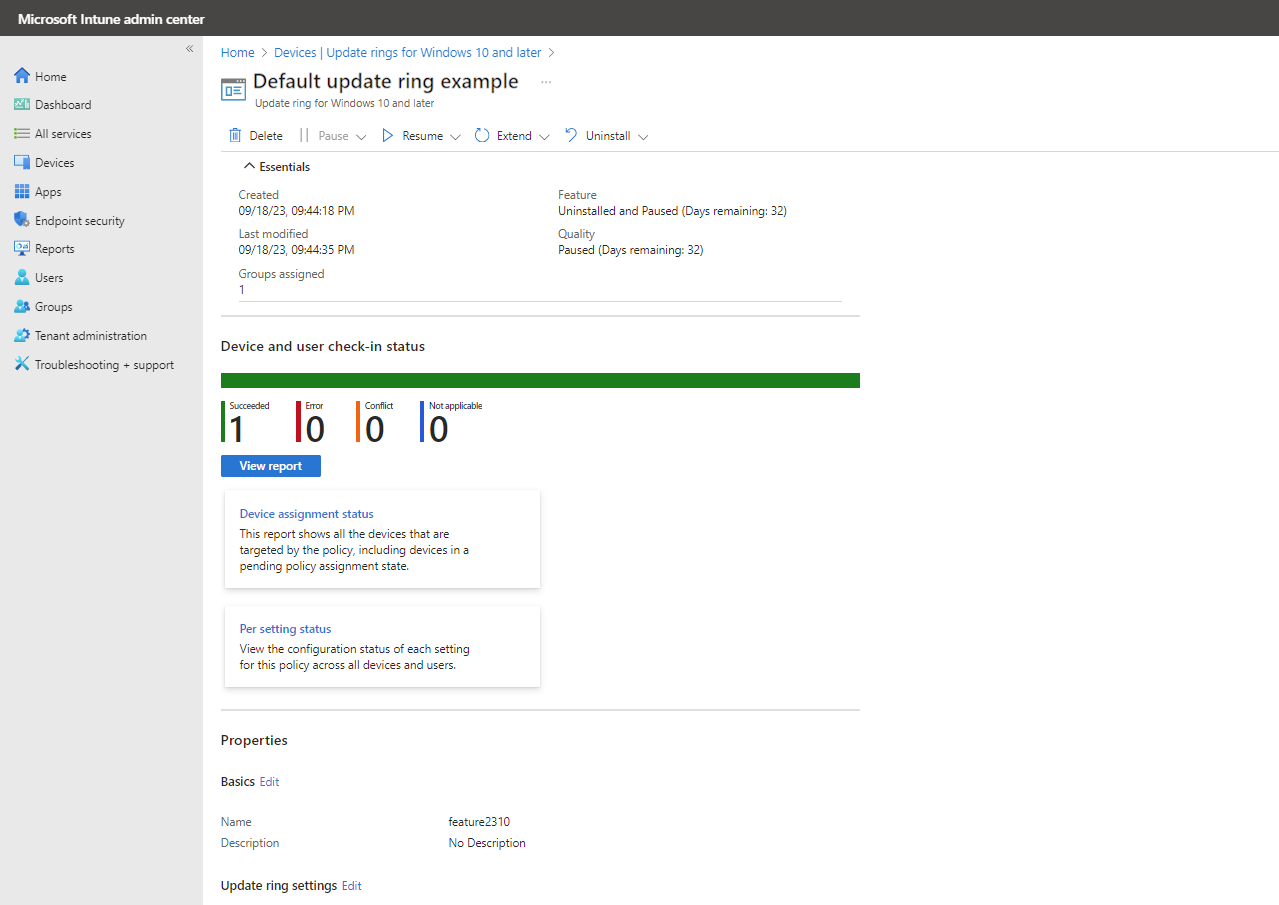更新 Intune 中 Windows 10 和更新版本原則的更新通道
建立更新通道,指定 Windows 即服務如何及何時使用功能和品質更新來更新 Windows 10/11 裝置。 使用 Windows 10/11,新的功能和品質更新包含所有先前更新的內容。 只要您已安裝最新的更新,您就會知道您的 Windows 裝置是最新的。 不同於舊版 Windows,您現在必須安裝整個更新,而不是更新的一部分。
更新通道也可用來將合格的 Windows 10 裝置升級至 Windows 11。 若要這樣做,在建立原則時,您會使用名為 [將裝置升級 Windows 10 到最新 Windows 11 版本] 的設定,方法是將它設定為 [是]。 當您使用更新通道升級至 Windows 11 時,裝置會安裝最新版的 Windows 11。 如果您稍後將升級設定設回 [否],當正在升級的裝置繼續執行升級時,尚未啟動升級的裝置將不會啟動。 已完成升級的裝置會保留 Windows 11。 如需資格的詳細資訊,請參閱 Windows 11 規格和系統需求 |Microsoft。
Windows 更新通道支援 範圍標籤。 您可以使用範圍標籤搭配更新通道,協助您篩選及管理所使用的組態集。
必要條件
必須符合下列必要條件,才能在 Intune 中使用 Windows 10/11 裝置的 Windows Update 環形。
裝置必須能夠存取端點。 若要取得此處所列相關聯服務所需的詳細端點清單,請參閱 網路端點。
裝置必須 Windows 10 1607 版或更新版本執行,或 Windows 11。
注意事項
雖然不需要設定商務用 Windows Update,但如果停用 Microsoft Account Sign-In Assistant (wlidsvc) 服務,Windows Update 不會為執行 Windows 10 1709 或更新版本的裝置提供功能更新,或 Windows 11。 如需詳細資訊,請參閱 功能更新未在其他更新時提供。
裝置必須是下列其中一個支援的 Windows 版本:
Windows 10/11 專業版
Windows 10/11 企業版
Windows 10/11 IoT 企業版
Windows 10/11 教育版
Windows 10/11 小組 - 適用於 Surface Hub 裝置
Windows Holographic for Business - Windows Holographic for Business 支援 Windows 更新的設定子集,包括:
- 自動更新行為
- Microsoft產品更新
- 維護通道:已正式推出的任何更新組建。
如需詳細資訊,請 參閱管理 Windows 全像攝影。
Windows 10/11 企業版 LTSC 和 IoT 企業版 LTSC- LTSC 支援品質更新,但功能更新則不支援。 因此,LTSC 不支援下列環形控制項:
- 功能更新暫停
- 功能更新延遲期間 (天)
- 將功能更新卸載期間設定 (2 - 60 天)
-
啟用發行前版本組建,其中包含下列建置選項:
- Windows 測試人員 – 版本預覽
- 搶先版通道
- 開發人員通道
- 使用功能更新的期限設定。
已加入工作場所裝置的限制
Intune Windows 10 及更新版本的更新通道需要使用 Windows Update for Business (WUfB) ,其支援已加入工作場所 (WPJ) 的裝置。 不過,下列 Intune Windows Update 原則類型會使用 WUfB 和 Windows Update for Business 部署服務 (WUfB ds) ,以提供 WPJ 裝置不支援的額外功能。
- Windows 10和更新版本的驅動程式更新
- Windows 10 及更新版本的功能更新
- Windows 10 和更新版本 (的品質 匯報 更新也稱為加速更新)
如需 Intune Windows Update 原則之 WPJ 限制的詳細資訊,請參閱管理 Windows 10 和 Intune 中 Windows 11 軟體更新中的加入工作場所裝置的原則限制。
建立及指派更新通道
選取 [裝置>依據平臺>][Windows>管理更新>Windows 10 及更新>通道] 索引卷標 [>建立配置檔]。
在 [ 基本] 底下,指定名稱、描述 (選擇性) ,然後選取 [ 下一步]。
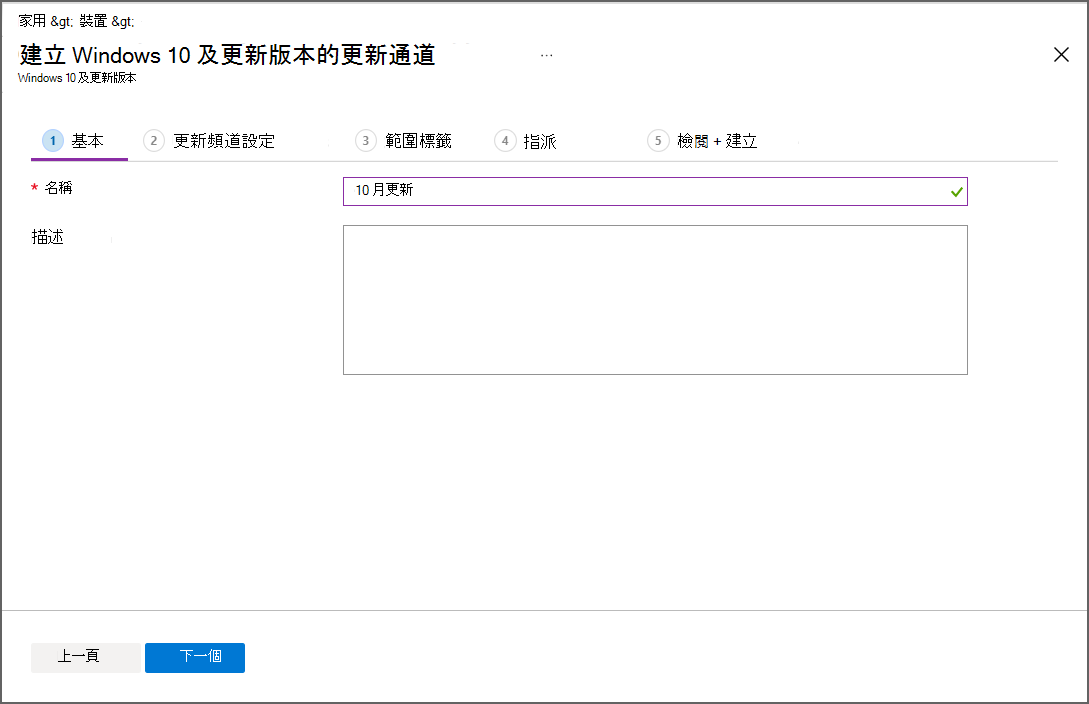
在 [更新通道設定] 下,設定您商務需求的設定。 如需可用設定的相關信息,請參閱 Windows 更新設定。 設定 [ 更新] 和 [用戶體驗 設定] 之後,選取 [ 下一步]。
在 [範圍卷標] 底下,選取 [+ 選取範圍卷標 ],如果您想要將標籤套用至更新通道,請開啟 [ 選 取卷標] 窗格。 選擇一或多個標籤,然後按兩下 [選取 ] 將其新增至更新通道,然後返回 [ 範圍卷標] 頁面。
準備就緒時,選取 [下一步 ] 以繼續進行 [ 指派]。
注意事項
設定或編輯 Intune 原則時,如果沒有租使用者的自定義定義範圍標籤,某些原則類型可能不會顯示 [範圍卷標] 組態頁面。 如果您沒有看到 [範圍卷標] 選項,請確定除了預設範圍標籤之外,至少已定義一個標籤。
在 [ 指派] 下,選擇 [+ 選取要包含的群組 ],然後將更新通道指派給一或多個群組。 使用 + 選取要排除的群組 來微調指派。 選取 [下一步] 繼續。
在大部分情況下,建議您將更新通道部署到裝置群組。 裝置群組的使用符合我們部署 功能更新的 指引,並移除使用者在套用原則之前登入裝置的需求。
在 [ 檢閱 + 建立] 下,檢閱設定, 然後選取 [準備好儲存 Windows 更新通道時建立]。 新的更新通道會顯示在更新通道清單中。
管理您的 Windows Update 環
在入口網站中,流覽至 [依平臺>管理裝置>][Windows>管理更新>Windows 10 和更新>通道] 索引卷標,然後選取您想要管理的通道原則。 Intune 會針對選取的原則顯示類似下列的詳細數據:
此檢視包括:
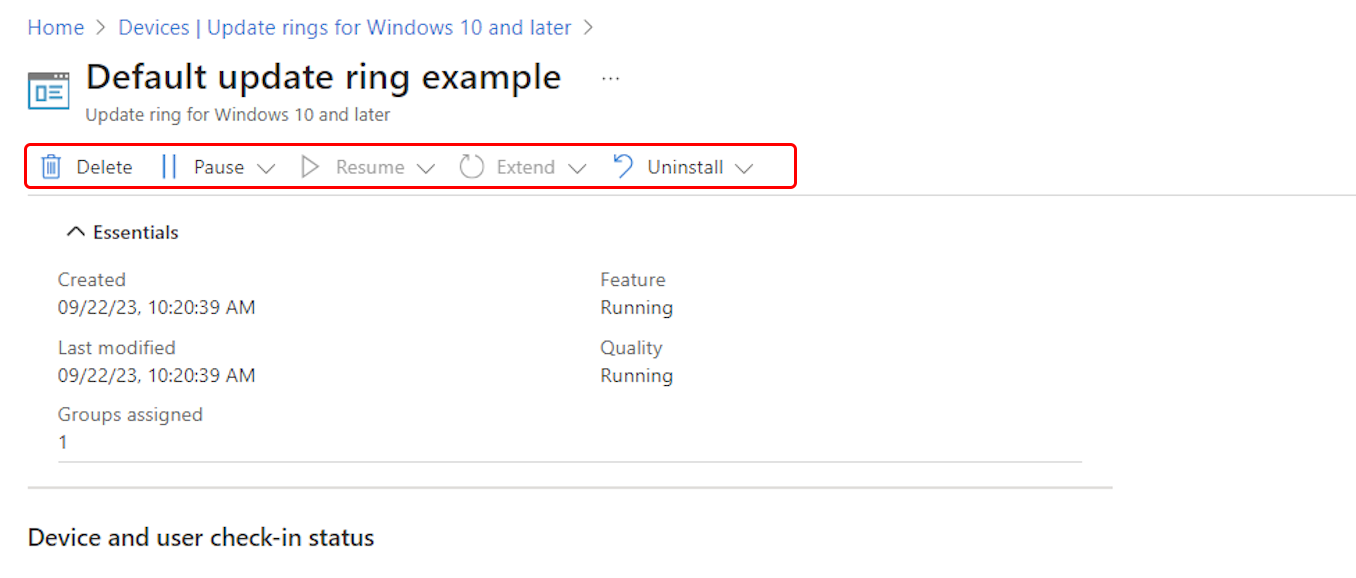
此檢視也包含:
Essentials:原則的詳細數據清單,包括建立時間、上次修改時間,以及指派給原則的群組計數。
裝置和使用者簽入狀態:此原則的預設報表檢視。 除了此預設檢視之外,還有下列報表詳細數據和選項可供使用:
檢視報表:按鈕會開啟 裝置和使用者簽入狀態的更詳細報表檢視。
另外兩個報表磚:您可以選取下列報表的磚來檢視其他詳細數據:
- 裝置指派狀態 – 此報告會顯示原則設為目標的所有裝置,包括處於擱置原則指派狀態的裝置。
- 每個設定狀態 – 檢視此原則在所有裝置和使用者上的每個設定的組態狀態。
如需此報表檢視的詳細資訊,請參閱 Windows 10 和更新版本原則的更新通道報告。
屬性:檢視原則每個設定頁面的詳細數據,包括 編輯 原則每個區域的選項。
原則動作
刪除
選 取 [刪除 ] 以停止強制執行所選取 Windows 更新通道的設定。 刪除通道會從 Intune 中移除其設定,讓 Intune 不再套用並強制執行這些設定。
從 Intune 刪除通道並不會修改已指派更新通道之裝置上的設定。 相反地,裝置會保留其目前的設定。 裝置不會維護其先前保留之設定的歷程記錄。 裝置也可以從其他保持作用中的更新通道接收設定。
若要刪除環形
- 檢視更新通道的概觀頁面時,請選取 [ 刪除]。
- 選取 [確定]。
暫停
選取 [暫停 ] 以防止指派的裝置從您暫停通道起最多 35 天內收到功能或品質更新。 超過最多天數之後,暫停功能會自動到期,且裝置會掃描 Windows 匯報 以取得適用的更新。 在此掃描之後,您可以再次暫停更新。 如果您繼續暫停的更新通道,然後再次暫停該通道,暫停期間會重設為 35 天。
若要暫停環形
- 檢視更新通道的概觀頁面時,請選取 [ 暫停]。
- 選取 [ 功能] 或 [ 品質 ] 以暫停該類型的更新,然後選取 [ 確定]。
- 暫停一個更新類型之後,您可以再次選取 [暫停] 來暫停另一個更新類型。
當更新類型暫停時,該通道的 [概觀] 窗格會顯示該更新類型繼續之前的剩餘天數。
重要事項
發出暫停命令之後,裝置會在下次簽入服務時收到此命令。 在簽入之前,他們可能會安裝排程的更新。 此外,如果您在發出暫停命令時關閉目標裝置,當您開啟該裝置時,可能會先下載並安裝排程的更新,再簽入 Intune。
Resume
當更新通道暫停時,您可以選取 [ 繼續 ] 以將該通道的功能和品質更新還原至作用中作業。 繼續更新通道之後,您可以再次暫停該通道。
若要繼續通道
- 檢視已暫停更新通道的概觀頁面時,請選取 [ 繼續]。
- 從可用的選項中選取以繼續 功能 或 品質 更新,然後選取 [ 確定]。
- 繼續一個更新類型之後,您可以再次選取 [繼續] 以繼續另一個更新類型。
Extend
當更新通道暫停時,您可以選取 [ 擴 充] 將該更新通道的功能和品質更新暫停期間重設為 35 天。
若要延長環形的暫停期間
- 檢視已暫停更新通道的概觀頁面時,請選取 [ 擴充]。
- 從可用的選項中選取以繼續 功能 或 品質 更新,然後選取 [ 確定]。
- 擴充某個更新類型的暫停之後,您可以再次選取 [擴充] 來擴充另一個更新類型。
解除安裝
Intune 系統管理員可以使用 [卸載] 來卸載 (復原) 最新功能更新或作用中或暫停更新通道的最新品質更新。 卸載一個類型之後,您就可以卸載另一個類型。 Intune 不支援或管理使用者卸載更新的能力。
重要事項
當您使用 [卸載] 選項時,Intune 立即將卸載要求傳遞給裝置。
- Windows 裝置會在收到 Intune 原則的變更時,立即開始移除更新。 更新移除不限於維護排程,即使它們設定為更新通道的一部分也一樣。
- 如果更新移除需要重新啟動裝置,裝置會重新啟動,而不會為裝置使用者提供延遲選項。
若要成功卸載:
- 裝置必須執行 Windows 10 2018 年 4 月更新 (版本 1803) 或更新版本,或 Windows 11。
裝置必須已安裝最新的更新。 因為更新是累積的,所以安裝最新更新的裝置會有最新的功能和品質更新。 當您發現 Windows 電腦上發生重大問題時,您可能會使用此選項的範例是復原上次更新。
當您使用卸載時,請考慮下列事項:
卸載功能或品質更新僅適用於裝置所在的維護通道。
針對功能或品質更新使用卸載會觸發原則,以在您的 Windows 計算機上還原先前的更新。
在 Windows 10/11 裝置上,成功回復品質更新之後,裝置用戶會繼續看到 Windows 設定匯報>更新歷程記錄中所列的>更新。
當您在更新通道上起始功能或品質更新的卸載時,Intune 也會在該更新通道上暫停相同類型的更新。
更新通道上的功能或品質更新暫停后,如果裝置仍然適用,則會重新安裝先前卸載的功能或品質更新。
使用啟用套件套用功能更新時,卸載將不會成功。 啟用套件是裝置透過商務用 Windows Update 從 Windows 10 2004、20H2 和 21H2 更新至 Windows 10 22H2 的最常見方式。 若要深入瞭解啟用套件,請參閱KB5015684:使用啟用套件的 Windows 10 22H2 版精選更新 - Microsoft 支援服務。 若要深入瞭解如何使用腳本來卸載啟用套件,請參閱使用 Intune 在受管理裝置上卸載 Windows 更新
具體而言,針對功能更新,您可以卸載更新的時間限製為2-60天。 此期間是由更新通道更新設定 設定設定功能更新卸載期間 (2 – 60 天) 。 在安裝更新超過設定的卸載期間之後,您就無法復原已安裝在裝置上的功能更新。
例如,假設更新通道的功能更新卸載期間為 20 天。 25 天后,您決定復原最新的功能更新,並使用 [卸載] 選項。 在 20 天前安裝功能更新的裝置無法卸載,因為它們已在維護期間移除必要的位。 不過,如果裝置在超過 20 天的卸載期間之前成功簽入以接收卸載命令,則最多 19 天前才安裝功能更新的裝置可以卸載更新。
如需 Windows Update 原則的詳細資訊,請參閱 Windows 用戶端管理檔中的更新 CSP。
卸載最新的 Windows 更新
- 檢視已暫停更新通道的概觀頁面時,請選取 [ 卸載]。
- 從可用的選項中選取以卸載 功能 或 品質 更新,然後選取 [ 確定]。
- 觸發一個更新類型的卸載之後,您可以再次選取 [卸載] 來卸載其餘的更新類型。
驗證和報告
有多個選項可透過 Intune 取得 Windows 10/11 更新的深入報告。 若要深入瞭解更新通道的報表,包括預設檢視和其他報表磚的詳細數據,請參閱 Windows 更新報表。
後續步驟
- 在 Intune 中使用 Windows 功能更新
- 使用 Windows Update 相容性報告
- 針對 Windows 更新使用 Windows 更新報 表
- 另請參閱 Windows 部署內容中的 Windows 自動修補 以取得替代解決方案