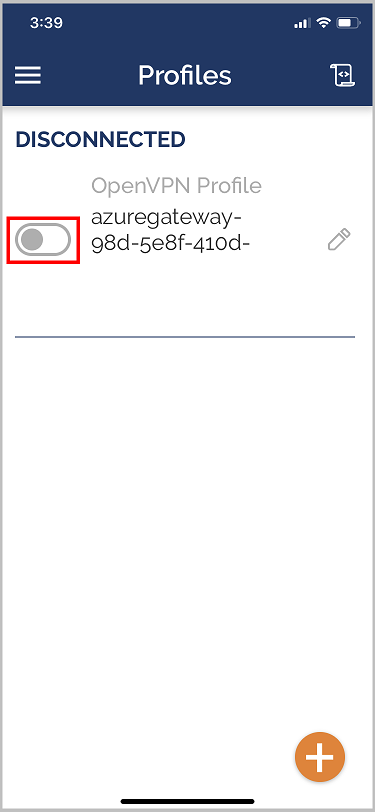設定點對站 VPN 用戶端 - 憑證驗證 - iOS OpenVPN 用戶端
本文可協助您使用 OpenVPN 用戶端在 iOS 上使用 VPN 閘道點對站 (P2S) 和憑證驗證連線到 Azure 虛擬網路 (VNet)。
開始之前
開始設定用戶端之前,請先確認您找到的是正確的文章。 下表顯示 Azure VPN 閘道 P2S VPN 用戶端可用的設定文章。 步驟會根據驗證類型、通道類型和用戶端 OS 而有所不同。
| 驗證方法 | 通道類型 | 用戶端作業系統 | VPN 用戶端 |
|---|---|---|---|
| [MSSQLSERVER 的通訊協定內容] | |||
| IKEv2、SSTP | Windows | 原生 VPN 用戶端 | |
| IKEv2 | macOS | 原生 VPN 用戶端 | |
| IKEv2 | Linux | strongSwan | |
| OpenVPN | Windows |
Azure VPN 用戶端 OpenVPN 用戶端 2.x 版 OpenVPN 用戶端 3.x 版 |
|
| OpenVPN | macOS | OpenVPN 用戶端 | |
| OpenVPN | iOS | OpenVPN 用戶端 | |
| OpenVPN | Linux |
Azure VPN Client OpenVPN 用戶端 |
|
| Microsoft Entra ID | |||
| OpenVPN | Windows | Azure VPN 用戶端 | |
| OpenVPN | macOS | Azure VPN Client | |
| OpenVPN | Linux | Azure VPN Client |
必要條件
本文假設您已經執行下列的必要條件:
- 您已建立並設定 VPN 閘道,以進行點對站憑證驗證和 OpenVPN 通道類型。 如需相關步驟,請參閱設定 P2S VPN 閘道連線的伺服器設定 - 憑證驗證。
- 您已產生並下載 VPN 用戶端組態檔。 如需步驟,請參閱產生 VPN 用戶端設定檔組態檔案 (部分機器翻譯)。
- 您可以產生用戶端憑證,或取得驗證所需的適當用戶端憑證。
連線需求
若要使用 OpenVPN 用戶端透過憑證驗證連線到 Azure,則每個連線的用戶端都需要下列項目:
- Open VPN 用戶端軟體必須安裝在每個用戶端電腦上並加以設定。
- 用戶端電腦必須有本機安裝的用戶端憑證。
工作流程
本文的工作流程如下:
- 安裝 OpenVPN 用戶端。
- 檢視您產生的 VPN 用戶端設定檔組態封裝中包含的 VPN 用戶端設定檔組態檔案。
- 設定 OpenVPN 用戶端。
- 連線到 Azure。
產生用戶端憑證
為了進行憑證驗證,用戶端憑證必須安裝在每部用戶端電腦上。 您想使用的用戶端憑證必須使用私密金鑰匯出,而且必須包含認證路徑中的所有憑證。 此外,針對某些組態,您也需要安裝跟證書資訊。
如需使用憑證的相關資訊,請參閱點對站:產生憑證 - Linux。
設定 OpenVPN 用戶端
下列範例會從 App Store 使用 OpenVPN Connect 。
重要
只有 iOS 11.0 和更新版本支援 OpenVPN 通訊協定。
注意
尚不支援 OpenVPN 用戶端 2.6 版。
從 App Store 安裝 OpenVPN 用戶端(2.4 版或更高版本)。 尚不支援 2.6 版。
從 Azure 入口網站下載 VPN 用戶端設定檔套件 (如果尚未這麼做)。
將設定檔解壓縮。 在文字編輯器中,從 OpenVPN 資料夾開啟 vpnconfig.ovpn 設定檔。
以 Base64 的 P2S 用戶端憑證公開金鑰填入 P2S 用戶端憑證區段。 在 PEM 格式的憑證中,您可以開啟 .cer 檔案並在憑證標題之間複製 Base64 金鑰。
以 Base64 的 P2S 用戶端憑證私密金鑰填入私密金鑰區段。 如需如何擷取私密金鑰的相關資訊,請參閱 OpenVPN 網站上的匯出私密金鑰。
請勿變更任何其他欄位。
透過電子郵件將設定檔 (.ovpn) 寄送到您在 iPhone 上郵件應用程式中所設定的電子郵件帳戶。
在 iPhone 上的郵件應用程式中開啟該封電子郵件,然後點選附加的檔案。
如果您看不到 [複製到 OpenVPN] 選項,請點選 [其他]。
點選 [複製到 OpenVPN]。
在 [匯入設定檔] 頁面中,點選 [新增]
在 [匯入的設定檔] 頁面中,點選 [新增]
啟動 OpenVPN 應用程式,並在 [設定檔] 頁面中將開關向右滑動以進行連線
下一步
請後續追蹤任何其他伺服器或連線設定。 請參閱點對站設定步驟。
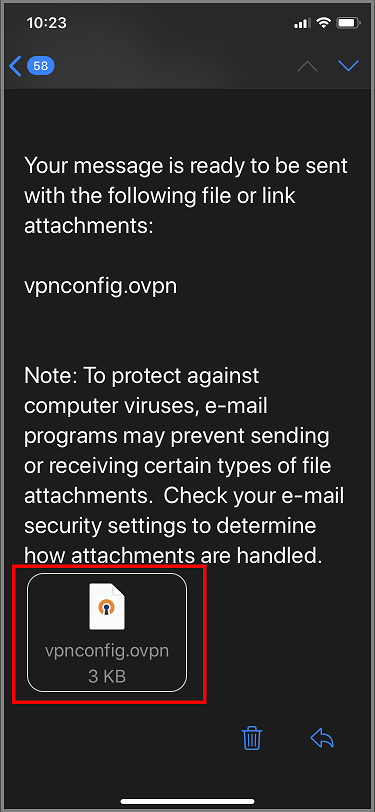
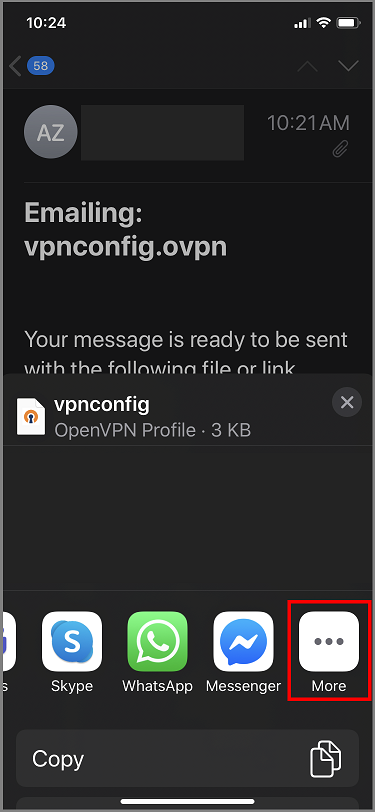
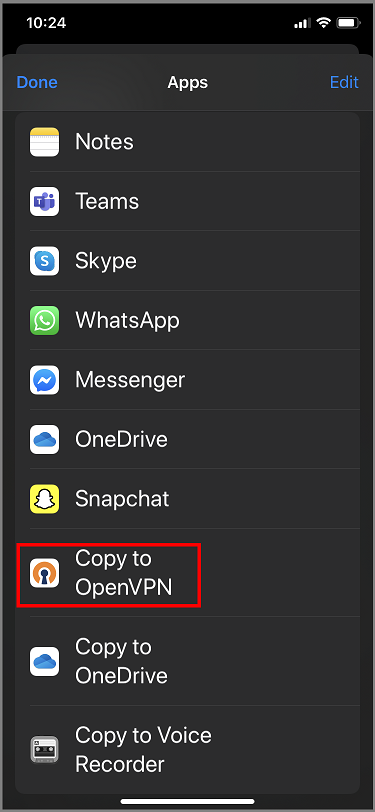
![螢幕擷取畫面顯示 [匯入設定檔]。](../includes/media/vpn-gateway-vwan-config-openvpn-ios/import-profile.png)
![螢幕擷取畫面顯示 [已匯入設定檔]。](../includes/media/vpn-gateway-vwan-config-openvpn-ios/imported-profile.png)