使用 HDInsight 中的直接查詢,透過 Microsoft Power BI 來視覺化 Interactive Query Apache Hive 資料
本文說明如何將 Microsoft Power BI 連線至 Azure HDInsight 互動式查詢叢集,然後使用直接查詢將 Apache Hive 資料視覺化。 提供的範例會將資料從 hivesampletable Hive 資料表載入至 Power BI。 hivesampletable Hive 資料表包含某些行動電話使用量資料。 然後您可在世界地圖上繪製使用量資料:
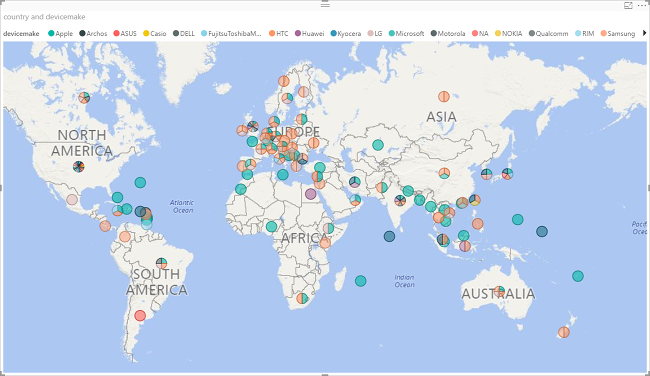
您可以使用 Apache Hive ODBC 驅動程式,透過 Power BI Desktop 中的一般 ODBC 連接器執行匯入作業。 不過,不建議針對具有Hive查詢引擎非互動式性質的BI工作負載使用。 為發揮其效能,HDInsight 互動式查詢連接器和 HDInsight Apache Spark 連接器會是較好的選擇。
必要條件
在閱讀本文之前,您必須有下列各項:
- HDInsight 叢集。 叢集可以是具有 Apache Hive 的 HDInsight 叢集或新發行的互動式查詢叢集。 如需建立叢集,請參閱建立叢集。
- Microsoft Power BI Desktop。 您可以從 Microsoft 下載中心下載一份。
從 HDInsight 載入資料
所有 HDInsight 叢集都隨附 hivesampletable Hive 資料表。
啟動 Power BI Desktop。
從功能表列瀏覽至 [首頁]>[取得資訊資料]>[更多...]。
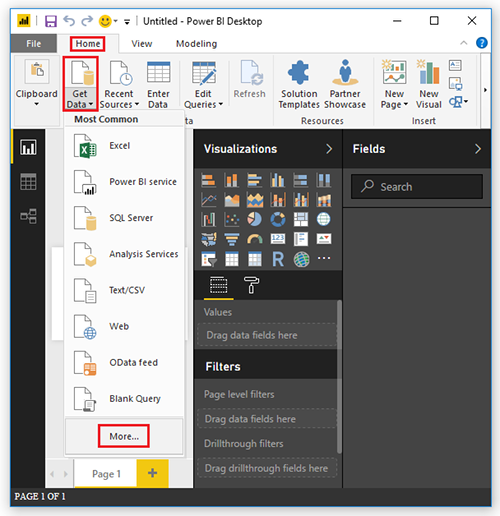
Get Data從視窗中,在搜尋方塊中輸入 hdinsight。在搜尋結果中選取 [HDInsight Interactive Query],然後選取 [連線]。 如果沒有看到 HDInsight Interactive Query,則需要將 Power BI Desktop 更新為最新版本。
選取 [繼續] 關閉 [連線到第三方服務] 對話方塊。
在 [HDInsight Interactive Query] 視窗中,輸入下列資訊,然後選取 [確定]:
屬性 值 伺服器 輸入叢集名稱,例如 myiqcluster.azurehdinsight.net。 Database 本文輸入的是預設值。 資料連線模式 本文選取的是 DirectQuery。 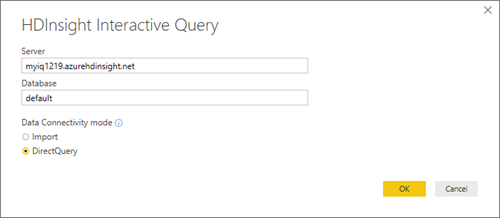
輸入 HTTP 認證,然後選取 [連線]。 預設的使用者名稱為 admin。
在 [導覽器] 視窗的左窗格中,選取 [hivesampletale]。
從主視窗選取 [載入]。
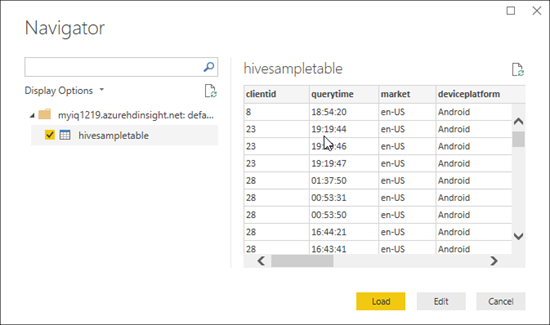
將地圖上的資料視覺化
從上一個程序繼續進行。
從 [視覺效果] 窗格中選取 [地圖],即地球圖示。 然後,一般地圖會出現在主視窗中。
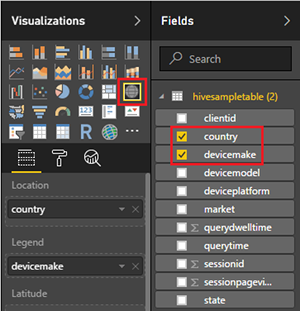
從 [欄位] 窗格選取 country 和 devicemake。 幾分鐘後帶有資料點的世界地圖會出現在主視窗中。
展開地圖。
下一步
在本文中,您已了解如何使用 Microsoft Power BI 將 HDInsight 中的資料視覺化。 如需資料視覺效果的詳細資訊,請參閱下列文章:
- 在 Azure HDInsight 中使用 ODBC 藉由 Microsoft Power BI 將 Apache Hive 資料視覺化。
- 使用 Apache Zeppelin 在 Azure HDInsight 中執行 Apache Hive 查詢。
- 使用 Microsoft Hive ODBC 驅動程式將 Excel 連線到 HDInsight。
- 使用 Power Query 將 Excel 連線到 Apache Hadoop。
- 使用 Data Lake Tools for Visual Studio 連線至 Azure HDInsight 及執行 Apache Hive 查詢。
- 使用適用於 Visual Studio Code 的 Azure HDInsight 工具。
- 將資料上傳至 HDInsight。