開始使用 Azure 資料箱將資料匯入至 Azure
本快速入門說明如何針對匯入訂單,使用 Azure 入口網站來部署 Azure 資料箱。 這些步驟包括如何連接纜線、進行設定,以及將資料複製到資料箱,以便上傳至 Azure。 快速入門的步驟會在 Azure 入口網站和裝置的本機 Web UI 上執行。
如需部署和追蹤的詳細逐步指示,請移至教學課程:訂購 Azure 資料箱
本指南說明如何使用 Azure 入口網站來部署用於匯入資料的 Azure 資料箱。 這些步驟包括檢查必要條件、以纜線連接您的裝置,以及將資料複製到您的裝置,以將其上傳至 Azure。
必要條件
在開始之前:
請確定您用於資料箱服務的訂用帳戶是下列其中一種類型:
- 新訂用帳戶的 Microsoft 客戶合約 (MCA),或現有訂用帳戶的 Microsoft Enterprise 合約 (EA)。 閱讀更多新訂用帳戶的 MCA 和 EA 訂用帳戶。
- 雲端解決方案提供者 (CSP)。 深入了解 Azure CSP 方案。
- Microsoft Azure 贊助。 深入了解 Azure 贊助方案。
請確定您有訂用帳戶的擁有者或參與者存取權,才能建立資料箱訂單。
檢閱資料箱的安全性指導方針。
您有一部主機電腦,其中包含要複製到資料箱的資料。 您的主機電腦必須符合下列條件:
- 執行支援的作業系統。
- 連線至高速網路。 強烈建議您具有至少一個 10 GbE 的連線。 如果無法使用 10 GbE 連線,也可以使用 1 GbE 資料連結,但是複製速度會受到影響。
您必須能夠進入放置資料箱所在的平坦表面。 如果您想要將裝置放在標準機架上,您的資料中心機架中需要有 7U 插槽。 您可以將裝置平放或垂直放置在機架中。
您已購買下列纜線,以將您的資料箱連線至主機電腦。
- 兩條 10 GbE SFP+ Twinax 銅纜線 (與 DATA 1、DATA 2 網路介面搭配使用)
- 一條 RJ-45 CAT 6 網路線 (與 MGMT 網路介面搭配使用)
- 一條 RJ-45 CAT 6A 或一條 RJ-45 CAT 6 網路線 (與 DATA 3 網路介面搭配使用,分別設定為 10 Gbps 或 1 Gbps)
必要條件
在您開始前,請確定您已經:
- 完成教學課程:訂購 Azure 資料箱。
- 收到資料箱,且入口網站中的訂購狀態為 [已交付]。
- 檢閱資料箱安全指導方針。
- 收到一條用於 100-TB 儲存體裝置的接地電源線。
- 有權存取主機電腦,以將其中的資料複製到資料箱。 您的主機電腦必須符合下列條件:
- 執行支援的作業系統。
- 連線至高速網路。 強烈建議您具有至少一個 10 GbE 的連線。 如果無法使用 10 GbE 連線,也可以使用 1 GbE 資料連結,但是複製速度會受到影響。
- 有一個平面可放置資料箱。 若要將裝置平穩或筆直地放在標準機架上,您的機架中需要有 7U 插槽。
登入 Azure
登入 Azure 入口網站。
訂單
這個步驟需要大約 5 分鐘。
- 在 Azure 入口網站中建立新的 Azure 資料箱資源。
- 選取針對此服務啟用的現有訂用帳戶,然後選擇 [匯入] 作為轉移類型。 提供資料所在的 [來源國家/地區],以及資料傳輸的 [Azure 目的地區域]。
- 選取 [資料箱]。 可用容量上限為 80 TB,您可以針對較大的資料大小建立多個訂單。
- 輸入訂單詳細資料和出貨資訊。 如果您的區域可使用服務,請提供通知電子郵件地址、檢閱摘要,然後建立訂單。
一旦建立訂單後,裝置就準備出貨。
連接纜線
這個步驟需要大約 10 分鐘。
收到資料箱時,請執行下列步驟以連接纜線、連線並開啟裝置。 此步驟約需要 10 分鐘。
如果有任何證據表明裝置已遭竄改或損毀,請勿繼續操作。 請連絡 Microsoft 支援服務以向您運送替換裝置。
在將裝置連接纜線之前,請確定您有下列的纜線:
- (已包含) 額定電流為 10 A 或更高的接地電源線,一端帶有 IEC60320 C-13 接點,用於連接裝置。
- (未包含) 一條 RJ-45 CAT 6 網路線 (與 MGMT 網路介面搭配使用)
- (未包含) 兩條 10-GbE SFP+ Twinax 銅纜線 (搭配 10 Gbps DATA 1、DATA 2 網路介面使用)
- (未包含) 一條 RJ-45 CAT 6A 或一條 RJ-45 CAT 6 網路線 (與 DATA 3 網路介面搭配使用,分別設定為 10 Gbps 或 1 Gbps)
移除裝置並將其放在平面上。
將裝置接上纜線,如下所示。
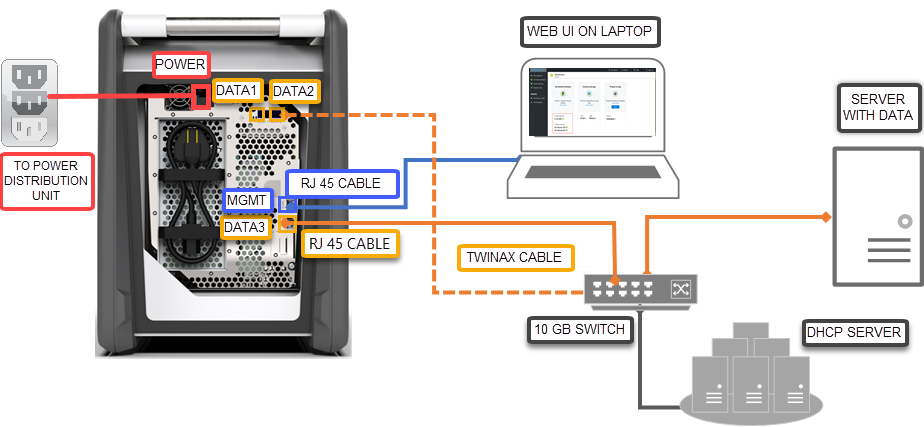
- 將電源線接上裝置。
- 您可以使用 RJ-45 CAT 6 網路纜線,將主機電腦連接到裝置上的管理連接埠 (MGMT)。
- 針對資料使用 SFP+ Twinax 銅纜線連接至少一個 10 Gbps (最好超過 1 Gbps) 網路介面、DATA 1 或 DATA 2。
- 開啟裝置。 電源按鈕位於裝置前端面板上。
連線
此步驟約需要 5-7 分鐘來完成。
- 若要取得裝置密碼,請前往 Azure 入口網站中的 [一般] > [裝置詳細資料]。
- 將靜態 IP 位址 192.168.100.5 和子網路 255.255.255.0,指派到您要用來連接至資料箱之電腦上的乙太網路介面卡。 在
https://192.168.100.10存取裝置的本機 Web UI。 開啟裝置後,連線可能需要最多 5 分鐘。 - 使用 Azure 入口網站中的密碼登入。 您會看到錯誤指出網站的安全性憑證有問題。 請依照瀏覽器專屬指示,繼續前往網頁。
- 根據預設,10 Gbps 資料介面 (或 1 Gbps) 的網路設定會設定為 DHCP。 如有需要,您可以將此介面設定為靜態,並提供 IP 位址。
複製資料
完成這項作業的時間取決於您的資料大小和網路速度。
- 如果使用 Windows 主機,請使用 SMB 相容的檔案複製工具,例如 Robocopy。 針對 NFS 主機,使用
cp命令或rsync來複製資料。 將工具連接到您的裝置,並開始將資料複製到共用。 如需有關如何使用 Robocopy 來複製資料的詳細資訊,請移至 Robocopy。 - 使用路徑連線到共用:
\\<IP address of your device>\ShareName。 若要取得共用存取認證,請前往資料箱之本機 Web UI 中的 [連線並複製] 頁面。 - 請確定共用和資料夾名稱,以及資料遵循 Azure 儲存體和資料箱服務限制中所述的指導方針。
寄送到 Azure
此作業約需要 10-15 分鐘來完成。
- 前往本機 Web UI 中的 [準備寄送] 頁面,並開始準備寄送。
- 從本機 Web UI 關閉裝置。 從裝置移除纜線。
- 回郵出貨標籤應該顯示在電子墨水顯示器上。 如果電子墨水顯示器未顯示標籤,請從 Azure 入口網站下載出貨標籤,然後插入裝置上隨附的透明保護套中。
- 鎖上盒子,並運送給 Microsoft。
驗證資料
完成這項作業的時間取決於您的資料大小。
當資料箱裝置連線到 Azure 資料中心網路時,會自動開始將資料上傳到 Azure。
Azure 資料箱服務會通知您,已透過 Azure 入口網站完成資料複製。
- 檢查所有失敗的錯誤記錄,並採取適當的動作。
- 請先確認您的資料位於儲存體帳戶中,再從來源予以刪除。
清除資源
完成此步驟需要 2-3 分鐘。
訂單處理之前,您可以取消 Azure 入口網站中的資料箱訂單。 一旦處理訂單後,就無法取消訂單。 訂單會進行直到達到已完成的階段為止。 若要取消訂單,請前往 [概觀],然後從命令列按一下 [取消]。
一旦 Azure 入口網站中的狀態顯示為 [已完成] 或是 [已取消] 後,您就可以刪除訂單。 若要刪除訂單,請前往 [概觀],然後從命令列按一下 [刪除]。
下一步
在本快速入門中,您已部署 Azure 資料箱,以協助將您的資料匯入 Azure。 若要深入了解 Azure 資料箱管理,請進入下列教學課程: