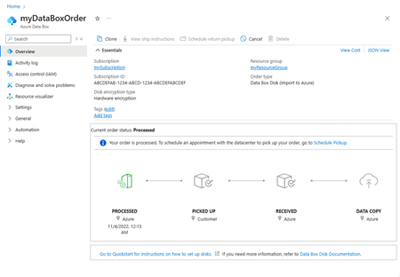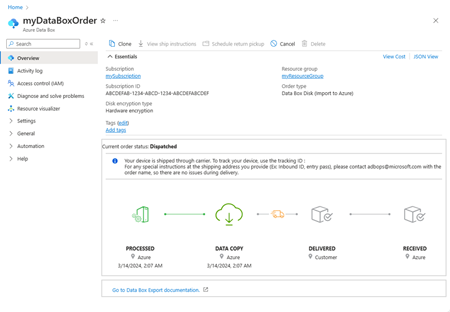Azure 資料箱是一項混合式解決方案,可讓您以快速、簡便而可靠的方式,將內部部署資料匯入 Azure 中。 您可將資料傳輸至 Microsoft 提供的儲存裝置 (可用容量為 80 TB),然後將裝置寄回。 這項資料隨後會上傳至 Azure。
針對數據箱服務
在您開始前,請確定:
針對數據箱裝置
在您開始前,請確定:
- 您已將主機電腦連線到資料中心網路。 資料箱會從這部電腦複製資料。 您的主機電腦必須執行支援的作業系統,如 Azure 資料箱系統需求中所述。
- 您的資料中心必須有高速網路。 強烈建議您具有至少一個 10 GbE 的連線。 如果無法使用 10 GbE 連線,則可以使用 1-GbE 數據連結,但複製速度會受到影響。
針對數據箱服務
在您開始前,請確定:
針對數據箱裝置
在您開始前,請確定:
- 您已將主機電腦連線到資料中心網路。 資料箱會從這部電腦複製資料。 您的主機電腦必須執行支援的作業系統,如 Azure 資料箱系統需求中所述。
- 您的資料中心必須有高速網路。 強烈建議您具有至少一個 10 GbE 的連線。 如果無法使用 10 GbE 連線,則可以使用 1-GbE 數據連結,但複製速度會受到影響。
如尚未擁有 Azure 訂用帳戶,請在開始之前先建立免費帳戶。
您可以登入 Azure,並且以下列兩種方式之一執行 Azure CLI 命令:
- 您可以安裝 CLI,並在本機執行 CLI 命令。
- 您可以從 Azure 入口網站,在 Azure Cloud Shell 中執行 CLI 命令。
我們會透過 Windows PowerShell 使用 Azure CLI 進行教學課程,但您可以隨意選擇任一選項。
對於 Azure CLI
在您開始前,請確定:
在本機安裝 CLI
登入 Azure
開啟 Windows PowerShell 命令視窗,並使用 az sign in 命令登入 Azure:
PS C:\Windows> az login
輸出會確認成功登入:
You have logged in. Now let us find all the subscriptions to which you have access.
[
{
"cloudName": "AzureCloud",
"homeTenantId": "aaaaaaaa-aaaa-aaaa-aaaa-aaaaaaaaaaaa",
"id": "xxxxxxxx-xxxx-xxxx-xxxx-xxxxxxxxxxxx",
"isDefault": true,
"managedByTenants": [],
"name": "My Subscription",
"state": "Enabled",
"tenantId": "aaaaaaaa-aaaa-aaaa-aaaa-aaaaaaaaaaaa",
"user": {
"name": "gusp@contoso.com",
"type": "user"
}
}
]
安裝 Azure 資料箱 CLI 延伸模組
您必須先安裝延伸模組,才可以使用 Azure 資料箱 CLI 命令。 Azure CLI 延伸模組可讓您存取實驗和發行前版本命令,再作為核心 CLI 的一部分。 如需延伸模組詳細資訊,請參閱使用 Azure CLI 延伸模組。
若要為 Azure 資料箱安裝延伸模組,請執行下列命令: az extension add --name databox:
PS C:\Windows> az extension add --name databox
如果已成功安裝擴充功能,則會顯示下列輸出:
The installed extension 'databox' is experimental and not covered by customer support. Please use with discretion.
PS C:\Windows>
# az databox help
PS C:\Windows> az databox -h
Group
az databox
Subgroups:
job [Experimental] : Commands to manage databox job.
For more specific examples, use: az find "az databox"
Please let us know how we are doing: https://aka.ms/clihats
使用 Azure Cloud Shell
您可以使用 Azure Cloud Shell,這是裝載於 Azure 中的互動式殼層環境,在瀏覽器中執行 CLI 命令。 Azure Cloud Shell 支援 Bash 或 Windows PowerShell 搭配 Azure 服務。 Azure CLI 可預先安裝和設定,以便與您的帳戶搭配使用。 選取 Azure 入口網站右上方功能表上的 [Cloud Shell] 按鈕:

按鈕會啟動互動式殼層,可讓您用來執行本操作說明文章中所述的步驟。
針對數據箱服務
在您開始前,請確定:
針對數據箱裝置
在您開始前,請確定:
- 您已將主機電腦連線到資料中心網路。 資料箱會從這部電腦複製資料。 您的主機電腦必須執行支援的作業系統,如 Azure 資料箱系統需求中所述。
- 您的資料中心必須有高速網路。 強烈建議您具有至少一個 10 GbE 的連線。 如果無法使用 10 GbE 連線,則可以使用 1-GbE 數據連結,但複製速度會受到影響。
對於 Azure PowerShell
在您開始前,請確定您已經:
- 安裝 Windows PowerShell 6.2.4 或更新版本。
- 安裝 Azure PowerShell (AZ) 模組。
- 安裝 Azure 資料箱 (Az.DataBox) 模組。
- 登入Azure。
在本機安裝 Azure PowerShell 和模組
安裝或升級 Windows PowerShell
您必須安裝 Windows PowerShell 6.2.4 版或更高版本。 若要了解已安裝的 PowerShell 版本,請執行: $PSVersionTable。
下列範例輸出會確認已安裝 6.2.3 版:
PS C:\users\gusp> $PSVersionTable
Name Value
---- -----
PSVersion 6.2.3
PSEdition Core
GitCommitId 6.2.3
OS Microsoft Windows 10.0.18363
Platform Win32NT
PSCompatibleVersions {1.0, 2.0, 3.0, 4.0…}
PSRemotingProtocolVersion 2.3
SerializationVersion 1.1.0.1
WSManStackVersion 3.0
如果您的版本低於 6.2.4,則需要升級您的 Windows PowerShell 版本。 如需安裝最新版的 Windows PowerShell,請參閱安裝 Azure PowerShell。
安裝 Azure PowerShell 和資料箱模組
您必須安裝 Azure PowerShell 模組,才能使用 Azure PowerShell 訂購 Azure 資料箱。 安裝 Azure PowerShell 模組:
- 安裝 Az PowerShell 模組。
- 然後,使用
Install-Module -Name Az.DataBox 命令安裝 Az.DataBox。
PS C:\PowerShell\Modules> Install-Module -Name Az.DataBox
PS C:\PowerShell\Modules> Get-InstalledModule -Name "Az.DataBox"
Version Name Repository Description
------- ---- ---------- -----------
0.1.1 Az.DataBox PSGallery Microsoft Azure PowerShell - DataBox ser…
登入 Azure
開啟 Windows PowerShell 命令視窗,並使用 Connect-AzAccount \(英文\) 命令登入 Azure:
PS C:\Windows> Connect-AzAccount
下列範例輸出會確認成功登入:
WARNING: To sign in, use a web browser to open the page https://microsoft.com/devicelogin and enter the code FSBFZMBKC to authenticate.
Account SubscriptionName TenantId Environment
------- ---------------- -------- -----------
gusp@contoso.com MySubscription aaaaaaaa-aaaa-aaaa-aaaa-aaaaaaaaaaaa AzureCloud
PS C:\Windows\System32>
如需如何使用 Windows PowerShell 登入 Azure 的詳細資訊,請參閱使用 Azure PowerShell 登入。
在您下訂單之後,可以從 Azure 入口網站來追蹤訂單狀態。 請移至您的資料箱訂單,然後移至 [概觀] 以檢視狀態。 入口網站會顯示處於 [已訂購] 狀態的訂單。
如果裝置無法使用,您會收到通知。 如果裝置可用,Microsoft識別裝置並準備出貨。 下列動作會在裝置準備期間發生:
- 系統會針對與裝置相關聯的每個儲存體帳戶建立 SMB 共用。
- 針對每個共用,會產生例如使用者名稱和密碼的存取認證。
- 系統會產生裝置密碼。 此密碼可用來解除鎖定裝置。
- 裝置已鎖定以防止任何時間點未經授權的存取。
當裝置準備完成時,入口網站會以已處理狀態顯示訂單。
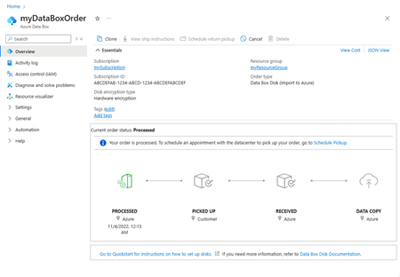
接著,Microsoft 會準備裝置,並透過區域貨運公司派送給您。 在裝置出貨之後,您會收到追蹤號碼。 入口網站會顯示訂單處於 [已分派] 狀態。
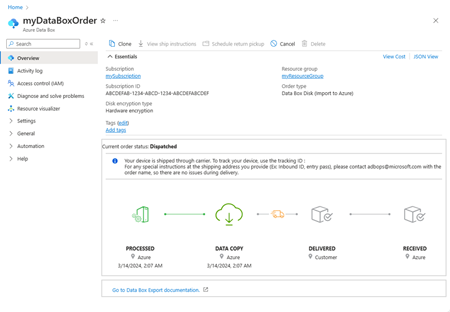
追蹤單一訂單
若要取得有關單一現有 Azure 資料箱訂單的追蹤資訊,請執行 az databox job show。 此命令會顯示訂單的相關資訊,例如 (但不限於):名稱、資源群組、追蹤資訊、訂用帳戶識別碼、連絡人資訊、出貨類型,以及裝置 SKU。
az databox job show --resource-group <resource-group> --name <order-name>
下表顯示 az databox job show 的參數資訊:
| 參數 |
描述 |
範例值 |
| resource-group [Required] |
與訂單相關聯的資源群組名稱。 資源群組是適用於資源而可一併管理或部署的邏輯容器: |
"myresourcegroup" |
| name [Required] |
要顯示的訂單名稱。 |
"mydataboxorder" |
| 偵錯 |
包含要詳細記錄的偵錯資訊 |
--debug |
| 說明 |
顯示此命令的說明資訊。 |
--help -h |
| only-show-errors |
只顯示錯誤,隱藏警告。 |
--only-show-errors |
| output -o |
設定輸出格式。 允許的值:json、jsonc、none、table、tsv、yaml、 yamlc。 預設值為 json。 |
--output "json" |
| query |
JMESPath 查詢字串。 如需詳細資訊,請參閱 JMESPath。 |
--query <字串> |
| verbose |
包括詳細資訊記錄。 |
--verbose |
下列範例包含相同的命令,但 output 參數值設定為 「table」:
PS C:\WINDOWS\system32> az databox job show --resource-group "myresourcegroup" \
--name "mydataboxtest4" \
--output "table"
下列範例回應顯示修改後的輸出格式:
Command group 'databox job' is experimental and not covered by customer support. Please use with discretion.
DeliveryType IsCancellable IsCancellableWithoutFee IsDeletable IsShippingAddressEditable Location Name ResourceGroup StartTime Status
-------------- --------------- ------------------------- ------------- --------------------------- ---------- -------------- --------------- -------------------------------- -------------
NonScheduled True True False True westus mydataboxtest4 myresourcegroup 2020-06-18T03:48:00.905893+00:00 DeviceOrdered
注意
您可以在訂用帳戶層級支援清單順序,讓 resource group 參數成為選擇性的,而不是必要的。
列出所有訂單
訂購多個裝置時,您可以執行 az databox job list 來檢視所有 Azure 數據箱訂單。 此命令會列出屬於特定資源群組的所有訂單。 同時也會顯示在輸出中顯示以下資訊:訂單名稱、運送狀態、Azure 區域、交貨類型、訂單狀態。 已取消的訂單也會包含在清單中。
此命令也會顯示每個訂單的時間戳記。
az databox job list --resource-group <resource-group>
下表顯示 az databox job list 的參數資訊:
| 參數 |
描述 |
範例值 |
| resource-group [Required] |
包含訂單的資源群組名稱。 資源群組是適用於資源而可一併管理或部署的邏輯容器: |
"myresourcegroup" |
| 偵錯 |
包含要詳細記錄的偵錯資訊 |
--debug |
| 說明 |
顯示此命令的說明資訊。 |
--help -h |
| only-show-errors |
只顯示錯誤,隱藏警告。 |
--only-show-errors |
| output -o |
設定輸出格式。 允許的值:json、jsonc、none、table、tsv、yaml、 yamlc。 預設值為 json。 |
--output "json" |
| query |
JMESPath 查詢字串。 如需詳細資訊,請參閱 JMESPath。 |
--query <字串> |
| verbose |
包括詳細資訊記錄。 |
--verbose |
下列範例顯示命令,其中包含指定為 「table」 的輸出格式:
PS C:\WINDOWS\system32> az databox job list --resource-group "GDPTest" --output "table"
下列範例回應會顯示已修改格式的輸出:
Command group 'databox job' is experimental and not covered by customer support. Please use with discretion.
CancellationReason DeliveryType IsCancellable IsCancellableWithoutFee IsDeletable IsShippingAddressEditable Location Name ResourceGroup StartTime Status
---------------------- ---------------------------------------- -------------- --------------- ------------------------- ------------- --------------------------- ---------- ------------------- --------------- -------------------------------- -------------
OtherReason This was a test order for documentation purposes. NonScheduled False False True False westus gdpImportTest MyResGrp 2020-05-26T23:20:57.464075+00:00 Cancelled
NoLongerNeeded This order was created for documentation purposes.NonScheduled False False True False westus mydataboxExportTest MyResGrp 2020-05-27T00:04:16.640397+00:00 Cancelled
IncorrectOrder NonScheduled False False True False westus mydataboxtest2 MyResGrp 2020-06-10T16:54:23.509181+00:00 Cancelled
NonScheduled True True False True westus mydataboxtest3 MyResGrp 2020-06-11T22:05:49.436622+00:00 DeviceOrdered
NonScheduled True True False True westus mydataboxtest4 MyResGrp 2020-06-18T03:48:00.905893+00:00 DeviceOrdered
PS C:\WINDOWS\system32>
追蹤單一訂單
若要取得有關單一現有 Azure 資料箱訂單的追蹤資訊,請執行 Get-AzDataBoxJob \(英文\)。 此命令會顯示訂單的相關資訊,例如 (但不限於):名稱、資源群組、追蹤資訊、訂用帳戶識別碼、連絡人資訊、出貨類型,以及裝置 SKU。
注意
Get-AzDataBoxJob 用於顯示單一和多張訂單。 不同之處在於您可以針對單一訂單指定訂單名稱。
Get-AzDataBoxJob -ResourceGroupName <String> -Name <String>
下表顯示 Get-AzDataBoxJob 的參數資訊:
| 參數 |
描述 |
範例值 |
| ResourceGroup [必要] |
與訂單相關聯的資源群組名稱。 資源群組是適用於資源而可一併管理或部署的邏輯容器: |
"myresourcegroup" |
| Name [必要] |
要取得資訊的訂單名稱。 |
"mydataboxorder" |
| ResourceId |
與訂單相關聯的資源識別碼。 |
|
下列範例可用來擷取特定訂單的詳細數據:
Get-AzDataBoxJob -ResourceGroupName "myResourceGroup" -Name "myDataBoxOrderPSTest"
下列範例輸出指出命令已順利完成:
jobResource.Name jobResource.Sku.Name jobResource.Status jobResource.StartTime jobResource.Location ResourceGroup
---------------- -------------------- ------------------ --------------------- -------------------- -------------
myDataBoxOrderPSTest DataBox DeviceOrdered 7/7/2020 12:37:16 AM WestUS myResourceGroup
列出所有訂單
若要檢視所有 Azure 數據箱訂單,請執行 Get-AzDataBoxJob Cmdlet。 Cmdlet 會列出屬於特定資源群組的所有訂單。 產生的輸出也包含其他數據,例如訂單名稱、出貨狀態、Azure 區域、交貨類型、訂單狀態,以及與每個訂單相關聯的時間戳。 已取消的訂單也會包含在清單中。
下列範例可用來擷取與特定 Azure 資源群組相關聯之所有訂單的詳細數據:
Get-AzDataBoxJob -ResourceGroupName <String>
下列範例輸出指出命令已順利完成:
jobResource.Name jobResource.Sku.Name jobResource.Status jobResource.StartTime jobResource.Location ResourceGroup
---------------- -------------------- ------------------ --------------------- -------------------- -------------
guspImportTest DataBox Cancelled 5/26/2020 11:20:57 PM WestUS myResourceGroup
mydataboxExportTest DataBox Cancelled 5/27/2020 12:04:16 AM WestUS myResourceGroup
mydataboximport1 DataBox Cancelled 6/26/2020 11:00:34 PM WestUS myResourceGroup
myDataBoxOrderPSTest DataBox Cancelled 7/07/2020 12:37:16 AM WestUS myResourceGroup
mydataboxtest2 DataBox Cancelled 6/10/2020 4:54:23 PM WestUS myResourceGroup
mydataboxtest4 DataBox DeviceOrdered 6/18/2020 3:48:00 AM WestUS myResourceGroup
PS C:\WINDOWS\system32>
若要使用 Azure 入口網站 取消和刪除訂單,請從命令行內選取 [概觀]。 若要取消訂單,請選取 [ 取消] 選項。 若要刪除已取消的訂單,請選取 [ 刪除] 選項。
取消訂單
az databox job cancel使用 命令取消數據箱訂單。 您必須指定取消訂單的原因。
下表提供 命令的參數資訊 az databox job cancel :
| 參數 |
描述 |
範例值 |
| resource-group [Required] |
與要刪除之訂單相關聯的資源群組名稱。 資源群組是適用於資源而可一併管理或部署的邏輯容器: |
"myresourcegroup" |
| name [Required] |
要刪除的訂單名稱。 |
"mydataboxorder" |
| reason [Required] |
取消訂單的原因。 |
「我輸入了錯誤的資訊,而且需要取消訂單。」 |
| 是 |
請勿提示確認。 |
--yes (-y) |
| 偵錯 |
包含要詳細記錄的偵錯資訊 |
--debug |
| 說明 |
顯示此命令的說明資訊。 |
--help -h |
| only-show-errors |
只顯示錯誤,隱藏警告。 |
--only-show-errors |
| output -o |
設定輸出格式。 允許的值:json、jsonc、none、table、tsv、yaml、 yamlc。 預設值為 json。 |
--output "json" |
| query |
JMESPath 查詢字串。 如需詳細資訊,請參閱 JMESPath。 |
--query <字串> |
| verbose |
包括詳細資訊記錄。 |
--verbose |
下列範例命令可用來取消特定的數據箱訂單:
az databox job cancel --resource-group "myresourcegroup" --name "mydataboxtest3" --reason "Our migration plan was modified and we are ordering a device using a different cost center."
下列範例輸出指出命令已順利完成:
Command group 'databox job' is experimental and not covered by customer support. Please use with discretion.
Are you sure you want to perform this operation? (y/n): y
順序訂單
取消 Azure 資料箱訂單之後,請使用 az databox job delete 命令來刪除訂單。
下表顯示 az databox job delete 的參數資訊:
| 參數 |
描述 |
範例值 |
| resource-group [Required] |
與要刪除之訂單相關聯的資源群組名稱。 資源群組是適用於資源而可一併管理或部署的邏輯容器: |
"myresourcegroup" |
| name [Required] |
要刪除的訂單名稱。 |
"mydataboxorder" |
| 訂用帳戶 |
您 Azure 訂用帳戶的名稱或識別碼 (GUID)。 |
"xxxxxxxx-xxxx-xxxx-xxxx-xxxxxxxxxxxx" |
| 是 |
請勿提示確認。 |
--yes (-y) |
| 偵錯 |
包含要詳細記錄的偵錯資訊 |
--debug |
| 說明 |
顯示此命令的說明資訊。 |
--help -h |
| only-show-errors |
只顯示錯誤,隱藏警告。 |
--only-show-errors |
| output -o |
設定輸出格式。 允許的值:json、jsonc、none、table、tsv、yaml、 yamlc。 預設值為 json。 |
--output "json" |
| query |
JMESPath 查詢字串。 如需詳細資訊,請參閱 JMESPath。 |
--query <字串> |
| verbose |
包括詳細資訊記錄。 |
--verbose |
下列範例可用來在取消之後刪除特定的數據箱訂單:
az databox job delete --resource-group "myresourcegroup" --name "mydataboxtest3" --yes --verbose
下列範例輸出指出命令已順利完成:
Command group 'databox job' is experimental and not covered by customer support. Please use with discretion.
command ran in 1.142 seconds.
取消訂單
您可以使用 Stop-AzDataBoxJob Cmdlet 取消 Azure 數據箱訂單。 您必須指定取消訂單的原因。
下表顯示 Stop-AzDataBoxJob 的參數資訊:
| 參數 |
描述 |
範例值 |
| ResourceGroup [必要] |
與要取消之訂單相關聯的資源群組名稱。 資源群組是適用於資源而可一併管理或部署的邏輯容器: |
"myresourcegroup" |
| Name [必要] |
要刪除的訂單名稱。 |
"mydataboxorder" |
| Reason [必要] |
取消訂單的原因。 |
「我輸入了錯誤的資訊,而且需要取消訂單。」 |
| Force |
強制 Cmdlet 執行,而不需使用者確認。 |
-Force |
下列範例可用來在取消之後刪除特定的數據箱訂單:
Stop-AzDataBoxJob -ResourceGroupName myResourceGroup \
-Name "myDataBoxOrderPSTest" \
-Reason "I entered erroneous information and need to cancel and re-order."
下列範例輸出指出命令已順利完成:
Confirm
"Cancelling Databox Job "myDataBoxOrderPSTest
[Y] Yes [N] No [S] Suspend [?] Help (default is "Y"): y
順序訂單
取消 Azure 資料箱訂單之後,您可以使用 Cmdlet 將其刪除 Remove-AzDataBoxJob 。
下表顯示 的參數 Remove-AzDataBoxJob資訊:
| 參數 |
描述 |
範例值 |
| ResourceGroup [必要] |
與要刪除之訂單相關聯的資源群組名稱。 資源群組是適用於資源而可一併管理或部署的邏輯容器: |
"myresourcegroup" |
| Name [必要] |
要刪除的訂單名稱。 |
"mydataboxorder" |
| Force |
強制 Cmdlet 執行,而不需使用者確認。 |
-Force |
下列範例可用來在取消之後刪除特定的數據箱訂單:
Remove-AzDataBoxJob -ResourceGroup "myresourcegroup" \
-Name "mydataboxtest3"
下列範例輸出指出命令已順利完成:
Confirm
"Removing Databox Job "mydataboxtest3
[Y] Yes [N] No [S] Suspend [?] Help (default is "Y"): y
![搜尋方塊中 [使用 Azure 資料箱] Azure 入口網站 [新增] 區段的螢幕快照。Azure 數據箱專案會反白顯示。](../includes/media/data-box-order-portal/data-box-import-01.png)
![Azure 入口網站 的 Azure 資料箱區段螢幕快照。[建立] 選項會反白顯示。](../includes/media/data-box-order-portal/data-box-import-02.png)
![選項的螢幕快照,可選取 [傳輸類型]、[訂用帳戶]、[資源群組] 和 [來源] 和 [目的地],以在 Azure 入口網站 中啟動數據箱訂單。](../includes/media/data-box-order-portal/data-box-import-03.png)
![顯示數據箱訂單 [基本] 畫面的螢幕快照,其中含有範例專案。[基本] 索引標籤和 [下一步:數據目的地] 按鈕會反白顯示。](../includes/media/data-box-order-portal/data-box-import-05.png)
![具有記憶體帳戶目的地之數據箱訂單之 [數據目的地] 索引卷標的螢幕快照。記憶體帳戶記憶體目的地會反白顯示。](../includes/media/data-box-order-portal/data-box-import-06.png)
![[啟用複製至封存] 選項的螢幕快照。](../includes/media/data-box-order-portal/enable-copy-to-archive.png)
![具有 受控磁碟 目的地之數據箱訂單的 [數據目的地] 索引卷標螢幕快照。[數據目的地] 索引標籤、受控磁碟 和 [下一步:安全性] 按鈕會反白顯示。](../includes/media/data-box-order-portal/data-box-import-08.png)
![數據箱匯入訂單之 [安全性] 索引標籤的螢幕快照。[安全性] 索引標籤會反白顯示。](../includes/media/data-box-order-portal/data-box-import-09.png)
![[數據箱訂單精靈] 中 [安全性] 索引標籤的螢幕快照。加密類型設定會展開並反白顯示。](../includes/media/data-box-order-portal/customer-managed-key-01.png)
![數據箱訂單之 [安全性] 索引標籤上 [加密類型] 設定的螢幕快照。醒目提示 [選取金鑰和金鑰保存庫] 連結。](../includes/media/data-box-order-portal/customer-managed-key-02.png)
![數據箱訂單之 [安全性] 索引標籤上的 [加密類型設定] 螢幕快照。已選擇[客戶管理的金鑰] 選項和 [選取金鑰和金鑰儲存庫] 連結。](../includes/media/data-box-order-portal/customer-managed-key-03.png)
![數據箱訂單之 [安全性] 索引標籤上的 [加密類型設定] 螢幕快照。[建立新的金鑰保存庫] 連結會反白顯示。](../includes/media/data-box-order-portal/customer-managed-key-04.png)
![數據箱訂單 [建立 金鑰保存庫] 畫面的螢幕快照。資源群組和 金鑰保存庫 名稱會反白顯示。已啟用虛刪除和清除保護。](../includes/media/data-box-order-portal/customer-managed-key-05.png)
![Azure 建立 金鑰保存庫 精靈 [檢閱加號] 索引標籤的螢幕快照。[建立] 按鈕會反白顯示。](../includes/media/data-box-order-portal/customer-managed-key-06.png)
![Azure 金鑰保存庫 中 [選取金鑰] 畫面的螢幕快照。[金鑰保存庫] 欄位會反白顯示。](../includes/media/data-box-order-portal/customer-managed-key-07.png)
![Azure 金鑰保存庫 中 [建立金鑰] 畫面的螢幕快照,其中已輸入密鑰名稱。[名稱] 欄位和 [建立] 按鈕會反白顯示。](../includes/media/data-box-order-portal/customer-managed-key-08.png)
![Azure 金鑰保存庫 中 [建立密鑰] 畫面的螢幕快照。[版本] 欄位會反白顯示,並顯示可用的版本。](../includes/media/data-box-order-portal/customer-managed-key-09.png)
![Azure 金鑰保存庫 中 [建立密鑰] 畫面的螢幕快照。[建立新版本] 鏈接會反白顯示。](../includes/media/data-box-order-portal/customer-managed-key-10.png)
![Azure 金鑰保存庫 中 [建立金鑰] 對話框的螢幕快照,其中含有範例欄位設定。[建立] 按鈕會反白顯示。](../includes/media/data-box-order-portal/customer-managed-key-11.png)
![數據箱匯入訂單之 [安全性] 索引標籤的螢幕快照。金鑰保存庫和金鑰會在 [加密類型] 設定中反白顯示。](../includes/media/data-box-order-portal/customer-managed-key-12.png)
![[安全性] 索引標籤的螢幕快照,其中顯示資料箱訂單的 [選取使用者指派的管理身分識別] 面板。[訂用帳戶] 和 [選取的身分識別] 字段會反白顯示。](../includes/media/data-box-order-portal/customer-managed-key-13.png)
![數據箱匯入訂單之 [安全性] 索引標籤的螢幕快照。選取的使用者識別會在 [加密類型] 設定中反白顯示。](../includes/media/data-box-order-portal/customer-managed-key-14.png) :
:![在資料箱訂單的 [安全性] 索引標籤上展開 [攜帶您自己的密碼] 螢幕快照。[安全性] 索引標籤和密碼選項會反白顯示。](../includes/media/data-box-order-portal/bring-your-own-password-01.png)
![[數據箱訂單的安全性] 索引標籤上 [攜帶您自己的密碼] 選項螢幕快照。醒目提示 [使用您自己的密碼] 選項和 [裝置密碼] 選項。](../includes/media/data-box-order-portal/bring-your-own-password-02.png)
![在資料箱訂單的安全性索引標籤上使用您自己的共享密碼選項螢幕快照。醒目提示兩個選項[使用您自己的密碼] 和 [選取共用的密碼]。](../includes/media/data-box-order-portal/bring-your-own-password-03.png)
![[設定資料箱訂單共用密碼] 畫面的螢幕快照。[複製到所有] 連結和 [儲存] 按鈕會反白顯示。](../includes/media/data-box-order-portal/bring-your-own-password-04.png)
![數據箱訂單之 [安全性] 索引標籤上的 [雙重加密] 選項螢幕快照。[為訂單啟用雙重加密] 選項和 [下一步:聯繫人詳細數據] 按鈕會反白顯示。](../includes/media/data-box-order-portal/double-encryption-01.png)
![數據箱訂單的 [聯繫人詳細數據] 索引標籤螢幕快照。[聯繫人詳細數據] 索引標籤和 [加號新增位址] 選項會反白顯示。](../includes/media/data-box-order-portal/contact-details-01.png)
![數據箱訂單 [新增位址] 畫面的螢幕快照。已指出 [使用選項寄送] 和 [新增出貨位址] 選項。](../includes/media/data-box-order-portal/contact-details-02.png)
![此螢幕快照顯示資料箱訂單 [聯繫人詳細數據] 索引標籤的 [電子郵件] 區段。輸入電子郵件地址的區域和 [檢閱加單] 按鈕會反白顯示。](../includes/media/data-box-order-portal/contact-details-03.png)
![數據箱訂單的 [檢閱加單] 索引標籤螢幕快照。[驗證狀態]、[字詞] 複選框和 [訂單] 按鈕會反白顯示。](../includes/media/data-box-order-portal/data-box-import-10.png)
![數據箱訂單已完成部署的螢幕快照。醒目提示 [移至資源] 按鈕。](../includes/media/data-box-order-portal/data-box-import-11.png)

![顯示選取 Azure 資料箱產品的畫面螢幕快照。[資料箱的選取] 按鈕會反白顯示。](../includes/media/data-box-order-portal/data-box-import-04.png)