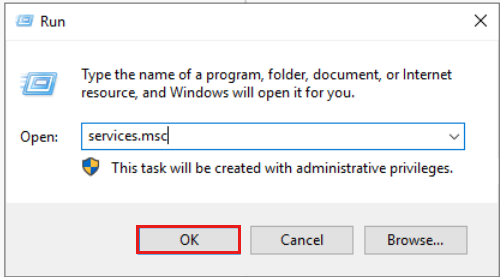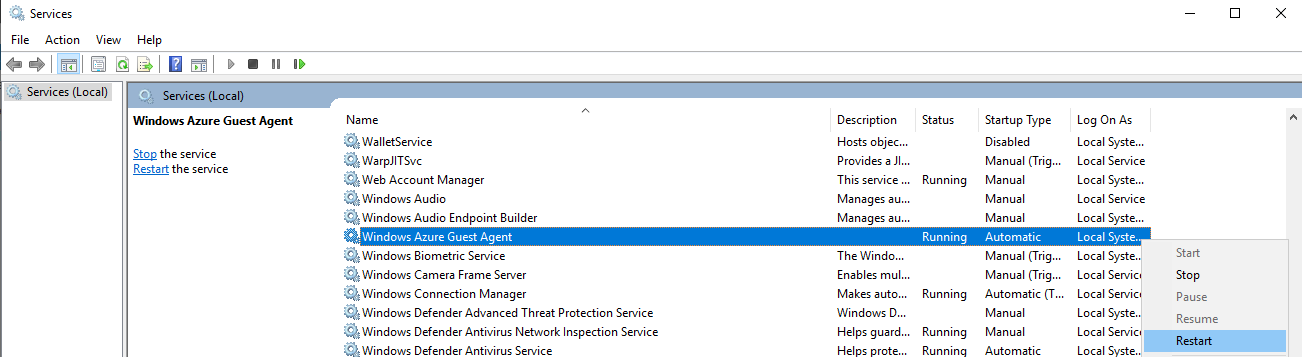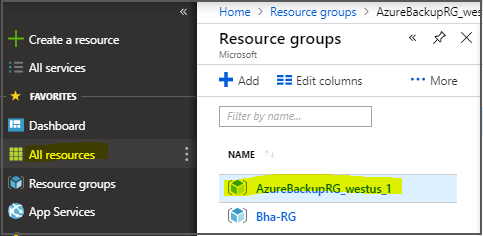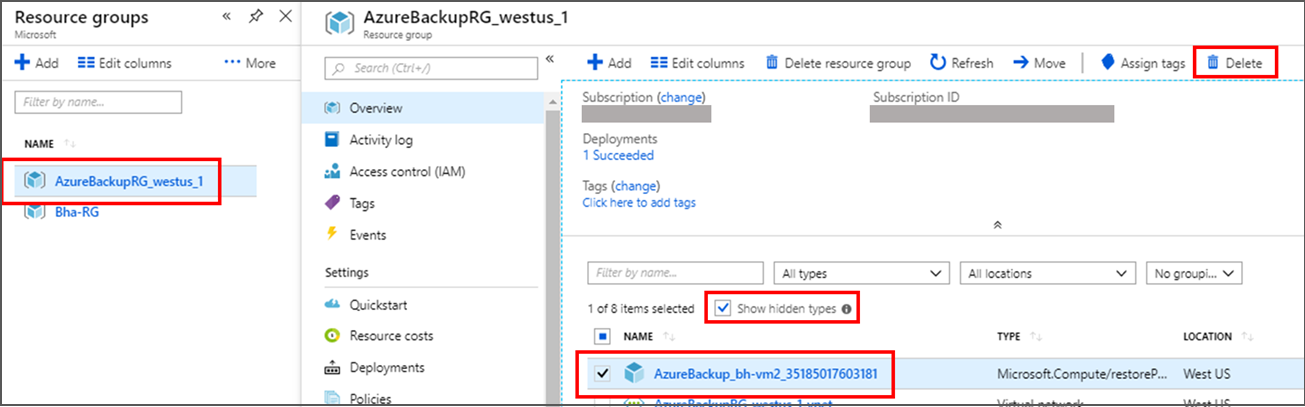針對 Azure 備份失敗進行疑難排解:與代理程式或延伸模組相關的問題
本文提供疑難排解步驟,協助您解決與 VM 代理程式和延伸模組通訊相關的 Azure 備份錯誤。
若本文中未提及您的 Azure 問題,請前往 Microsoft Q和 A 及 Stack Overflow 上的 Azure 論壇。 您可以在這些論壇中張貼您的問題,或將問題貼到 Twitter 上的 @AzureSupport。 您也可以提交 Azure 支援要求。 若要提交支援要求,請在 Azure 支援頁面上,選取 [取得支援]。
疑難排解備份失敗的逐步指南
您可以遵循下面列出的疑難排解步驟,自行解決大部分常見的備份失敗問題:
步驟 1:檢查 Azure VM 健康情況
- 確定 Azure VM 佈建狀態為「執行中」:如果 VM 佈建狀態處於已停止/已解除配置/正在更新狀態,則會干擾備份作業。 開啟 Azure 入口網站 > VM > 概觀 >,然後檢查 VM 狀態,確認處於執行中,然後重試備份作業。
- 檢查擱置的 OS 更新或重新開機:確認沒有任何擱置的 OS 更新或擱置的 VM 重新開機。
步驟 2:檢查 Azure VM 客體代理程式服務健康情況 Check Azure VM Guest Agent service health
- 確認 Azure VM 客體代理程式服務已啟動且為最新狀態:
- 在 Windows VM 上:
- 瀏覽至 services.msc 並確認 Windows Azure VM 客體代理程式服務已啟動且正在執行中。 另請確定安裝的是最新版本。 若要深入了解,請參閱 Windows VM 客體代理程式問題。
- Azure VM 代理程式預設會安裝在使用入口網站、PowerShell、命令列介面或 Azure Resource Manager 範本,從 Azure Marketplace 映像部署的任何 Windows VM 上。 當您建立部署至 Azure 的自訂 VM 映像時,可能需要手動安裝代理程式。
- 請檢閱支援矩陣,檢查 VM 是否在支援的 Windows 作業系統上執行。
- 在 Linux VM 上,
- 執行命令
ps -e,確定 Azure VM 客體代理程式服務正在執行中。 另請確定安裝的是最新版本。 若要深入了解,請參閱 Linux VM 客體代理程式問題。 - 確定系統套件上的 Linux VM 代理程式相依性具有支援的設定。 例如:支援的 Python 版本為 2.6 與更新版本。
- 請檢閱支援矩陣,檢查 VM 是否在支援的 Linux 作業系統上執行。
- 執行命令
- 在 Windows VM 上:
步驟 3:檢查 Azure VM 延伸模組健康情況
- 確定所有 Azure VM 延伸模組都處於「佈建成功」狀態:如果任何延伸模組處於失敗狀態,則會干擾備份作業。
- 開啟 Azure 入口網站 > [VM] > [設定] > [延伸模組] > [延伸模組狀態],然後檢查所有延伸模組是否都處於佈建成功狀態。
- 確定所有延伸模組問題都已解決,然後重試備份作業。
- 確定 COM+ System Application 已啟動且正在執行中。 此外,分散式交易協調器服務應以網路服務帳戶的身分執行。 請遵循本文中的步驟,針對 COM+ 和 MSDTC 問題進行疑難排解。
步驟 4:檢查 Azure 備份延伸模組健康情況
Azure 備份使用 VM 快照集延伸模組,讓應用程式與 Azure 虛擬機器的備份保持一致。 Azure 備份將會在啟用備份後第一次觸發的排程備份過程中安裝延伸模組。
確定 VM 快照集延伸模組不是處於失敗狀態:請遵循本節所列的步驟,驗證和確認 Azure 備份延伸模組的健康情況良好。
檢查防毒軟體是否封鎖延伸模組:某些防毒軟體可能會造成延伸模組無法執行。
備份失敗時,請確認事件檢視器應用程式記錄檔中的記錄項目含有發生失敗的應用程式名稱:IaaSBcdrExtension.exe。 如果您看到這些項目,則可能是 VM 中設定的防毒軟體限制了備份延伸模組的執行。 請在防毒軟體設定中排除下列目錄,測試後重試備份作業。
C:\Packages\Plugins\Microsoft.Azure.RecoveryServices.VMSnapshotC:\WindowsAzure\Logs\Plugins\Microsoft.Azure.RecoveryServices.VMSnapshot
檢查是否需要網路存取權:延伸模組套件可從 Azure 儲存體延伸模組存放庫下載,而延伸模組狀態上傳則會發佈至 Azure 儲存體。 深入了解。
- 如果您使用不受支援的代理程式版本,則必須允許從虛擬機器對該區域中的 Azure 儲存體進行存取。
- 如果您使用客體防火牆或 Proxy 來封鎖
168.63.129.16的存取,則不論是否發生以上情況,延伸模組都會失敗。 需要使用連接埠 80、443 和 32526,深入了解。
確定已在客體 VM 內啟用 DHCP:若要從 DHCP 取得主機或光纖位址,讓 IaaS VM 備份作業能夠運作,則這是必要條件。 如果您需要靜態私人 IP,則應透過 Azure 入口網站或 PowerShell 加以設定,並確定已啟用 VM 內的 DHCP 選項,深入了解。
確定 VSS 寫入器服務已啟動且正在執行中:請遵循以下步驟,針對 VSS 寫入器問題進行疑難排解。
遵循備份最佳做法指導方針:請檢閱啟用 Azure VM 備份的最佳做法。
檢閱加密磁碟的指導方針:如果您要使用加密磁碟來啟用 VM 的備份,請確定您已提供所有必要權限。 若要深入了解,請參閱備份和還原加密的 Azure VM。
UserErrorGuestAgentStatusUnavailable - VM 代理程式無法與 Azure 備份通訊
錯誤碼:UserErrorGuestAgentStatusUnavailable
錯誤訊息:VM 代理程式無法與 Azure 備份通訊
Azure VM 代理程式可能已停止、過期、處於不一致狀態或未安裝。 這些狀態會使 Azure 備份服務無法觸發快照集。
- 開啟 Azure 入口網站 > [VM] > [設定] > [屬性] 窗格>,確定 VM 狀態為執行中,且代理程式狀態為就緒。 如果 VM 代理程式已停止或處於不一致狀態,請重新啟動代理程式
- 開啟 Azure 入口網站 > [VM] > [設定] > [延伸模組]> 確定所有延伸模組都處於佈建成功狀態。 否則,請遵循下列步驟來解決此問題。
GuestAgentSnapshotTaskStatusError - 無法與 VM 代理程式通訊以取得快照集狀態
錯誤碼:GuestAgentSnapshotTaskStatusError
錯誤訊息:無法與 VM 代理程式通訊來取得快照集狀態
在註冊及排程 Azure 備份服務的 VM 之後,備份就會藉由與 VM 備份延伸模組通訊以取得時間點快照,來啟動作業。 下列任一種狀況都可能會阻止觸發快照集。 如果未觸發快照集,可能會發生備份失敗。 請依照列出的順序完成下列疑難排解步驟,然後重試作業:
原因 1:代理程式已安裝到 VM 中,但沒有回應 (適用於 Windows VM)
原因 2︰VM 中安裝的代理程式已過時 (適用於 Linux VM)
原因 3︰無法擷取快照集狀態或無法取得快照集
原因 4:VM 代理程式設定選項未設定 (適用於 Linux VM)
原因 5:應用程式控制解決方案封鎖了 IaaSBcdrExtension.exe
UserErrorVmProvisioningStateFailed - VM 處於佈建失敗狀態
錯誤碼:UserErrorVmProvisioningStateFailed
錯誤訊息:VM 處於失敗的佈建狀態
當其中一個延伸模組發生失敗,而使 VM 處於佈建失敗狀態時,會發生此錯誤。
開啟 Azure 入口網站 > [VM] > [設定] > [延伸模組] > [延伸模組狀態],然後檢查所有延伸模組是否都處於佈建成功狀態。 若要深入了解,請參閱佈建狀態。
- 如果任何延伸模組處於失敗狀態,則可能會干擾備份。 確定這些延伸模組問題都已解決,然後重試備份作業。
- 如果 VM 佈建狀態處於「正在更新」狀態,則可能會干擾備份。 確認其健康情況良好,然後重試備份作業。
UserErrorRpCollectionLimitReached - 已達到還原點集合上限
錯誤碼:UserErrorRpCollectionLimitReached
錯誤訊息:已達到還原點集合上限。
- 如果復原點資源群組已鎖定而使復原點無法自動清除,就可能會發生此問題。
- 如果每日觸發多個備份,也會發生此問題。 目前,我們建議每日只能有一個備份,因為即時還原點會根據已設定的快照集保留期保留 1-5 天,且任一指定的時間內只能讓 18 個即時 RP 與 VM 相關聯。
- 所有還原點集合上的還原點數目和 VM 的資源群組數不能超過 18。 若要建立新的還原點,請刪除現有的還原點。
建議的動作:
若要解決此問題,請移除 VM 資源群組的鎖定,並重試此作業以觸發清除動作。
注意
備份服務會建立與 VM 資源群組不同的資源群組,來儲存還原點集合。 建議您不要鎖定為了供備份服務使用而建立的資源群組。 備份服務建立的資源群組命名格式為:AzureBackupRG_<Geo>_<number>。 例如:AzureBackupRG_northeurope_1
步驟 1:從還原點資源群組中移除鎖定
步驟 2:清除還原點集合
UserErrorKeyvaultPermissionsNotConfigured - 備份沒有足夠的金鑰保存庫權限來備份加密的 VM
錯誤碼:UserErrorKeyvaultPermissionsNotConfigured
錯誤訊息:備份沒有足夠的金鑰保存庫權限可以進行加密 VM 的備份。
若要在加密的 VM 上成功執行備份作業,則該作業必須具有存取金鑰保存庫的權限。 若要設定權限,可以透過 Azure 入口網站/ PowerShell/ CLI。
注意
如果已設定存取金鑰保存庫的必要權限,請在稍後重試此作業。
ExtensionSnapshotFailedNoNetwork - 快照集作業因虛擬機器沒有網路連線而失敗
錯誤碼:ExtensionSnapshotFailedNoNetwork
錯誤訊息:因為虛擬機器沒有網路連線,所以快照集作業失敗
在註冊及排程 Azure 備份服務的 VM 之後,備份就會藉由與 VM 備份延伸模組通訊以取得時間點快照,來啟動作業。 下列任一種狀況都可能會阻止觸發快照集。 如果未觸發快照集,可能會發生備份失敗。 請完成下列疑難排解步驟,然後重試作業:
ExtensionOperationFailedForManagedDisks - VMSnapshot 擴充功能作業失敗
錯誤碼:ExtensionOperationFailedForManagedDisks
錯誤訊息:VMSnapshot 延伸模組作業失敗
在註冊及排程 Azure 備份服務的 VM 之後,備份就會藉由與 VM 備份延伸模組通訊以取得時間點快照,來啟動作業。 下列任一種狀況都可能會阻止觸發快照集。 如果未觸發快照集,可能會發生備份失敗。 依照列出的順序完成下列疑難解答步驟,然後重試您的作業:原因 1:無法擷取快照集狀態,或無法擷取快照集原因 2:代理程式已安裝在 VM 中,但沒有回應 (適用於 Windows VM)原因 3:VM 中安裝的代理程式已過期 (適用於 Linux VM)
BackUpOperationFailed / BackUpOperationFailedV2 - 備份失敗,發生內部錯誤
錯誤碼:BackUpOperationFailed / BackUpOperationFailedV2
錯誤訊息:備份因為內部錯誤而失敗 - 請在幾分鐘內重試此作業
在註冊及排程 Azure 備份服務的 VM 之後,備份就會藉由與 VM 備份擴充功能通訊以取得時間點快照,來起始作業。 下列任一種狀況都可能會阻止觸發快照集。 如果未觸發快照集,可能會發生備份失敗。 請依照列出的順序完成下列疑難排解步驟,然後重試作業:
原因 3︰無法擷取快照集狀態或無法取得快照集
原因 5:延伸模組版本/位元版本與您執行的 Windows 版本不符,或下列模組已毀損:C:\Packages\Plugins\Microsoft.Azure.RecoveryServices.VMSnapshot\<extension version>\iaasvmprovider.dll
若要解決此問題,請檢查模組是否與 x86 (32 位元)/x64 (64 位元) 版本的 regsvr32.exe 相容,然後遵循下列步驟:- 在受影響的 VM 中,移至 [控制台] ->[程式和功能]。
- 解除安裝適用於 Visual Studio 2013 的 Visual C++ 可轉散發套件 x64。
- 在 VM 中,重新安裝適用於 Visual Studio 2013 的 Visual C++ 可轉散發套件。 若要安裝,請遵循下列步驟:
- 前往資料夾:C:\Packages\Plugins\Microsoft.Azure.RecoveryServices.VMSnapshot\<LatestVersion>
- 搜尋並執行 vcredist2013_x64 檔案進行安裝。
- 請重試備份作業。
UserErrorUnsupportedDiskSize - Azure 備份目前不支援設定的磁碟大小
錯誤碼:UserErrorUnsupportedDiskSize
錯誤訊息:Azure 備份目前不支援設定的磁碟大小。
備份 VM 所使用的磁碟大小超過 32 TB 時,備份作業可能會失敗。 此外,目前不支援備份大小超過 4 TB 的加密磁碟。 請確定分割磁碟後,磁碟大小不超過或等於支援的限制。
UserErrorBackupOperationInProgress - 無法起始備份,因為另一個備份作業正在進行中
錯誤碼:UserErrorBackupOperationInProgress
錯誤訊息:無法起始備份,因為另一個備份作業正在進行中
您最近的備份作業失敗,因為現有備份作業正在進行中。 必須等到目前的作業完成,才能啟動新的備份作業。 請確定目前正在進行的備份作業已完成,再觸發或排定其他備份作業。 若要檢查備份作業狀態,請執行下列步驟:
- 登入 Azure 入口網站,選取 [所有服務]。 輸入「復原服務」,然後選取 [復原服務保存庫]。 隨即會出現 [復原服務保存庫] 清單。
- 在復原服務保存庫清單中,選取已設定備份的保存庫。
- 在 [保存庫儀表板] 功能表中,選取 [備份作業] 以顯示所有備份作業。
- 如果有正在進行中的備份作業,請等到該作業完成或取消備份作業。
- 若要取消備份作業,請以滑鼠右鍵按一下備份作業,然後選取 [取消],或使用 PowerShell。
- 如果您已在不同的保存庫中重新設定備份,請確定舊的保存庫中沒有正在執行的備份作業。 若有的話,請取消備份作業。
- 若要取消備份作業,請以滑鼠右鍵按一下備份作業,然後選取 [取消],或使用 PowerShell
- 如果有正在進行中的備份作業,請等到該作業完成或取消備份作業。
- 請重試備份作業。
如果排定的備份作業因費時過久而與下一個備份設定發生衝突,請檢閱最佳做法、備份效能和還原考量。
UserErrorCrpReportedUserError - 備份因錯誤而失敗。 如需詳細資訊,請參閱作業錯誤訊息詳細資料
錯誤碼:UserErrorCrpReportedUserError
錯誤訊息:發生錯誤,導致備份失敗。 如需詳細資訊,請參閱作業錯誤訊息詳細資料。
此錯誤是由 IaaS VM 報告。 若要找出問題的根本原因,請移至 [復原服務保存庫] 設定。 在 [監視] 區段下方,選取 [備份作業] 以篩選和檢視狀態。 選取 [失敗],以檢閱基礎錯誤訊息詳細資料。 根據錯誤詳細資料頁面中的建議,採取進一步動作。
UserErrorBcmDatasourceNotPresent - 備份失敗:這部虛擬機器不受 Azure 備份的 (主動) 保護
錯誤碼:UserErrorBcmDatasourceNotPresent
錯誤訊息:備份失敗: 此虛擬機器不受 Azure 備份的 (主動) 保護。
檢查指定的虛擬機器是否受到 Azure 備份的主動 (未處於暫停狀態) 保護。 若要克服此問題,請確定虛擬機器作用中,然後重試此作業。
原因和解決方案
代理程式已安裝在 VM 中,但沒有回應 (適用於 Windows VM)
此錯誤的解決方案
VM 代理程式可能已損毀,或服務可能已停止。 重新安裝 VM 代理程式有助於取得最新版本。 也有助於重新開始與服務通訊。
判斷 Windows Azure 客體代理程式服務是否在 VM 服務 (services.msc) 中執行。 請嘗試重新啟動 Windows Azure 客體代理程式服務並啟動備份。
如果 Windows Azure 客體代理程式服務未顯示在控制台的服務中,請移至 [程式和功能] 來判斷是否已安裝 Windows Azure 客體代理程式服務。
如果 Windows Azure 客體代理程式顯示在 [程式和功能] 中,請將 Windows Azure 客體代理程式解除安裝。
下載並安裝最新版的代理程式 MSI。 您必須擁有系統管理員權限,才能完成安裝。
確認 Windows Azure 客體代理程式服務顯示在服務中。
執行隨選備份:
- 在入口網站中,選取 [立即備份]。
此外,確認 VM 中已安裝 Microsoft .NET 4.5。 VM 代理程式需有 .NET 4.5 才能與服務通訊。
VM 中安裝的代理程式已過時 (適用於 Linux VM)
解決方案
針對 Linux VM,與代理程式或擴充功能相關的多數失敗是由於會影響過時 VM 代理程式的問題所造成。 若要對此問題進行疑難排解,請遵循下列一般方針:
請遵循更新 Linux VM 代理程式的指示。
注意
我們強烈建議您只透過散發套件存放庫更新代理程式。 我們不建議直接從 GitHub 下載代理程式程式碼,並加以更新。 如果最新的代理程式不適用於您的散發套件,請連絡散發套件支援以取得如何進行安裝的指示。 若要檢查最新的代理程式,請移至 GitHub 儲存機制中的 Microsoft Azure Linux 代理程式 (英文) 頁面。
執行下列命令,確定 Azure 代理程式正在 VM 上執行:
ps -e如果此程序不在執行中,請使用下列命令來重新啟動它:
若為 Ubuntu/Debian:
sudo systemctl restart walinuxagent針對其他散發套件︰
sudo systemctl restart waagent
執行新的測試備份。 如果失敗持續發生,請從 VM 收集下列記錄:
- /var/lib/waagent/*.xml
- /var/log/waagent.log
- /var/log/azure/*
如果您需要 waagent 的詳細資訊記錄,請遵循下列步驟:
- 在 /etc/waagent.conf 檔案中,找出下一行︰Enable verbose logging (y|n)
- 將 Logs.Verbose 值從 n 變更為 y。
- 儲存變更,然後完成本節前面所述的步驟來重新啟動 waagent。
VM 代理程式設定選項未設定 (適用於 Linux VM)
組態檔 (/etc/waagent.conf) 控制 waagent 的動作。 設定檔選項 Extensions.Enable 應設為 y,且 Provisioning.Agent 應設為 auto,讓備份作業能夠運作。 如需 VM 代理程式設定檔選項的完整清單,請參閱https://github.com/Azure/WALinuxAgent#configuration-file-options
應用程式控制解決方案封鎖了 IaaSBcdrExtension.exe
如果您正在執行 AppLocker (或另一個應用程式控制解決方案),而且規則是以發行者或路徑為基礎,則可能會封鎖 IaaSBcdrExtension.exe,造成此執行檔無法執行。
此問題的解決方案
從 AppLocker (或其他應用程式控制軟體) 中排除 /var/lib 路徑或 IaaSBcdrExtension.exe 執行檔。
無法擷取快照集狀態,或無法取得快照集
VM 備份仰賴發給底層儲存體帳戶的快照命令。 備份可能會失敗,因為它無權存取儲存體帳戶,或是因為快照集工作延遲執行。
此問題的解決方案
下列狀況可能導致快照集工作失敗:
| 原因 | 解決方法 |
|---|---|
| 因為遠端桌面通訊協定 (RDP) 中的 VM 關機,而導致報告的 VM 狀態不正確。 | 如果您關閉 RDP 中的 VM,請檢查入口網站,以判斷 VM 狀態是否正確。 如果不正確,可使用 VM 儀表板上的 [關閉] 選項來關閉入口網站中的 VM。 |
| VM 無法從 DHCP 取得主機或網狀架構位址。 | 必須在來賓內啟用 DHCP,IaaS VM 備份才能運作。 如果 VM 無法從 DHCP 回應 245 取得主機或網狀架構位址,則無法下載或執行任何延伸模組。 如果您需要靜態私人 IP,則應透過 Azure 入口網站或 PowerShell 加以設定,並確定已啟用 VM 內的 DHCP 選項。 深入了解如何使用 PowerShell 設定靜態 IP 位址。 |
從還原點資源群組中移除鎖定
登入 Azure 入口網站。
移至 [所有資源] 選項,選取下列格式的還原點集合資源群組:AzureBackupRG_
<Geo>_<number>。在 [設定] 區段中,選取 [鎖定] 來顯示鎖定項目。
若要移除鎖定,請選取省略符號,然後選取 [刪除]。
清除還原點集合
拿掉鎖定之後,必須清除還原點。
如果您刪除 VM 的資源群組或 VM 本身,則受控磁碟的立即還原快照集會維持作用中狀態,並視保留設定的值到期。 若要刪除儲存在還原點集合的立即還原快照集 (如果您不再需要),請根據下面所述步驟來清除還原點集合。
若要清除還原點,請遵循下列任一方法:
執行隨選備份,以清除還原點集合
移除鎖定之後,觸發隨選備份。 此動作可確保還原點會自動清除。 預期此隨選作業會在第一次執行時失敗。 但卻能確保自動清除,而不用手動刪除還原點。 完成清除作業之後,下一個排定的備份應該會成功。
注意
觸發隨選備份的幾個小時後,系統會自動執行清除作業。 如果您排定的備份仍然失敗,請使用此處列出的步驟,嘗試手動刪除還原點集合。
從 Azure 入口網站清除還原點集合
若要手動清除因為在資源群組上鎖定而無法清除的還原點集合,請嘗試下列步驟:
登入 Azure 入口網站。
在 [中樞] 功能表上選取 [所有資源],選取下列格式的資源群組:AzureBackupRG_
<Geo>_<number>,也就是您 VM 所在的位置。選取 [資源群組],[概觀] 視窗會隨即出現。
選取 [顯示隱藏的類型] 選項,以顯示所有隱藏的資源。 選取下列格式的還原點集合:AzureBackupRG_
<VMName>_<number>。選取 [刪除],即可清除還原點集合。
重試備份作業。
注意
如果資源 (RP 集合) 有大量「還原點」,則從入口網站中刪除可能會逾時而失敗。 這是已知的 CRP 問題,其中所有還原點不會在規定的時間刪除,且作業會逾時。不過,刪除作業通常會在兩次或三次重試之後成功。