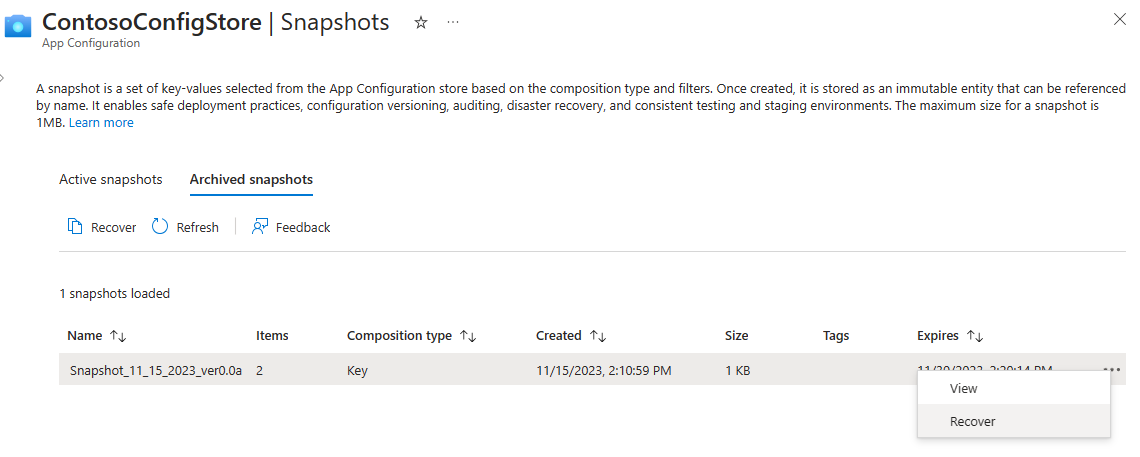管理和使用快照集
在本文中,了解如何在 Azure 應用程式組態中建立、使用和管理快照集。 快照集是一組以固定狀態儲存的應用程式組態設定。
必要條件
- 應用程式組態存放區。 建立存放區。
- 應用程式組態存放區中的「DataOwner」角色。 快照集所需角色和權限的詳細資料
將金鑰值新增至應用程式組態存放區
在您的應用程式組態存放區中,移至 [作業]>[組態總管],並且新增下列金鑰值。 保留 [內容類型] 的預設值。 如需如何使用 Azure 入口網站或 CLI 將金鑰值新增至存放區的詳細資訊,請移至建立金鑰值。
| 機碼 | 值 | 標籤 |
|---|---|---|
| app2/bgcolor | 淺灰色 | label2 |
| app1/color | 黑色 | 沒有標籤 |
| app1/color | 藍色 | label1 |
| app1/color | 綠色 | label2 |
| app1/color | 黃色 | label3 |
| app1/message | 您好 | label1 |
| app1/message | 您好 | label2 |
| app2/message | 早安! | label1 |
建立快照集
在 [作業]>[快照集] 下,選取 [建立新的快照集]。
輸入快照集名稱,並選擇新增標記。
在 [選擇組合類型] 下,保留預設值 [金鑰 (預設值)]。
- 使用金鑰組合類型時,如果您的存放區具有相同的金鑰與不同的標籤,則快照集只會包含最後一個適用篩選中指定的金鑰值。 與其他標籤相同的金鑰值會排除在快照集之外。
- 使用金鑰標籤組合類型時,如果您的存放區具有相同的金鑰與不同的標籤,則全部具有相同金鑰的金鑰值,不過,視指定的篩選而定,不同的標籤都會包含在快照集中。
選取 [新增篩選] 選取快照集的金鑰值。 篩選是藉由選取篩選來完成:金鑰和標籤的 [等於]、[開頭為] 和 [全部]。 您可以在一到三個篩選之間輸入。
- 新增第一個篩選:
- 在 [金鑰] 下,選取 [開頭為] 並輸入 app1
- 在 [標籤] 下,選取 [等於],並且從下拉功能表中選取 label2。
- 新增第二個篩選條件:
- 在 [金鑰] 下,選取 [開頭為] 並輸入 app1
- 在 [標籤] 下,選取 [等於],並且從下拉功能表中選取 label1。
- 新增第一個篩選:
如果您封存快照集,根據預設,這會在封存後保留 30 天。 或者,在 [復原選項] 下,減少快照集在封存之後可使用的保留天數。
注意
建立快照集之後,就無法更新保留期間的持續時間。
選取 [建立] 產生快照集。 在這裡範例中,建立的快照集具有金鑰組合類型和下列篩選:
- 以 app1 開頭的金鑰,使用 label2 標籤
- 以 app1 開頭的金鑰,使用 label1 標籤
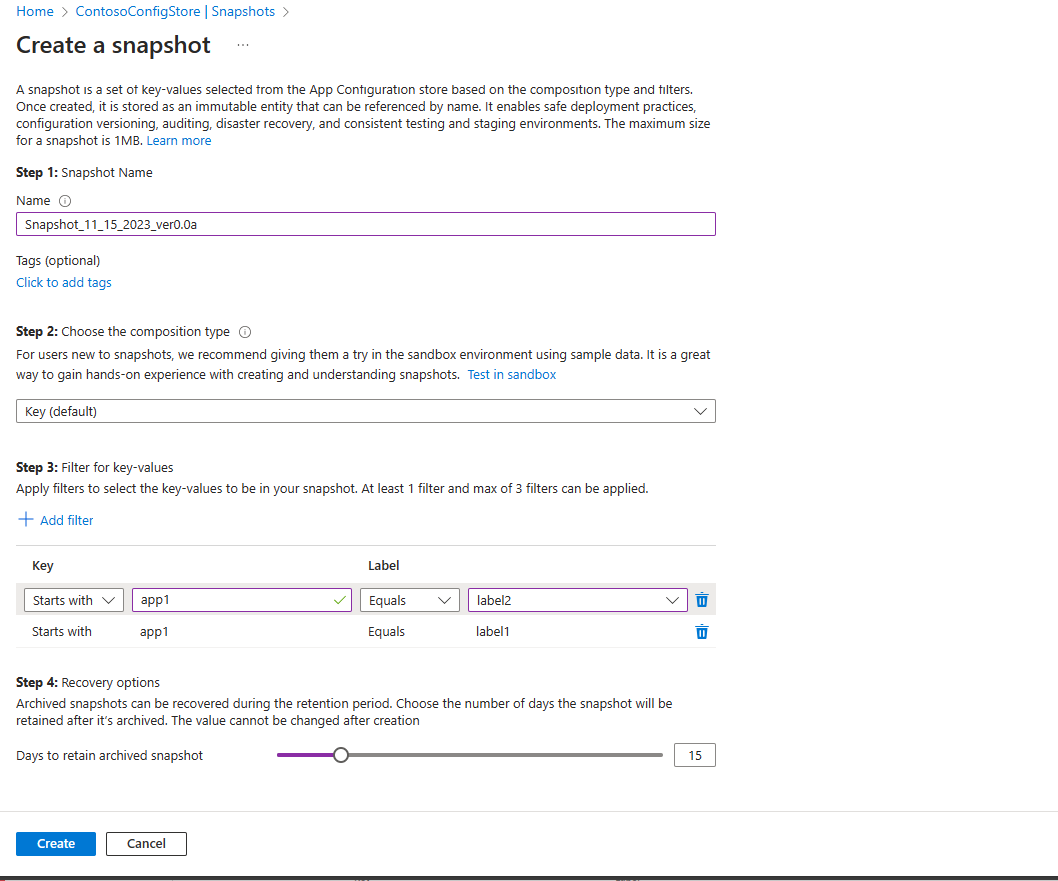
請檢查資料表,以了解組態存放區中哪些金鑰值最終會根據所提供的參數出現在快照集中。
機碼 值 標籤 包含在快照集內 app2/bgcolor 淺灰色 label2 否:不是從 app1 開始。 app1/color 黑色 沒有標籤 否:沒有標籤 label2 或 label1。 app1/color 藍色 label1 是:具有來自最後一個適用篩選條件的正確標籤 label1。 app1/color 綠色 label2 否:第二個篩選所選取標籤 label1 的相同金鑰會覆寫此金鑰,不過其具有選取的標籤 label2。 app1/color 黃色 label3 否:沒有標籤 label2 或 label1。 app1/message 您好 label1 是:具有來自最後一個適用篩選條件的正確標籤 label1。 app1/message 您好 label2 否:第二個篩選所選取標籤 label1 的相同金鑰會覆寫此金鑰,不過其具有選取的標籤 label2。 app2/message 早安! label1 否:不是從 app1 開始。
建立範例快照集
若要建立範例快照集並檢查快照集功能的運作方式,請使用快照集沙箱。 此沙箱包含您可以操作的範例資料,以進一步了解快照集組合類型和篩選的運作方式。
- 在 [作業]>[快照集]>[作用中快照集] 中,選取 [沙箱中的測試]。
- 請檢閱範例資料,並練習使用組合類型和一或多個篩選填入表單來建立快照集。
- 選取 [建立] 產生範例快照集。
- 查看在 [產生的範例快照集] 下產生的快照集結果。 根據您的選取範圍,範例快照集會顯示範例快照集中包含的全部金鑰。
使用快照
您可以針對應用程式的組態選取任意數目的快照集。 選取快照集會新增其全部金鑰值。 新增至組態之後,快照集的金鑰值會視為與其他任何金鑰值相同。
如果您有使用 Azure 應用程式組態的應用程式,您可以使用下列範例程式碼來更新,以使用快照集。 您只需要提供區分大小寫的快照集名稱。
編輯對 AddAzureAppConfiguration 方法的呼叫,這通常位於應用程式的 Program.cs 檔案中。 如果您沒有應用程式,您可以參考任何 .NET 快速入門指南,例如使用 Azure 應用程式組態建立 ASP.NET Core 應用程式。
將快照集新增至您的組態
configurationBuilder.AddAzureAppConfiguration(options =>
{
options.Connect(Environment.GetEnvironmentVariable("ConnectionString"));
// Select an existing snapshot by name. This will add all of the key-values from the snapshot to this application's configuration.
options.SelectSnapshot("SnapshotName");
// Other changes to options
});
注意
如果使用下列任何套件的 7.0.0 版或更新版本,即可使用快照集支援。
Microsoft.Extensions.Configuration.AzureAppConfigurationMicrosoft.Azure.AppConfiguration.AspNetCoreMicrosoft.Azure.AppConfiguration.Functions.Worker
注意
只有使用組合類型 Key 建立的快照集,才能使用上面所示的程式碼範例來載入。
管理作用中快照集
[作業]>[快照集] 下的頁面會顯示兩個索引標籤:[作用中快照集] 和 [封存的快照集]。 選取 [作用中快照集] 檢視應用程式組態存放區中全部作用中快照集的清單。
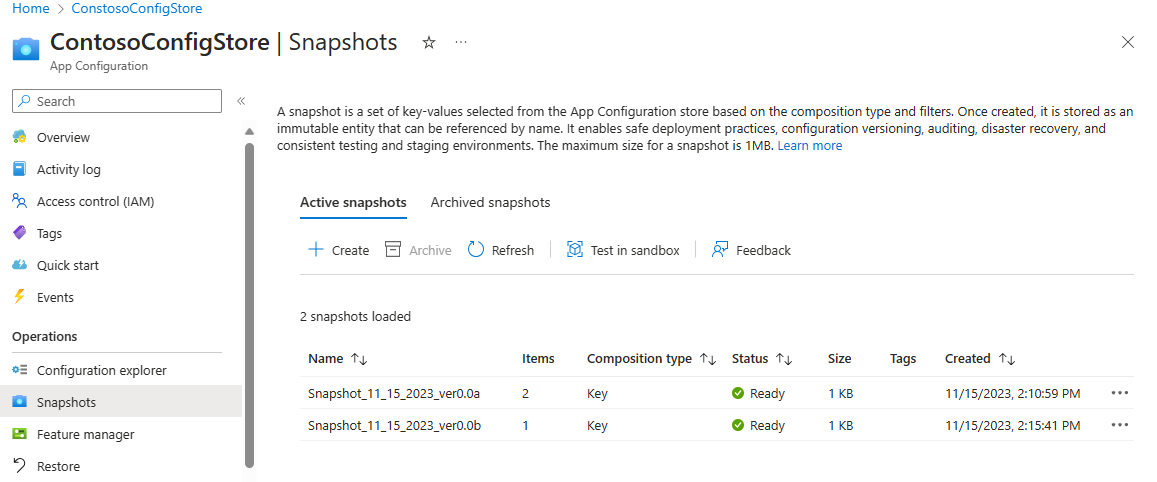
檢視現有的快照集
在 [作用中快照集] 索引標籤中,選取現有快照集右邊的省略符號 ...,並且選取 [檢視] 檢視快照集。 此動作會開啟快照集詳細資料頁面,其中顯示快照集的設定和快照集中包含的金鑰值。
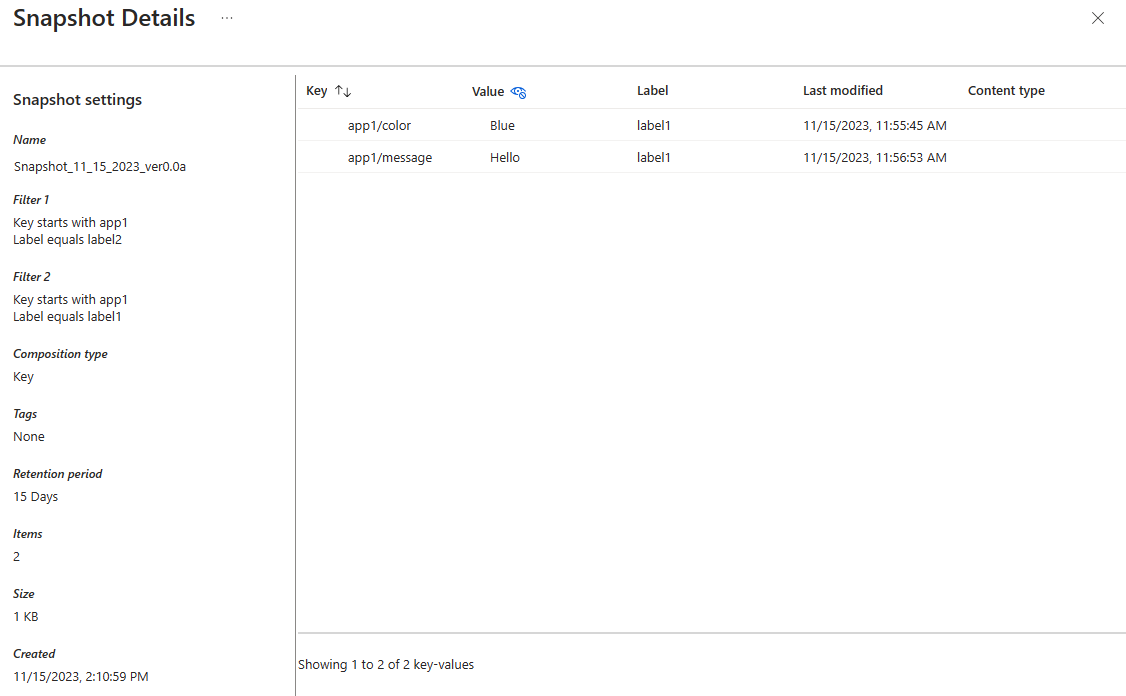
封存快照集
在 [作用中快照集] 索引標籤中,選取現有快照集右邊的省略符號 ...,並且選取 [封存] 封存快照集。 選取 [是] 或 [取消] 並選取 [否],以確認封存。 封存快照集後,就會顯示通知以確認作業並更新作用中快照集的清單。
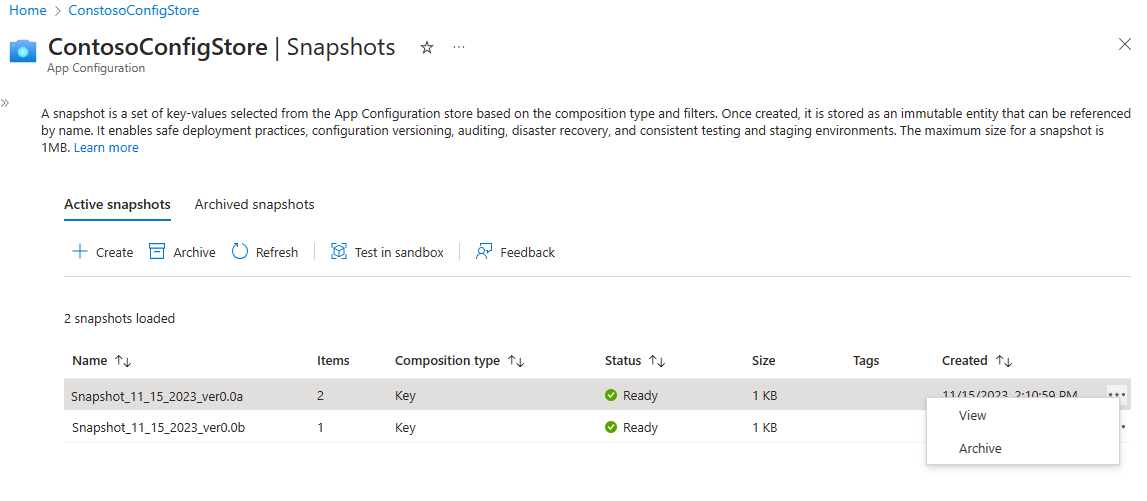
管理封存的快照集
移至 [作業]>[快照集]>[封存的快照集],以檢視應用程式組態存放區中全部封存快照集的清單。 在建立期間選取的保留期間,封存的快照集仍可供存取。
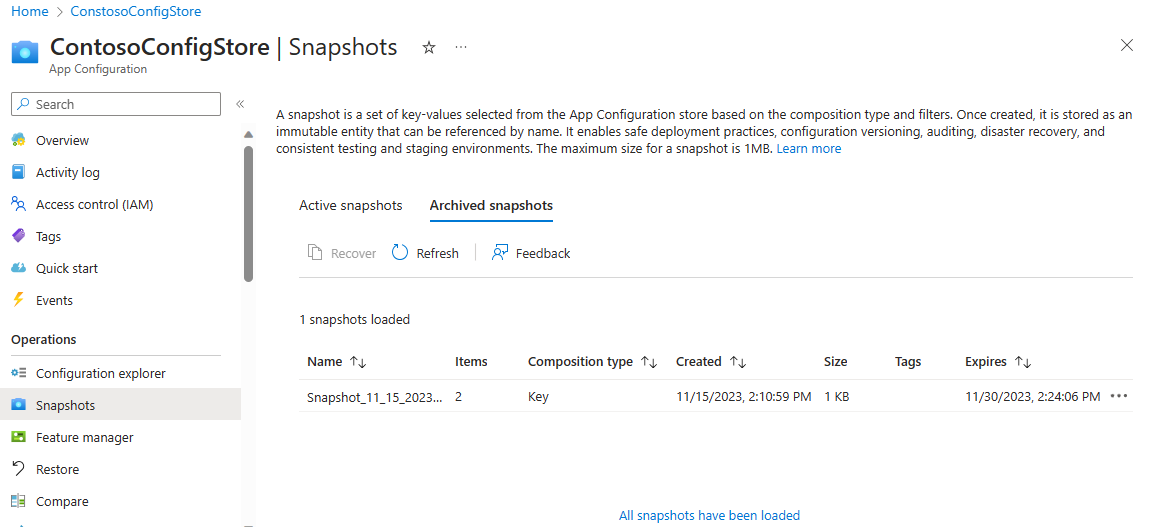
檢視封存的快照集
快照集的詳細檢視也可在封存狀態中使用。 在 [封存的快照集] 索引標籤中,選取現有快照集右邊的省略符號 ...,並且選取 [檢視] 檢視快照集。 此動作會開啟快照集詳細資料頁面,其中顯示快照集的設定和快照集中包含的金鑰值。
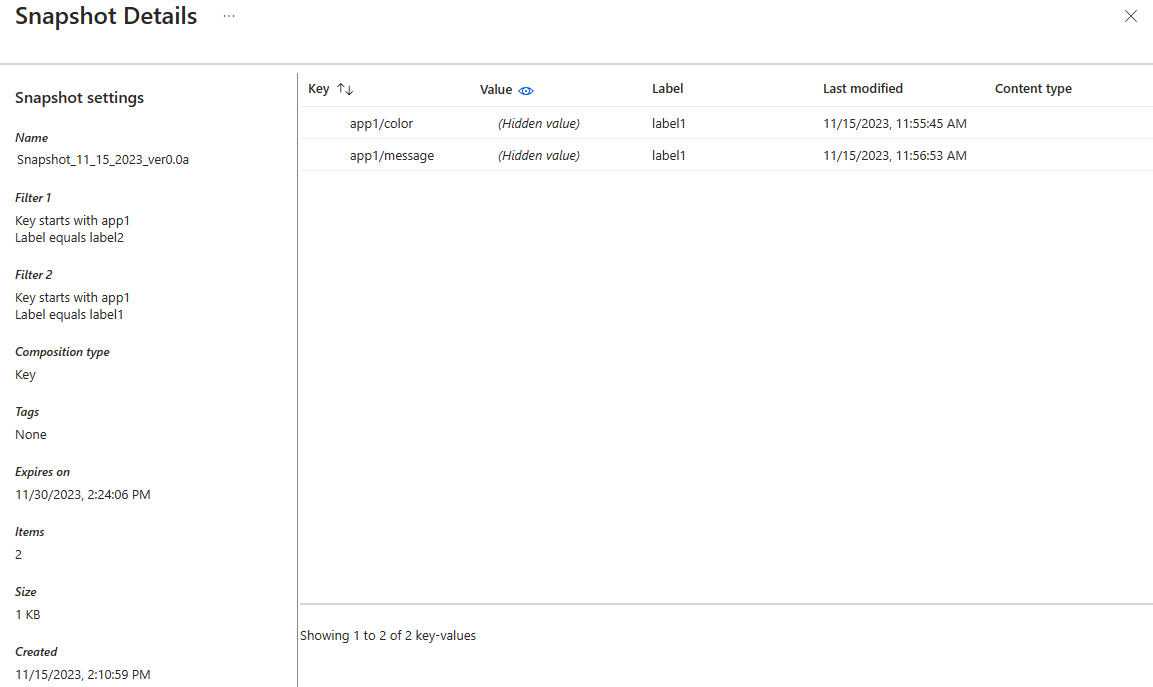
復原封存的快照集
在 [封存的快照集] 索引標籤中,選取封存的快照集右邊的省略符號 ...,並且選取 [復原] 復原快照集。 復原快照集後,就會顯示通知以確認作業並更新將封存的快照集列出的清單。