快速入門:使用 Azure 應用程式組態建立 ASP.NET Core 應用程式
在本快速入門中,您將使用 Azure 應用程式設定,在外部儲存和管理 ASP.NET Core 應用程式的應用程式設定。 ASP.NET Core 會使用來自一或多個設定提供者的設定來建置一個以索引鍵/值為基礎的設定物件。 應用程式設定提供 .NET 設定提供者程式庫。 因此,您可以使用應用程式設定作為應用程式的額外設定來源。 如果您有現有的應用程式,只需對應用程式啟動程式碼進行一些小幅變更,就能開始使用應用程式設定。
必要條件
- 具有有效訂用帳戶的 Azure 帳戶。 免費建立一個。
- 應用程式組態存放區。 建立存放區。
- .NET SDK 6.0 或更新版本
提示
Azure Cloud Shell 是免費的互動式 Shell,可讓您用來執行本文中的命令列指令。 其已預安裝通用 Azure 工具,包括 .NET SDK。 如果您已登入 Azure 訂用帳戶,請從 shell.azure.com 啟動您的 Azure Cloud Shell。 您可以閱讀我們的文件,以深入了解 Azure Cloud Shell
新增金鑰值
將下列索引鍵/值新增至應用程式組態存放區,並保留標籤和內容類型的預設值。 如需如何使用 Azure 入口網站或 CLI 將索引鍵/值新增至存放區的詳細資訊,請移至建立索引鍵/值。
| 機碼 | 值 |
|---|---|
| TestApp:Settings:BackgroundColor | white |
| TestApp:Settings:FontColor | black |
| TestApp:Settings:FontSize | 24 |
| TestApp:Settings:Message | Azure 應用程式組態的值 |
建立 ASP.NET Core Web 應用程式
使用 .NET 命令行介面 (CLI) 來建立新的 ASP.NET Core Web 應用程式專案。 Azure Cloud Shell 會為您提供這些工具。 也可以跨 Windows、macOS 及 Linux 平台使用這些工具。
執行下列命令,在新的 TestAppConfig 資料夾中建立 ASP.NET Core Web 應用程式:
dotnet new webapp --output TestAppConfig
連線至應用程式組態存放區
使用 Microsoft Entra ID 或 連接字串 連線到您的 應用程式組態 存放區。
流覽至專案的目錄 TestAppConfig,然後執行下列命令以新增 NuGet 套件參考。
dotnet add package Microsoft.Azure.AppConfiguration.AspNetCore dotnet add package Azure.Identity流覽至 TestAppConfig 資料夾並執行下列命令,以建立應用程式的用戶密碼。
此命令會使用秘密管理員來儲存名為
Endpoints:AppConfiguration的秘密,其會儲存您 應用程式組態 存放區的端點。 將<your-App-Configuration-endpoint>佔位元取代為您的 應用程式組態 市集端點。 您可以在 應用程式組態 市集的 [概觀] 刀鋒視窗中,於 Azure 入口網站 中找到端點。dotnet user-secrets init dotnet user-secrets set Endpoints:AppConfiguration "<your-App-Configuration-endpoint>"開啟 Program.cs 並新增下列命名空間:
using Microsoft.Extensions.Configuration; using Microsoft.Azure.AppConfiguration.AspNetCore; using Azure.Identity;呼叫
AddAzureAppConfiguration檔案中的Program.cs方法,以連線到您的 應用程式組態 存放區。您可以使用
DefaultAzureCredential來向 應用程式組態 存放區進行驗證。 請遵循指示,將認證指派給 應用程式組態 數據讀取者角色。 在執行應用程式之前,請務必允許足夠的時間來傳播許可權。var builder = WebApplication.CreateBuilder(args); // Retrieve the endpoint string endpoint = builder.Configuration.GetValue<string>("Endpoints:AppConfiguration") ?? throw new InvalidOperationException("The setting `Endpoints:AppConfiguration` was not found."); // Load configuration from Azure App Configuration builder.Configuration.AddAzureAppConfiguration(options => { options.Connect(new Uri(endpoint), new DefaultAzureCredential()); }); // The rest of existing code in program.cs // ... ...此程式代碼會從您的 應用程式組態 存放區載入沒有標籤的所有索引鍵/值。 如需從 應用程式組態 載入資料的詳細資訊,請參閱 應用程式組態 提供者 API 參考。
從應用程式組態存放區讀取
在此範例中,您將更新網頁,以使用您在應用程式設定存放區中進行的設定來顯示其內容。
在您專案目錄的根目錄中新增 Settings.cs 檔案。 這會針對您要使用的設定定義強型別的
Settings類別。 將命名空間取代為您專案的名稱。namespace TestAppConfig { public class Settings { public string BackgroundColor { get; set; } public long FontSize { get; set; } public string FontColor { get; set; } public string Message { get; set; } } }將設定中的
TestApp:Settings區段繫結至Settings物件。使用下列程式碼更新 Program.cs,並在檔案開頭新增
TestAppConfig命名空間。using TestAppConfig; // Existing code in Program.cs // ... ... builder.Services.AddRazorPages(); // Bind configuration "TestApp:Settings" section to the Settings object builder.Services.Configure<Settings>(builder.Configuration.GetSection("TestApp:Settings")); var app = builder.Build(); // The rest of existing code in program.cs // ... ...在 Pages 目錄中開啟 Index.cshtml.cs,並使用下列程式碼更新
IndexModel類別。 在檔案開頭新增using Microsoft.Extensions.Options命名空間 (如果尚未存在於此)。public class IndexModel : PageModel { private readonly ILogger<IndexModel> _logger; public Settings Settings { get; } public IndexModel(IOptionsSnapshot<Settings> options, ILogger<IndexModel> logger) { Settings = options.Value; _logger = logger; } }在 Pages 目錄中開啟 Index.cshtml,並使用下列程式碼更新內容。
@page @model IndexModel @{ ViewData["Title"] = "Home page"; } <style> body { background-color: @Model.Settings.BackgroundColor; } h1 { color: @Model.Settings.FontColor; font-size: @(Model.Settings.FontSize)px; } </style> <h1>@Model.Settings.Message</h1>
於本機建置並執行應用程式
若要使用 .NET CLI 建置應用程式,請流覽至專案的根目錄。 在命令殼層中執行下列命令:
dotnet build成功完成建置後,請執行下列命令以在本機執行 Web 應用程式:
dotnet run命令的
dotnet run輸出包含兩個 URL。 開啟瀏覽器並瀏覽至其中一個 URL 以存取您的應用程式。 例如:https://localhost:5001。如果您在 Azure Cloud Shell 中工作,請選取 [Web 預覽] 按鈕,然後選取 [設定]。 系統提示您設定預覽的連接埠時,請輸入 5000,並選取 [開啟並瀏覽]。

網頁如下所示:
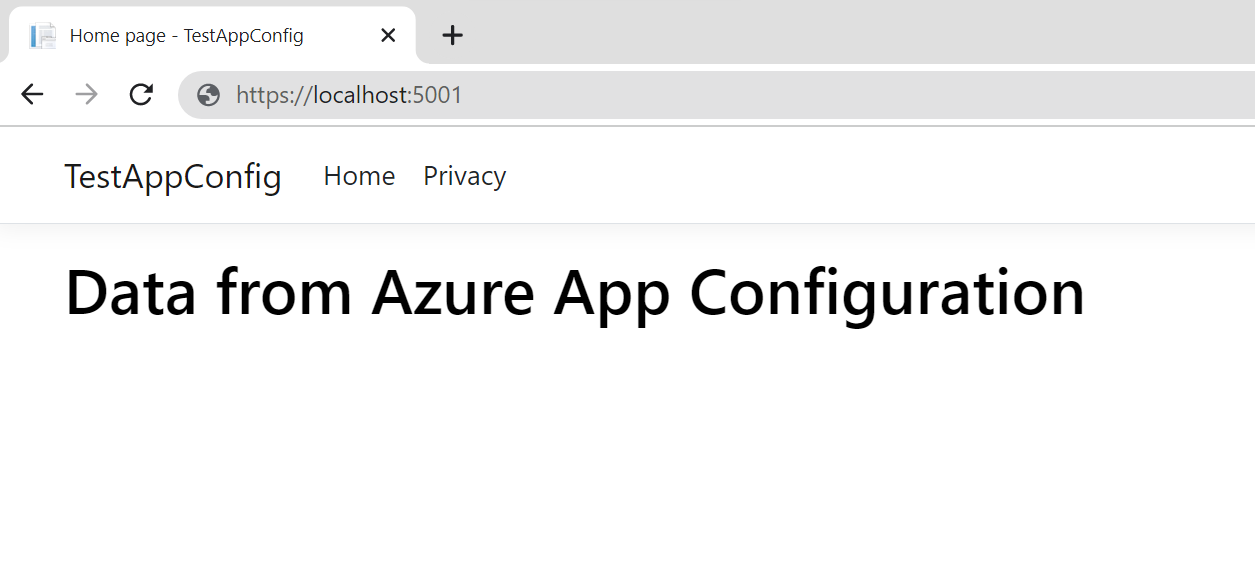
清除資源
如果您不想繼續使用本文中建立的資源,請刪除在此處建立的資源群組,以避免產生費用。
重要
刪除資源群組是無法回復的動作。 資源群組和其中的所有資源都將被永久刪除。 請確定您不會誤刪錯誤的資源群組或資源。 如果您是在包含需保留其他資源的資源群組內部,建立本文的資源,則可以從每個資源各自的窗格中個別刪除每個資源,而不必刪除整個資源群組。
- 登入 Azure 入口網站,然後選取 [資源群組]。
- 在 [依名稱篩選] 方塊中,輸入您資源群組的名稱。
- 在結果清單中,選取資源群組名稱以查看概觀。
- 選取 [刪除資源群組]。
- 系統將會要求您確認是否刪除資源群組。 輸入您資源群組的名稱以進行確認,然後選取 [刪除]。
不久後,系統便會刪除該資源群組及其所有的資源。
下一步
在本快速入門中,您將:
- 已佈建新的應用程式組態存放區。
- 已使用應用程式設定提供者程式庫來連線到應用程式設定存放區。
- 已透過設定提供者程式庫來讀取應用程式設定存放區的索引鍵/值。
- 已使用您在應用程式設定存放區中進行的設定來顯示網頁。
若要了解如何將 ASP.NET Core Web 應用程式設定為以動態方式重新整理設定設定,請繼續進行下一個教學課程。