键盘
注意
此设计指南是为 Windows 7 创建的,尚未针对较新版本的 Windows 进行更新。 大部分指南原则上仍然适用,但演示和示例并不反映我们 当前的设计指南。
键盘是 Microsoft Windows 中用于文本输入的主要输入设备。 为了提高辅助功能和效率,还可以使用键盘执行大多数操作。
键盘还可以指没有物理键盘的计算机(例如基于平板电脑的计算机)使用的虚拟屏幕键盘和书写板。
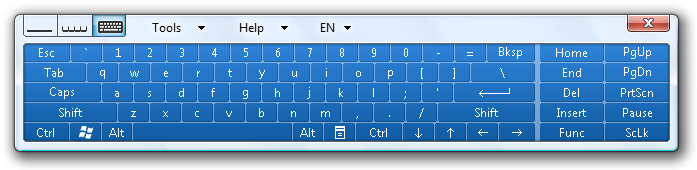
Windows Tablet and Touch Technology屏幕键盘。
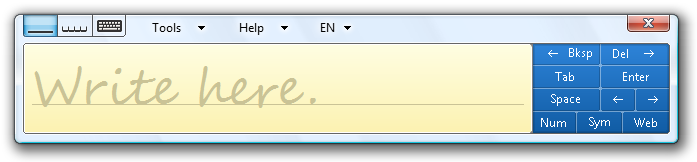
Windows Tablet and Touch Technology书写板。
有六种基本类型的密钥:
- 字符键将文本字符发送到具有输入焦点的窗口。
- 结合另一个键的修饰键会更改其关联键(例如 Ctrl、Alt、Shift 和 Windows 徽标键)的含义。
- 导航键是方向箭头,加上“开始”、“结束”、“向上一页”和“向下一页”。
- 编辑键为 Insert、Backspace 和 Delete。
- 功能键为 F1 到 F12。
- 系统键将系统置于模式或执行系统任务,例如“打印屏幕”、“Caps Lock”和“Num Lock”。
访问键是用于辅助功能的键或组合键,用于使用键盘与所有控件或菜单项进行交互。 快捷键是高级用户用来执行常用命令以提高效率的键或组合键。 Windows 通过下划访问密钥分配来指示访问密钥。
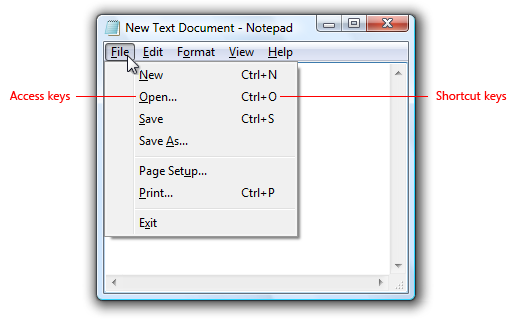
此示例演示了访问键和快捷键。
为了消除视觉混乱,Windows 默认隐藏访问键下划线,并且仅在按下 Alt 键时显示它们。 为了保持与 Windows 的一致性,除非指南涉及访问密钥,否则 UX 指南中的图像还会显示隐藏的访问键下划线。
为了在整个开发过程中提高对程序中的访问密钥分配的认知度,你可以随时显示它们。 在“控制面板”中,转到“轻松使用中心”,单击“使键盘更易于使用”,然后选择“下划线”键盘快捷方式和访问键检查框。
注意: 与 辅助功能 相关的指南在单独的文章中介绍。
设计概念
键盘导航的元素
用户通过导航到控件、进行选择和执行命令,使用键盘与窗口进行交互。 以下元素协同工作,实现此目标。
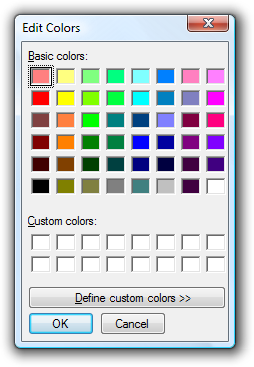
为了说明以下列表中的键盘导航元素,我们将参考此对话框。
输入焦点。 具有输入焦点的控件接收大多数键盘输入。 输入焦点由一个名为焦点矩形的虚线矩形指示。 某些键盘输入将发送到没有输入焦点的控件,如后文所述。
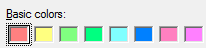
第一个基本颜色控件具有输入焦点,如虚线矩形所示。
Tab 键和制表位。 Tab 键是用于在窗口中导航的主要机制。 Tab 键仅访问具有制表位的控件。 所有交互式控件都应该有 Tab 键停止点(除非它们是在某一组中),而非交互式控件(例如标签)则不必具备此类停止点。
Tab 键顺序。 具有制表位的所有控件都按 Tab 键顺序访问。 按 Tab 键将输入焦点按 Tab 键顺序移动到下一个控件,而按 Shift+Tab 将输入焦点移动到上一个控件。
控制组。 可以将一组相关控件组成一个组,并分配一个制表位。 控件组适用于行为类似于单个控件的控件集,例如单选按钮。 当有过多控件仅使用 Tab 键进行高效导航时,也可使用控制组。
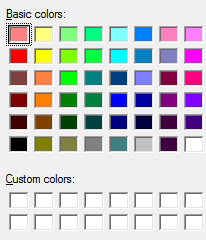
基本颜色和自定义颜色是控件组,为此对话框提供五个制表位。 控件太多,如果不使用控件组,导航会效率低下。
箭头键。 箭头键在组中的控件之间移动输入焦点。 按向右键将输入焦点按 Tab 键移动到下一个控件,而按向左键将输入焦点移动到上一个控件。 Home、End、Up 和 Down 在组中也有其预期行为。 用户无法使用箭头键导航出控件组。
默认按钮。 具有命令按钮和命令链接的 Windows 有一个由突出显示的边框指示的默认按钮,该按钮是按下 Enter 键时单击的按钮。 默认情况下,有一个默认命令按钮或命令链接分配。 但是,当用户选项卡到另一个命令按钮或命令链接时,默认按钮将移动。 因此,任何具有输入焦点的命令按钮或命令链接也始终是默认按钮。
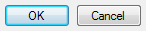
“确定”按钮通常是默认按钮,如其突出显示的边框所示。 但是,如果用户要按 Tab 键访问“取消”按钮,它将成为默认按钮,并使用 Enter 键激活。
空格键、Enter 键和 Esc 键。 空格键使用输入焦点激活控件,而 Enter 键激活默认按钮。 按 Esc 键可取消或关闭窗口。
访问密钥。 访问键用于直接与控件交互,而不是使用 Tab 导航。它们与 Alt 键组合在一起,并在标签中用带下划线的字母进行指示。
访问键标签。 虽然某些控件包含其自己的标签(例如命令按钮、检查框和单选按钮),但其他控件具有外部标签,例如列表框和树视图。 对于外部标签,访问键将分配给标签,如果调用,则按 Tab 键顺序导航到下一个控件。 标记为“确定”、“取消”和“关闭”的按钮未分配访问密钥,因为它们是使用 Enter 和 Esc 调用的。
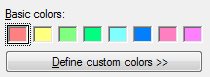
按 Alt+B 导航到所选基本颜色,按 Alt+D 单击“定义自定义颜色”按钮,Enter 将调用“确定”按钮,而 Esc 将调用“取消”。
访问密钥行为。 当调用访问密钥并唯一分配访问密钥时,将单击关联的控件。 如果赋值不唯一,则会为关联的控件提供输入焦点。 如果用户再次键入相同的访问键,则会为具有相同分配的 Tab 键顺序的下一个控件提供输入焦点。
虽然此机制相当复杂,但它也相当直观。 用户立即获得大部分这些详细信息,尽管很少有人能确切地解释它们的工作方式。
对辅助功能和高级用户的键盘支持
在 Windows 中,键盘设计归结为为为高级用户提供设计良好的键盘导航、访问键和快捷键。
为了确保程序的功能可供最广泛的用户(包括残障用户)使用,所有交互式用户界面 (UI) 元素都必须键盘可访问。 通常,这意味着最常用的 UI 元素可以使用单个访问键或组合键进行访问,而不太常用的元素可能需要其他选项卡或箭头键导航。 对于这些用户,综合性体验比一致性体验更为重要。
为了确保程序的功能对有经验的用户有效,常用的 UI 元素还应具有用于直接键盘访问的快捷键。 有经验的用户通常强烈倾向于使用键盘,因为键盘可让基于键盘的命令更为快速地输入,而无需将双手从键盘上挪开。 对于这些用户,效率性和一致性体验至关重要;综合性体验仅对常用命令十分重要。
为这两个组设计键盘访问时,存在微妙的区别,这就是 Windows 提供两个独立的直接键盘访问机制的原因。 通过有效地使用访问键和快捷键,你可以为程序提供高效、一致、全面的键盘访问,使每个人都受益。
访问键
访问键具有以下特征:
- 它们使用 Alt 键 + 字母数字键。
- 它们主要用于辅助功能。
- 它们被分配给所有菜单以及大多数对话框控件。
- 其设计目的不在于被用户记住,它们通过在相应的控件标签字符下方显示下划线来直接在 UI 中提供相关说明。
- 它们仅在当前窗口中有效,用于导航到对应的菜单项或控件。
- 它们因自身的变动而无法完全一致地进行分配。 但是,对于一些常用命令(特别是提交按钮),访问键应完全一致地进行分配。
- 应对其执行本地化。
由于访问键不打算被记住,因此它们会被分配给标签中较早的字符,以便于查找它们, 即使标签中后面出现关键字也是如此。
正确:

不正确:

在正确的示例中,访问键分配给标签中较早的字符。
快捷键
相比之下,快捷键具有以下特征:
- 它们主要是将 Ctrl 与功能按键顺序组合使用(Windows 系统快捷键还将 Alt + 非字母数字键与 Windows 徽标键组合使用)。
- 它们主要用于提高高级用户的工作效率。
- 它们仅分配给最常用的命令。
- 它们的设计目的在于被用户记住,仅在菜单、工具提示和帮助中提供相关说明。
- 它们会影响整个程序,但在它们未应用时将不产生任何影响。
- 它们必须完全一致地进行分配,因为它们要求被用户记住且不直接提供说明。
- 无需对其执行本地化。
由于快捷键旨在记住,因此最常用的快捷键最好使用命令关键字中第一个或最令人难忘的字符的字母, 例如 Ctrl+C 表示 Copy,Ctrl+Q 表示请求。
已知快捷键的含义不一致会令人沮丧,并导致错误。
不正确:
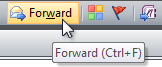
在此示例中,Ctrl+F 是 Find 的标准快捷方式,因此将其分配给 Forward 会令人沮丧且容易出错。 Ctrl+W 将是一个更好、令人难忘的选择。
最后,由于应用程序特定的快捷键旨在记住它们, 因此仅对运行频率足以让有动机的用户记住的程序和功能有意义。 不常用的程序和功能不需要快捷键。 例如,安装程序和大多数向导不需要任何特殊的快捷键分配,也不需要在生产力应用程序中不常使用的命令。
在对话框中分配访问密钥
尽可能为所有交互式控件分配唯一访问键,但通常未分配访问键的控件除外。 但是,在英语中只有 26 个字符。 某些字符可能不会出现在任何标签中,并且并非所有标签中都有独特的字符,这进一步减少了此数量。 此外,应计划设置几个未分配的字符,以便于本地化。 因此,在单个对话框中只能分配大约 20 个唯一访问密钥。
如果对话框包含 20 个以上的交互式控件,则不为某些控件分配访问键,或者在极少数情况下分配重复的访问键。
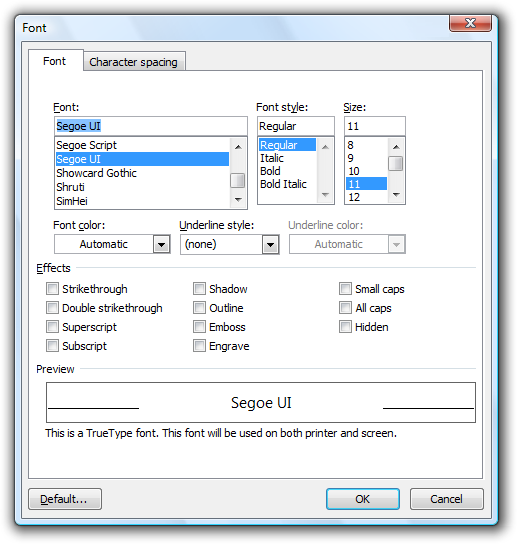
当存在如此多的交互式控件时,并非所有控件都需要分配访问密钥。
使用以下常规过程分配访问密钥:
- 首先,将访问密钥分配给 提交按钮 和命令链接。 应用标准访问键分配表时使用,否则请使用第一个单词的第一个字母。
- 跳过未分配访问密钥的控件。
- 从最常用的) 开始, (为其余控件分配唯一访问键:
- 如果可能,请根据标准访问密钥分配表分配访问密钥。
- 否则:
- 首选标签中早期显示的字符,最好是第一个或第二个单词的第一个字符。
- 首选独特的辅音或元音,例如“退出”中的“x”。
- 首选宽度较宽的字符,如 w、m 和大写字母。
- 避免使用难以看到下划线的字符,例如一个像素宽的字母、带后代的字母和带后代的字母旁边的字母。
- 如果并非所有控件都可以具有唯一的访问键, (从最不常用) 开始:
- 如果存在相关控件组,例如:
- 单个单选按钮集
- 一组相关的检查框
- 组框中的一组相关控件
- 如果存在相关控件组,例如:
将访问键分配给组标签,而不是单个控件。 通常,你会执行相反操作。 (执行此操作时,请确保为这些控件定义了控件组。)
- 如果仍然不是所有控件都可以具有唯一的访问键:
- 在以下的情况下,可以分配非唯一访问密钥:
- 否则,控件将难以导航到。
- 非唯一访问键不会与常用控件的访问键冲突。
- 否则,可以使用 Tab 键和箭头键导航访问其余控件。
- 在以下的情况下,可以分配非唯一访问密钥:
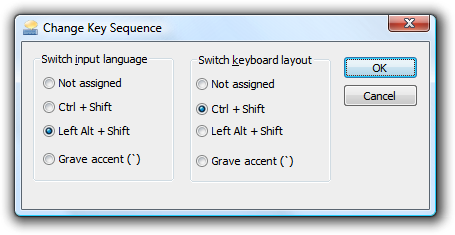
在此示例中,有重复控件,因此访问键分配给单选按钮组。
防止意外命令
如果非上下文显示的窗口 (非用户启动) 窃取输入焦点,则此窗口很有可能接收用于另一个窗口的输入。 此外,如果对话框没有任何控件将文本输入 ((如文本框和列表) ),则当按下时,访问键将生效,但不按下 Alt 键。 因此,在以下示例中,按“r”会激活“立即重启”按钮。
显然,这种输入可能会产生重大的意外后果。
不正确:
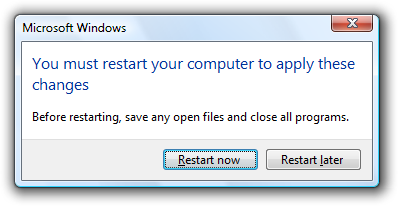
在此示例中,键入带空格“r”或 Enter 的文本会意外重启 Windows。
当然,此问题的最佳解决方案不是窃取输入焦点。 相反,请刷写程序 的任务栏按钮 或显示通知以引起用户的注意。
但是,如果必须显示此类窗口,则最佳方法是不分配默认按钮或访问键,并将初始输入焦点分配给提交按钮以外的控件。
正确:
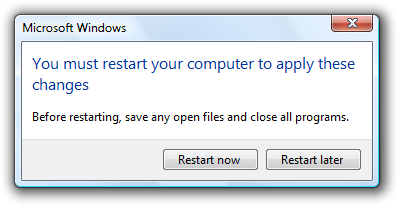
在此示例中,意外重启 Windows 要困难得多。
如果你只执行六件事...
- 设计良好的键盘导航,使用合理的 Tab 键顺序和适当的控件组、初始输入焦点和默认按钮。
- 为所有菜单和大多数控件分配访问键。
- 将访问键分配给标签中早期显示的字符,使其易于查找。
- 将快捷键分配给最常用的命令。
- 尝试将快捷键分配给关键字中的第一个或最令人难忘的字符。
- 为已知快捷键赋予一致的含义。
准则
交互
请勿使用 Shift 键修改菜单或对话框中的命令。 这样做是无法发现的和意外的。
不正确:
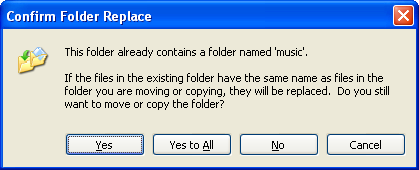
在此 Windows XP 示例中,按住 Shift 键将“是”替换为“全部”,将“否”替换为“全部”。
不要禁用具有输入焦点的控件。 这样做可能会阻止窗口接收键盘输入。 相反,在禁用具有输入焦点的控件之前,请将输入焦点移动到另一个控件。
如果窗口显示上下文外(可能会令用户感到吃惊),则可能需要防止重大意外后果:
- 不要分配默认按钮。
- 不要分配访问密钥。
- 将初始输入焦点提供给提交按钮以外的控件。
键盘导航
- 始终显示输入焦点指示器。 异常: 如果出现以下问题,可以暂时禁止显示输入焦点指示器:
- 输入焦点指示器在视觉上分散 (,因为大型列表视图不在详细信息视图中) 。
- Enter 键的用法可能前面有其他键盘输入,例如 Alt 键或箭头键。
- 输入焦点指示器显示在任何键盘输入上。
- 将初始输入焦点分配给用户最有可能首先与之交互的控件, 这通常是第一个交互式控件。 如果第一个交互式控件不是一个不错的选择,请考虑更改窗口的布局。
- 向所有交互式控件(包括只读编辑框)分配制表位。 异常:
- 将行为为单个控件的相关控件集(例如单选按钮)分组。 此类组具有单个制表位。
- 正确包含组,以便箭头键在组中向前和向后循环,并保留在组中。
- Tab 键顺序应遵循阅读顺序,读取顺序通常从左到右、从上到下排列。 考虑通过将常用控件放在 Tab 键顺序的前面来对它们进行例外。 Tab 应在两个方向上循环遍历所有制表位,而不停止。
- 在制表位内,箭头键顺序应从左到右、从上到下流动, 无一例外。 箭头键应在两个方向上循环访问所有项,而不会停止。
-
按以下顺序显示提交按钮:
- 确定/[执行]/是
- [不执行]/否
- Cancel
- 如果存在) ,则应用 (
其中[Do it] 和 [Don't do it] 是对主指令的特定响应。
- 选择最安全的 (以防止数据丢失或系统访问) 和最安全的命令按钮或命令链接为默认值。 如果安全和安全性不是因素,请选择最可能或最方便的响应。
- 键盘导航不应更改控件值或导致错误消息。 从不要求用户在导航期间更改控件的初始值。 相反,应使用有效值初始化在退出时验证的控件,并仅在控件更改时验证其值。
访问键
请尽可能根据下表为常用命令分配访问密钥。 虽然一致的访问密钥分配并非总是可行,但它们肯定是首选的,尤其是对于常用命令。
访问密钥 命令 A 关于 A 始终位于顶部 A 应用 B 返回 B 加粗 B 或 r 浏览 C 关闭 C 复制 C 在此处复制 S 创建快捷方式 S 在此处创建快捷方式 t 剪切 D Delete D 不再显示此 [项目] E 编辑 x 退出 E 探究 F 少 F 文件 F 查找 n 查找下一个 F 字体 F 前进 H 帮助 t 帮助主题 H 隐藏 I 插入 o 插入对象 I 斜体 L 此处的链接 x 最大化 n 最小化 M 更多 M 移动 M 移动到此处 N 新建 N 下一步 N 否 O Open w 打开使用 O 选项 u 页面设置 P 粘贴 l 粘贴链接 S 粘贴快捷方式 S 粘贴特殊 P 暂停 P 显示 P 打印 P 在此处打印 r 属性 R 重做 R Repeat R 还原 R 继续 R 重试 R 运行 S 保存 a 另存为 a 全选 n 发送到 S 显示 S 大小 p 拆分 S 停止 T 工具 U 下划线 U 撤消 V 视图 W 窗口 Y 是 首选宽度较宽的字符, 例如 w、m 和大写字母。
首选独特的辅音或元音, 例如“退出”中的“x”。
避免使用难以查看下划线的字符, 例如 (从最有问题到问题最少) :
- 只有一个像素宽的字符,例如 i 和 l。
- 带后代的字符,例如 g、j、p、q 和 y。
- 带有后代的字母旁边的字符。
在向导页中分配访问密钥时,请记得为“后退”保留“B”,为“下一步”保留“N”。
在属性页中分配访问密钥时,请记住保留“A”作为 Apply(如果使用)。
菜单访问键
为所有菜单项分配访问键。 无例外情况。
对于 (动态菜单项(例如最近使用的文件) ),请以数字方式分配访问键。
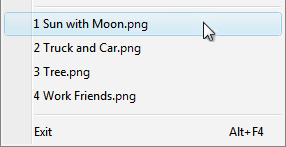
在此示例中,Windows 中的画图程序将数字访问键分配给最近使用的文件。
在菜单级别内分配唯一访问键。 可以跨不同的菜单级别重复使用访问密钥。
使访问密钥易于查找:
- 对于最常用的菜单项,请选择标签第一个或第二个单词开头的字符,最好是第一个字符。
- 对于不太常用的菜单项,请选择标签中具有独特辅音或元音的字母。
对话框访问密钥
尽可能为所有交互式控件或其标签分配唯一的访问键。只读文本框 是 (交互式控件,因为用户可以滚动它们并复制文本) ,因此他们受益于访问键。 不要将访问密钥分配给:
“确定”、“取消”和“关闭”按钮。 Enter 和 Esc 用于其访问密钥。 但是,始终向表示“确定”或“取消”但具有不同标签的控件分配访问密钥。
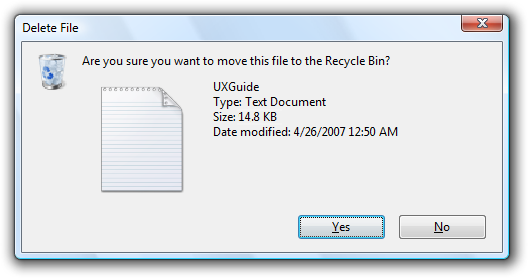
在此示例中,正提交按钮分配有一个访问密钥。
组标签。 通常,组中的各个控件分配有访问键,因此组标签不需要访问键。 但是,如果缺少访问密钥,请将访问密钥分配给组标签而不是单个控件。
使用 F1 访问的通用帮助按钮。
链接标签。 链接通常太多,无法分配唯一访问键,链接下划线会隐藏访问键下划线。 让用户改为使用 Tab 键访问链接。
选项卡名称。 使用 Ctrl+Tab 和 Ctrl+Shift+Tab 循环切换选项卡。
标记为“...”的浏览按钮。 不能唯一地为这些密钥分配访问密钥。
未标记的控件, 如旋转控件、图形命令按钮和未标记的渐进式披露控件。
非标签静态文本或非交互式控件的标签, 如进度栏。
首先分配提交按钮访问密钥,以确保它们具有标准密钥分配。 如果没有标准键分配,请使用第一个单词的第一个字母。 例如,“是”和“否”提交按钮的访问键应始终为“Y”和“N”,而不考虑对话框中的其他控件。
对于除“取消”) 短语为“Don't”以外的负提交按钮 (,请将访问键分配给“不要”中的“n”。 如果没有短语为“请勿”,请使用标准访问键分配或分配第一个单词的第一个字母。 通过这样做,所有 Don'ts 和 No 都具有一致的访问密钥。
若要使访问键易于查找,请将访问键分配给标签中早期显示的字符, 理想情况下是第一个字符,即使标签中后面出现关键字也是如此。
最多分配 20 个访问密钥, 以便有几个未分配的字符,以便进行本地化。
如果存在太多交互式控件来分配唯一访问键,则可以在以下条件中分配非唯一访问键 :
- 否则,控件将很难导航到。
- 非唯一访问键不会与常用控件的访问键冲突。
不要在对话框中使用菜单栏。 在这种情况下,很难分配唯一的访问键,因为对话框控件和菜单项共享相同的字符。
快捷键
将快捷键分配给最常用的命令。 不常用的程序和功能不需要快捷键,因为用户可以改用访问键。
不要将快捷键作为执行任务的唯一方法。 用户还应能够将鼠标或键盘与 Tab 键、箭头键和访问键一起使用。
不要为已知快捷键分配不同的含义。 由于它们被记住,已知快捷方式的不一致含义令人沮丧且容易出错。
不要尝试分配系统范围的程序快捷键。 仅当程序具有输入焦点时,程序的快捷键才会生效。
记录所有快捷键。 菜单栏项、工具栏工具提示中的文档快捷方式,以及记录所有使用的快捷键的单个帮助文章。 这样做可帮助用户了解不应是机密的快捷键分配。
- 例外: 不要在上下文菜单中显示快捷键分配。 上下文菜单不显示快捷键分配,因为这些菜单已针对效率进行优化。
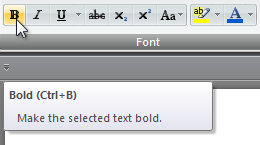
快捷键记录在工具提示中。
如果程序分配了许多快捷键,请提供自定义分配的功能。 这样,用户就可以重新分配冲突的快捷键并从其他产品迁移。 大多数程序没有分配足够的快捷键来需要此功能。
选择快捷键
- 对于已知的快捷键,请使用标准分配。
- 对于非标准键分配,请对更频繁使用的命令使用以下建议的快捷键。 建议使用这些快捷键,因为它们不会与已知的快捷方式冲突,并且易于按下。
- Ctrl+G、J、K、L M、Q、R 或 T
- Ctrl+任意数字
- F7、F8、F9 或 F12
- Shift+F2、F3、F4、F5、F7、F8、F9、F11 或 F12
- Alt+F4 以外的任何功能键
- 对于不太常用的命令,请使用以下建议的快捷键。 这些快捷键没有冲突,但更难经常需要两只手按下。
- Ctrl+F4 和 F6 以外的任何功能键
- Ctrl+Shift+任意字母或数字
-
使常用快捷键易于记住:
- 使用字母而不是数字或功能键。
- 尝试使用位于命令关键字中第一个单词或最令人难忘的字符中的字母。
- 对具有小规模效果的命令( 例如应用于所选对象的命令)使用功能键。 例如,F2 重命名所选项。
- 对具有大规模效果的命令( 例如应用于整个文档的命令)使用 Ctrl 组合键。 例如,Ctrl+S 保存当前文档。
- 对扩展或补充标准快捷键操作的命令使用 Shift 组合键。 例如,Alt+Tab 快捷键在打开的主窗口中循环,而 Alt+Shift+Tab 按相反的顺序循环。 同样,F1 显示帮助,而 Shift+F1 显示上下文相关帮助。
- 使用箭头键移动项或调整项大小时,请使用 Ctrl+箭头键进行更精细的控制。
选择快捷键 (不做什么)
- 不要区分关键位置。 例如,Windows 可以区分左右 Shift、Alt、Ctrl、 Windows 徽标和 应用程序键以及数字键盘上的键。 仅将行为分配给一个密钥位置是令人困惑和意外的。
- 请勿将 Windows 徽标修饰键用于程序快捷键。 Windows 徽标键保留供 Windows 使用。 即使 Windows 现在未使用 Windows 徽标组合键,也可能在将来使用。
- 不要将应用程序键用作快捷键修饰符。 请改用 Ctrl、Alt 和 Shift。
- 请勿将 Windows 使用的快捷键用于程序快捷键。 当你的程序具有输入焦点时,这样做将与 Windows 系统快捷键冲突。
- 不要对快捷键使用 Alt+字母数字组合键。 此类快捷键可能与访问键冲突。
- 不要将以下字符用于快捷键: @ $ {} [] \ ~ | ^ ' <>。 这些字符需要不同语言或特定于区域设置的不同键组合。
- 避免使用复杂的组合键, 例如三个或多个键组合在一起 (示例:Ctrl+Alt+空格键) 或键盘上相距较远的键 (示例:Ctrl+F5) 。 对常用命令使用简单的快捷键。
- 不要使用 Ctrl+Alt 组合, 因为 Windows 在某些语言版本中将此组合解释为 AltGR 键,这会生成字母数字字符。
键盘和鼠标组合
- 对于链接,请使用 Shift+单击以使用新窗口导航,使用 Ctrl+单击以使用新选项卡进行导航。此方法与 Windows Internet Explorer 一致。
文档
引用键盘时:
- 使用屏幕键盘引用用户触摸输入字符的屏幕上的键盘表示形式。
- 提供以修饰键开头的键盘组合。 按以下顺序显示修改键:Windows 徽标、应用程序、Ctrl、Alt、Shift。 如果使用 Numpad 修饰符,请将它放在它修改的键之前。
- 不要对键盘键使用全部大写字母。 相反,请遵循标准键盘使用的大写;如果键盘上未标记该键,则遵循小写。
- 对于字母组合键,请使用大写字母。
- 拼出 Page Up、Page Down、Print Screen 和 Scroll Lock。
- 拼出加号、减号、连字符、句点和逗号。
- 对于箭头键,请使用向左键、向右键、向上键和向下键。 不要将图形标签用于箭头键。
- 使用 Windows 徽标键和应用程序键来引用标有图标的键。 不要对这些键使用图形标签。
正确:
空格键、Tab、Enter、Page Up、Ctrl+Alt+Del、Alt+W、Ctrl+加号
不正确:
空格键、TAB、ENTER、PG UP、Ctrl+Alt+DEL、Alt+w、Ctrl++
- 使用加号指示组合键,不带空格。
正确:
Ctrl+A、Shift+F5
不正确:
Ctrl-A、Shift + F5
- 若要显示包含需要使用 Shift 键(如问号)的标点符号的组合键,请将 Shift 添加到组合中,并指定移动键的名称或符号。 使用未移位密钥的名称(例如 4 而不是 $)可能会让用户感到困惑,甚至错误;例如, ? 和 / 字符并非始终是每个键盘上的移动键。
正确:
Ctrl+Shift+?、Ctrl+Shift+*、Ctrl+Shift+逗号
不正确:
Ctrl+Shift+/、Ctrl+?、Ctrl+Shift+8、Ctrl+*
- 首先,提及时,如有必要,请将 和 键与键名称一起使用,例如 F1 键。 在所有后续引用中,仅按其名称引用键,例如,按 F1。
- 请参阅编程和其他技术文档中的访问键和快捷键。 请勿使用快捷键、助记键或热键。 在其他任何位置都使用键盘快捷方式,尤其是在用户文档中。
引用交互时:
- 当按下并立即释放某个键在程序内启动操作或在文档或 UI 中导航时,请使用按,而不是按下、删除、点击或键入。
- 使用 type(而不是 enter)指示用户键入文本。
- 在按下可能令人困惑的情况下使用,例如在引用某个类型的键(如箭头键或功能键)时使用。 在这种情况下,按可能会使用户认为他们需要同时按下所有键。
- 按住某个键(如修饰键)时使用保持。
- 请勿使用按作为单击的同义词。
示例:
- 键入姓名,然后按 Enter。
- 按 Ctrl+F,然后键入要搜索的文本。
- 若要保存文件,请按 Y。
- 若要移动插入点,请使用箭头键。