创建“Hello, World!”使用 C++/WinRT 的 UWP 应用
本主题将指导你使用 C++/WinRT 创建 Windows 通用 Windows 平台 (UWP)“Hello, World!”应用。 该应用的用户界面 (UI) 是使用 Extensible Application Markup Language (XAML) 定义的。
C++/WinRT 是适用于 Windows 运行时 (WinRT) API 的完全标准的新式 C++17 语言投影。 有关详细信息、更多演练和代码示例,请参阅 C++/WinRT 文档。 最好先学习 C++/WinRT 入门 这一主题。
针对 C++/WinRT 设置 Visual Studio
有关设置 Visual Studio 以进行 C++/WinRT 部署的信息,包括安装和使用 C++/WinRT Visual Studio 扩展 (VSIX) 和 NuGet 包(两者共同提供项目模板,并生成支持)的信息,请参阅适用于 C++/WinRT 的 Visual Studio 支持。
若要下载 Visual Studio,请参阅下载。
有关 XAML 的简介,请参阅 XAML 概述
创建空白应用 (HelloWorldCppWinRT)
我们的第一个应用是“Hello, World!”应用,它演示了交互性、布局和样式的一些基本功能。
首先在 Microsoft Visual Studio 中创建新项目。 创建“空白应用(C++/WinRT)”项目,然后将其命名为 HelloWorldCppWinRT。 请确保未选中“将解决方案和项目放在同一目录中”。 面向 Windows SDK 的最新正式发布(非预览)版本。
本主题的后续部分将指导你如何生成项目(但在那之前暂时不要生成)。
关于项目文件
通常在项目文件夹中,每个 .xaml(XAML 标记)文件都有相应的 .idl、.h 和 .cpp 文件。 这些文件一起编译为 XAML 页面类型。
你可以修改 XAML 标记文件以创建 UI 元素,并且可以将这些元素绑定到数据源(此任务称为数据绑定)。 你可以修改 .h 和 .cpp 文件(有时为 .idl 文件),为 XAML 页面添加自定义逻辑,例如事件处理程序。
下面是一些项目文件。
App.idl、App.xaml、App.h和App.cpp。 这些文件表示应用对 Windows::UI::Xaml::Application 类的专业化,其中包括应用的入口点。App.xaml不包含任何特定于页面的标记,但你可以在其中添加用户界面元素样式,还可以添加你希望可从所有页面访问的任何其他元素。.h和.cpp文件包含各种应用程序生命周期事件的处理程序。 通常,你在此处添加自定义代码,以在应用启动时初始化应用并在它暂停或终止时执行清理。MainPage.idl、MainPage.xaml、MainPage.h和MainPage.cpp。 包含应用中默认主(启动)页面类型的 XAML 标记和实现,即 MainPage 运行时类。 MainPage 没有导航支持,但它提供了一些默认的 UI 和一个事件处理程序来帮助你入门。pch.h和pch.cpp。 这些文件表示项目的预编译头文件。 在pch.h中,包含不经常更改的任何头文件,然后将pch.h包含在项目中的其他文件中。
代码一览
运行时类
你可能知道,使用 C# 编写的通用 Windows 平台 (UWP) 应用中的所有类都是 Windows 运行时类型。 但在 C++/WinRT 应用程序中创作类型时,可以选择将该类型设为 Windows 运行时类型还是常规 C++ 类/结构/枚举。
项目中的任何 XAML 页面类型都需要是 Windows 运行时类型。 因此 MainPage 是一种 Windows 运行时类型。 具体而言,它是运行时类。 XAML 页面使用的任何类型也需要是 Windows 运行时类型。 当你编写 Windows 运行时组件时,如果想要创作可从其他应用中使用的类型,可创作一个 Windows 运行时类型。 在其他情况下,你的类型可以是常规 C++ 类型。 一般而言,可通过任何 Windows 运行时语言使用 Windows 运行时类型。
要了解类型是否是 Windows 运行时类型,可查看它是否是在接口定义语言 (.idl) 文件中使用 Microsoft 接口定义语言 (MIDL) 定义的,这是一种良好的指示。 我们以 MainPage 为例。
// MainPage.idl
namespace HelloWorldCppWinRT
{
[default_interface]
runtimeclass MainPage : Windows.UI.Xaml.Controls.Page
{
MainPage();
Int32 MyProperty;
}
}
下面是实现 MainPage 运行时类及其激活工厂的基本结构,如 MainPage.h 中所示。
// MainPage.h
...
namespace winrt::HelloWorldCppWinRT::implementation
{
struct MainPage : MainPageT<MainPage>
{
MainPage();
int32_t MyProperty();
void MyProperty(int32_t value);
...
};
}
namespace winrt::HelloWorldCppWinRT::factory_implementation
{
struct MainPage : MainPageT<MainPage, implementation::MainPage>
{
};
}
若要更详细地了解是否应针对给定类型创作运行时类,请参阅主题:使用 C++/WinRT 创作 API。 而有关运行时类和 IDL(.idl 文件)之间的连接的详细信息,可以参阅主题 XAML 控件;绑定到 C++/WinRT 属性。 本主题分步介绍创作新运行时类的过程,第一步是将新的 Midl 文件 (.idl) 项添加到项目。
接下来向 HelloWorldCppWinRT 项目添加一些功能。
步骤 1: 修改启动页
在“解决方案资源管理器”中,打开 MainPage.xaml,以便创作构成用户界面 (UI) 的控件。
删除已存在的 StackPanel 及其内容。 在其位置粘贴以下 XAML。
<StackPanel x:Name="contentPanel" Margin="120,30,0,0">
<TextBlock HorizontalAlignment="Left" Text="Hello, World!" FontSize="36"/>
<TextBlock Text="What's your name?"/>
<StackPanel x:Name="inputPanel" Orientation="Horizontal" Margin="0,20,0,20">
<TextBox x:Name="nameInput" Width="300" HorizontalAlignment="Left"/>
<Button x:Name="inputButton" Content="Say "Hello""/>
</StackPanel>
<TextBlock x:Name="greetingOutput"/>
</StackPanel>
这个新的 StackPanel 具有一个询问用户名的 TextBlock、一个接受用户名的 TextBox、一个 Button 以及另一个 TextBlock 元素 。
由于已删除名为 myButton 的 Button,因此必须从代码中删除对它的引用。 因此,在 MainPage.cpp 中删除 MainPage::ClickHandler 函数内的相应代码行。
此时,你已创建一个非常基本的通用 Windows 应用。 若要查看 UWP 应用的外观,请生成并运行应用。
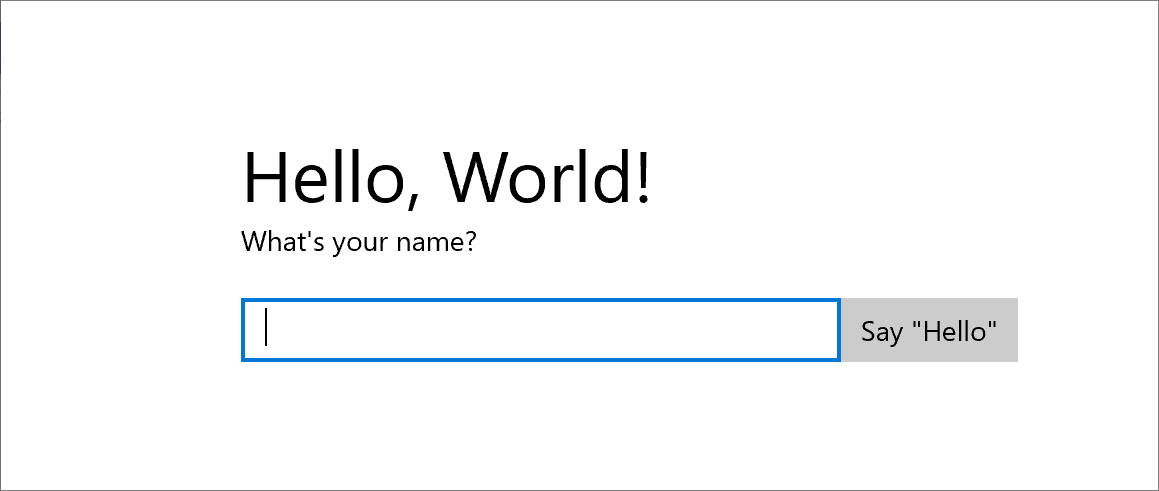
在应用中,你可以在文本框中键入内容。 但单击按钮还不会执行任何操作。
步骤 2: 添加事件处理程序
在 MainPage.xaml 中,找到名为 inputButton 的 Button,并为其 ButtonBase::Click 事件声明一个事件处理程序。 Button 的标记现应如下所示。
<Button x:Name="inputButton" Content="Say "Hello"" Click="inputButton_Click"/>
按如下所示实现该事件处理程序。
// MainPage.h
struct MainPage : MainPageT<MainPage>
{
...
void inputButton_Click(
winrt::Windows::Foundation::IInspectable const& sender,
winrt::Windows::UI::Xaml::RoutedEventArgs const& e);
};
// MainPage.cpp
namespace winrt::HelloWorldCppWinRT::implementation
{
...
void MainPage::inputButton_Click(
winrt::Windows::Foundation::IInspectable const& sender,
winrt::Windows::UI::Xaml::RoutedEventArgs const& e)
{
greetingOutput().Text(L"Hello, " + nameInput().Text() + L"!");
}
}
有关详细信息,请参阅使用代理来处理事件。
该实现从文本框中检索用户名称,使用该名称创建问候语,并在 greetingOutput 文本块中显示该问候语。
构建并运行应用。 在文本框中键入名称,然后单击按钮。 应用将显示个性化的问候语。
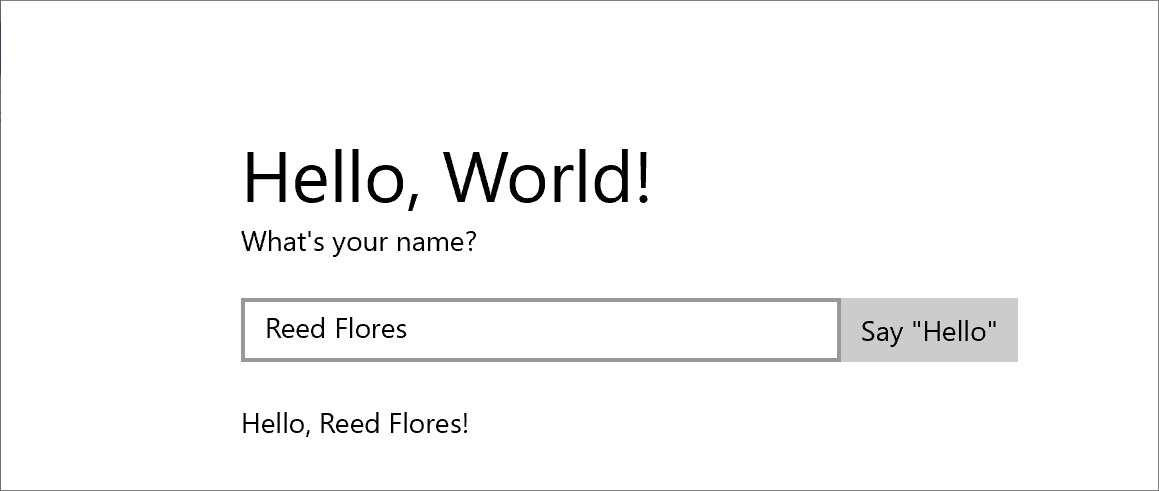
步骤 3: 设置启动页的样式
选择主题
轻松自定义应用的外观。 默认情况下,应用使用具有浅色样式的资源。 系统资源还包含深色主题。
若要尝试使用深色主题,请编辑 App.xaml,并为 Application::RequestedTheme 添加一个值。
<Application
...
RequestedTheme="Dark">
</Application>
对于主要显示图像或视频的应用,我们建议使用深色主题;对于包含大量文本的应用,我们建议使用浅色主题。 如果你使用的是自定义配色方案,则请使用最适合应用外观和感觉的主题。
注意
在应用启动时应用主题。 无法在应用运行时更改主题。
使用系统样式
在本节中,更改文本的外观(例如将字号变大)。
在 MainPage.xaml 中,找到“What's your name?”TextBlock。 将其 Style 属性设置为对 BaseTextBlockStyle 系统资源键的引用。
<TextBlock Text="What's your name?" Style="{ThemeResource BaseTextBlockStyle}"/>
BaseTextBlockStyle 是在 \Program Files (x86)\Windows Kits\10\DesignTime\CommonConfiguration\Neutral\UAP\<version>\Generic\generic.xaml 处的 ResourceDictionary 中定义的资源键。 下面是该样式设置的属性值。
<Style x:Key="BaseTextBlockStyle" TargetType="TextBlock">
<Setter Property="FontFamily" Value="XamlAutoFontFamily" />
<Setter Property="FontWeight" Value="SemiBold" />
<Setter Property="FontSize" Value="14" />
<Setter Property="TextTrimming" Value="None" />
<Setter Property="TextWrapping" Value="Wrap" />
<Setter Property="LineStackingStrategy" Value="MaxHeight" />
<Setter Property="TextLineBounds" Value="Full" />
</Style>
同样,在 MainPage.xaml 中找到名为 greetingOutput 的 TextBlock。 也将其 Style 设置为 BaseTextBlockStyle。 如果你现在生成并运行应用,则可看到这两个文本块的外观已更改(例如字号现在变大了)。
步骤 4: 使 UI 适应不同的窗口大小
现在,我们将使 UI 动态地适应不断变化的窗口大小,使其在屏幕较小的设备上的显示效果不错。 为此,需要将 VisualStateManager 部分添加到 MainPage.xaml 中。 为不同的窗口大小定义不同的可视状态,然后设置属性以应用于每个可视状态。
调整 UI 布局
将此 XAML 块添加为根 StackPanel 元素的第一个子元素。
<StackPanel ...>
<VisualStateManager.VisualStateGroups>
<VisualStateGroup>
<VisualState x:Name="wideState">
<VisualState.StateTriggers>
<AdaptiveTrigger MinWindowWidth="641" />
</VisualState.StateTriggers>
</VisualState>
<VisualState x:Name="narrowState">
<VisualState.StateTriggers>
<AdaptiveTrigger MinWindowWidth="0" />
</VisualState.StateTriggers>
<VisualState.Setters>
<Setter Target="contentPanel.Margin" Value="20,30,0,0"/>
<Setter Target="inputPanel.Orientation" Value="Vertical"/>
<Setter Target="inputButton.Margin" Value="0,4,0,0"/>
</VisualState.Setters>
</VisualState>
</VisualStateGroup>
</VisualStateManager.VisualStateGroups>
...
</StackPanel>
构建并运行应用。 请注意,UI 外观与以前相同,除非将窗口调整为窄于 641 与设备无关的像素 (DIP)。 此时,应用 narrowState 可视状态,同时应用为该状态定义的所有属性 Setter。
名为 wideState 的 VisualState 具有一个 AdaptiveTrigger,并且其 MinWindowWidth 属性设置为 641。 这意味着仅在窗口宽度不小于 641 DIP 的最小值时应用该状态。 你没有为此状态定义任何 Setter 对象,因此它会将你在 XAML 中定义的布局属性用于页面内容。
名为 narrowState 的第二个 VisualState 具有一个 AdaptiveTrigger,其 MinWindowWidth 属性设置为 0。 当窗口宽度大于 0 但小于 641 DIP 时,应用此状态。 正好为 641 DIP 时,wideState 将生效。 在 narrowState 中,定义 Setter 对象以更改 UI 中控件的布局属性。
- 将 contentPanel 元素的左边距从 120 降低为 20。
- 将 inputPanel 元素的 Orientation 从 Horizontal 更改为 Vertical 。
- 将 4 DIP 的上边距添加到 inputButton 元素。
摘要
本演练展示了如何将内容添加到 Windows 通用应用、如何添加交互功能,以及如何更改 UI 外观。