使用应用预配电脑
可以在预配包中安装多个通用 Windows 平台 (UWP) 应用和 Windows 桌面应用程序, (Win32) 。 本文介绍适用于应用安装的 Windows 配置设计器 中的各种设置。
在 Windows 配置设计器向导中添加应用时,系统会根据你选择的应用显示相应设置。 有关使用 Windows 配置设计器中的高级编辑器添加应用的说明,请参阅使用高级编辑器添加应用。
重要提示
如果计划使用 Intune 管理设备,我们建议使用 Intune 安装 Microsoft 365 企业应用版。 使用预配包安装的应用不能使用 Intune 管理或修改。 了解如何使用 Microsoft Intune 将 Microsoft 365 应用添加到 Windows 设备。
UWP 应用的设置
- 许可证路径:如果它是Microsoft应用商店中的应用,请指定许可证文件。 如果你拥有该应用的证书,那么这是可选项。
- 包系列名称:如果未指定许可证,请指定包系列名称。 指定许可证后,将自动填充此字段。
- 必需的 appx 依赖关系:指定安装应用所需的 appx 依赖关系包
Windows 桌面应用程序的设置
MSI 安装程序
- 命令行参数:(可选)追加更多命令参数。 为你附加无提示标志。 示例:PROPERTY=VALUE
- 失败后继续安装:(可选)指定如果此应用安装失败,是否要继续安装更多应用
- 需要重启:(可选)指定是否要在成功安装此应用后重新启动
- 必需的 win32 应用依赖项:(可选)指定安装应用所需的更多文件。 对于具有多个文件依赖关系或目录结构的安装程序,请创建资源的 cab 文件。 安装脚本应包括 .cab 文件的扩展。
注意
可 在此处找到有关 Msiexec.exe 的命令行选项的详细信息。
可执行文件或其他安装程序
- 命令行参数:在命令行参数后附加无提示标志(必需)。 (可选)追加更多标志
- 返回代码:默认分别指定重启成功和成功 (0 和 3010 的返回代码) 任何未列出的返回代码都解释为失败。 文本框用空格分隔。
- 失败后继续安装:(可选)指定如果此应用安装失败,是否要继续安装更多应用
- 需要重启:(可选)指定是否要在成功安装此应用后重新启动
- 必需的 win32 应用依赖项:(可选)指定安装应用所需的更多文件。 对于具有多个文件依赖关系或目录结构的安装程序,请创建资源的 cab 文件。 安装脚本应包括 .cab 文件的扩展。
使用高级编辑器添加 Windows 桌面应用程序
在可用自定义项窗格中,依次转到运行时设置>ProvisioningCommands>PrimaryContext>Command。
输入第一个应用的名称,然后选择“ 添加”。
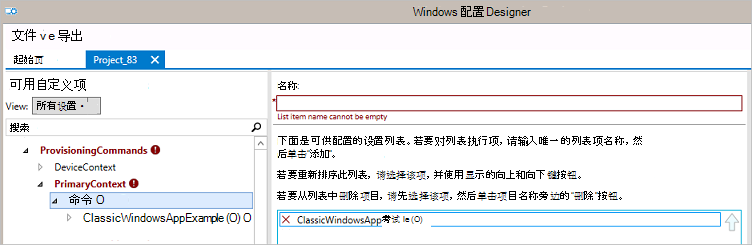
针对相应的安装程序类型配置设置。
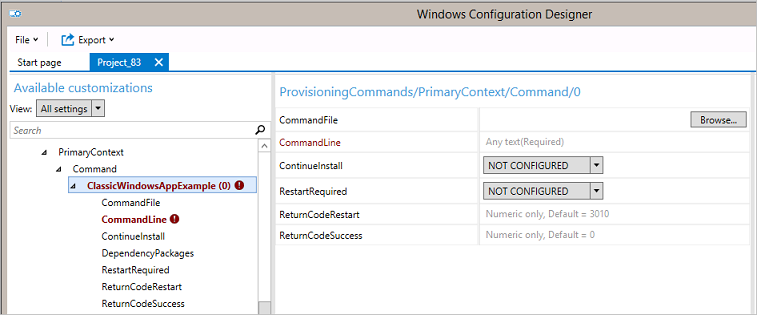
使用高级编辑器将通用应用添加到包
可以在预配包中分发的通用应用可以是组织开发的业务线 (LOB) 应用、Microsoft通过 脱机许可获取的适用于企业的应用商店应用,或者非Microsoft应用。 此过程假定你从适用于企业的 Microsoft 应用商店分发应用。 对于其他应用,请从应用开发人员处获取必要的信息(如程序包系列名称)。
- 在可用自定义窗格中,依次转到运行时设置>UniversalAppInstall。
- 对于 DeviceContextApp,为应用指定 PackageFamilyName。 在适用于企业的 Microsoft Store 中,程序包系列名称在下载页面的程序包详细信息部分中列出。
- 对于 ApplicationFile,请选择“ 浏览 ”以查找并选择 (*.appx 或 *.appxbundle) 的目标应用。
- 对于 DependencyAppxFiles,选择“ 浏览 ”以查找并添加应用的任何依赖项。 在适用于企业的 Microsoft Store 中,应用的任何依赖项都在下载页面的所需框架部分中列出。
- 对于 DeviceContextAppLicense,输入 LicenseProductID。
- 在适用于企业的 Microsoft Store 的应用下载页面中,为该应用生成未编码的许可证。
- 打开许可证文件并搜索 LicenseID= 以获取 GUID,在 LicenseProductID 字段中输入 GUID,然后选择 “添加”。
- 在 “可用自定义 项”窗格中,选择刚刚添加的 LicenseProductId 。
- 对于 “LicenseInstall”,选择“ 浏览”,导航到重命名了 <文件名>的许可证文件。ms-windows-store-license,然后选择许可证文件。
了解有关从适用于企业的 Microsoft Store 分配脱机应用的详细信息。
重要提示
删除预配包时,不会删除设备上下文在该预配包中安装的任何应用。
将证书添加到程序包
- 在可用自定义窗格中,转到运行时设置>证书>ClientCertificates。
- 输入 CertificateName ,然后选择“ 添加”。
- 输入 CertificatePassword。
- 对于 CertificatePath,浏览并选择要使用的证书。
- 将 ExportCertificate 设置为 False。
- 对于 KeyLocation,选择仅软件。
将其他设置添加到程序包
有关你可以在预配包中自定义的设置的详细信息,请参阅 Windows 预配设置参考。
生成程序包
配置预配包后,在“ 文件 ”菜单上,选择“ 保存”。
阅读项目文件可能包含敏感信息的警告,然后选择“ 确定”。
生成预配包时,可能会在项目文件和预配包 (.ppkg) 文件中包含敏感信息。 虽然可以选择加密 .ppkg 文件,但项目文件不会加密。 将项目文件存储在安全位置,并在不再需要项目文件时将其删除。
在“导出”菜单上,选择“设置包”。
将 “所有者” 更改为 “IT 管理员”,以设置此预配包的优先级高于从其他源应用到此设备的预配包,然后选择“ 下一步”。
为程序包版本设置一个值。
提示
你可以对现有的程序包进行更改,并更改版本号以更新之前应用的程序包。
可选。 在设置程序包安全性窗口中,你可以选择对程序包进行加密并启用程序包签名。
- 启用包加密 - 如果选择此选项,屏幕上会显示自动生成的密码。
- 启用程序包签名 - 如果你选择此选项,则必须选择一个有效的证书,用于对程序包进行签名。 可以通过选择 “选择...” 并选择要用于对包进行签名的证书来指定证书。
提示
建议将受信任的预配证书包含在预配包中。 将包应用于设备时,证书将添加到系统存储区。 使用该证书签名的任何包都可以以无提示方式应用。
选择“ 下一步 ”,指定要在生成预配包后转到的输出位置。 默认情况下,Windows ICD 会使用项目文件夹作为输出位置。 (可选)可以选择“ 浏览 ”以更改默认输出位置。
选择下一步 。
选择“ 生成 ”以开始生成包。 项目信息会显示在构建页面中,并且进度栏会指示构建状态。 如果需要取消生成,请选择“ 取消”。 这将取消当前的构建过程、关闭向导,并使你返回到“自定义页面” 。
如果生成失败,将显示一条错误消息,其中包含指向项目文件夹的链接。 你可以扫描日志以确定导致错误的原因。 解决问题后,请尝试重新构建程序包。 如果生成成功,则会显示预配包、输出目录和项目目录的名称。
- 如果要进行选择,你可以重新构建设置包并选择不同的输出程序包路径。 为此,请选择“ 返回 ”以更改输出包名称和路径,然后选择“ 下一步 ”以启动另一个生成。
- 完成后,选择“ 完成 ”以关闭向导并返回到 “自定义页”。
选择“输出位置”链接以转到该程序包所在的位置。 你可以通过以下方法之一将该 .ppkg 提供给其他用户:
- 共享的网络文件夹
- SharePoint 站点
- 可移动媒体 (USB/SD)
- 电子邮件
后续步骤
详细了解如何应用预配包: