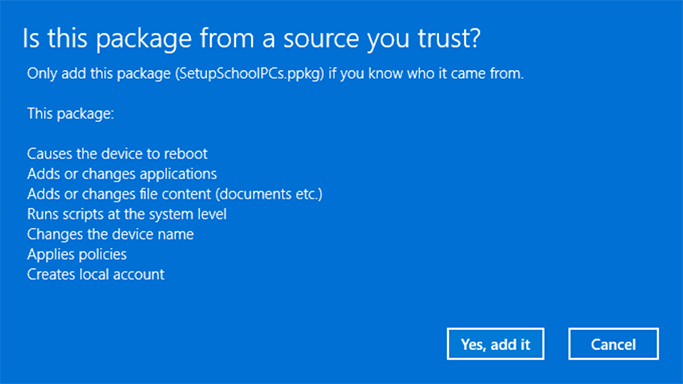应用预配包
预配包可以在初始设置期间 (现成体验或“OOBE”) 以及 (“runtime”) 之后应用于设备。
注意
- 将预配包应用于桌面设备需要拥有该设备的管理员权限。
- 可以通过按 ESC 来中断长时间运行的预配过程。
- 除了以下方法之外,还可以使用 PowerShell cmdlet Install-ProvisioningPackage 和
-LogsDirectoryPath来获取操作的日志。
在初始设置期间
若要在初始设置期间从 U 盘应用预配包,请执行以下操作:
从初始设置屏幕上的设备开始。 如果设备超过此屏幕,请将设备重置为重新启动。 若要重置,请转到“设置”“>系统>恢复>”“重置此电脑”。
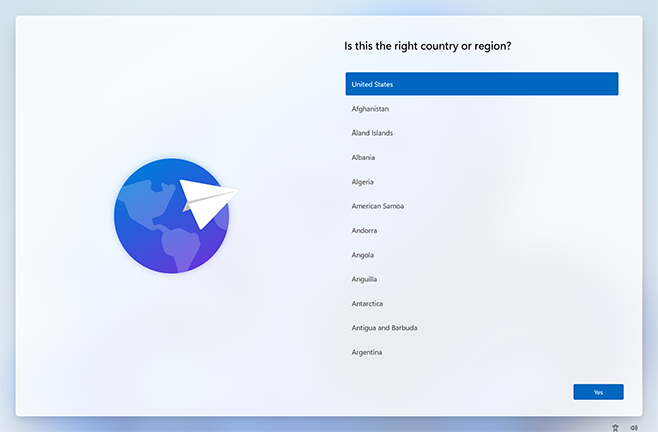
插入 USB 驱动器。 如果插入 USB 驱动器时无任何反应,请按 Windows 键五次。
- 如果 U 盘上只有一个预配包,则会应用预配包。 请参阅步骤 5。
- 如果 U 盘上有多个预配包,Windows 安装程序会识别该驱动器并询问你希望如何预配设备。 选择 “安装预配包 ”,然后选择“ 下一步”。
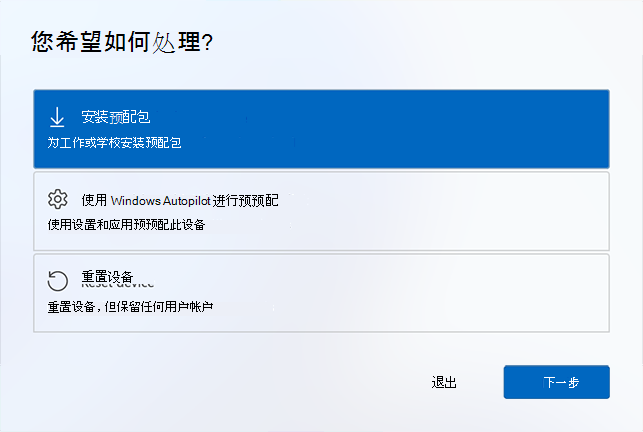
选择要应用的预配包 (
.ppkg) ,然后选择“ 是”。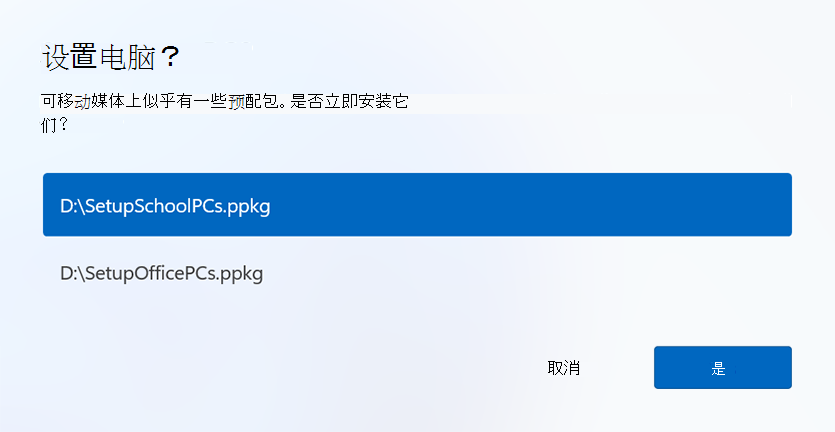
所选的预配包将应用于设备。
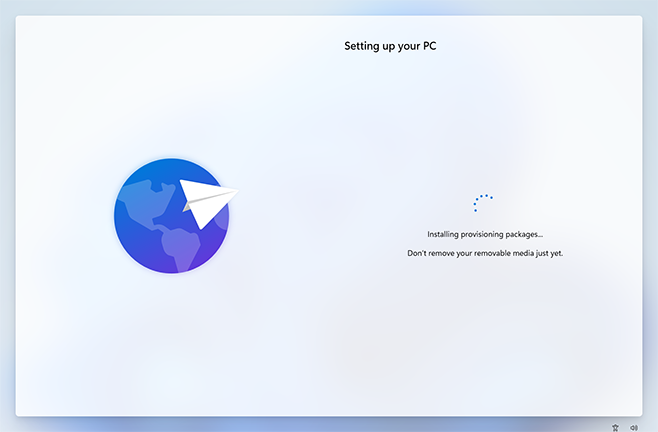
等待设备加载并开始应用预配包。 看到“现在可以删除可移动媒体!”后,可以删除 U 盘。 Windows 继续预配设备。
初始设置后
在初始设置后,可以通过 Windows 设置或双击预配包来应用预配包。
Windows 设置
插入 U 盘,然后导航到“设置帐户>”>“访问工作或学校>”添加或删除预配包>“”添加包”。
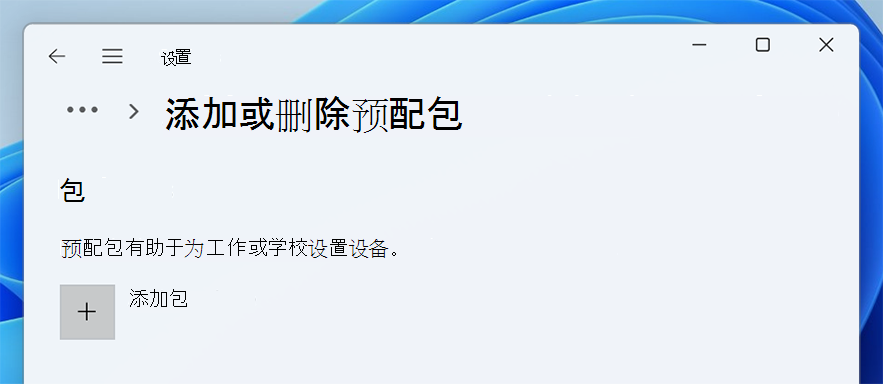
选择要使用的方法,例如 可移动媒体。
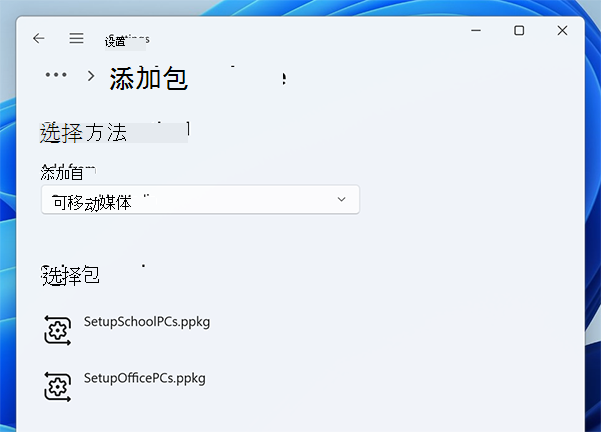
选择要应用的预配包 (
.ppkg) ,然后选择“ 添加”。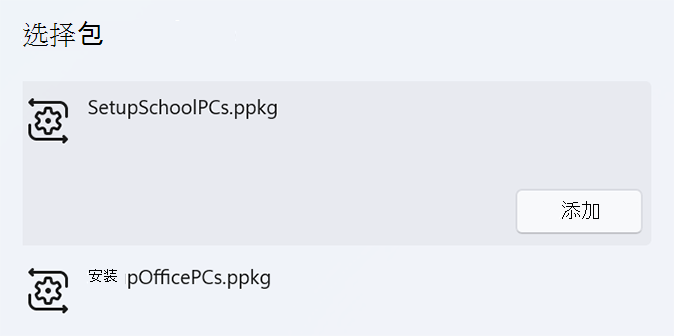
预配包需要管理员权限,因为它们可以在系统级别修改系统策略和运行脚本。 在接受用户帐户控制 (UAC) 提示之前,请确保信任要安装的包。 选择“是”。
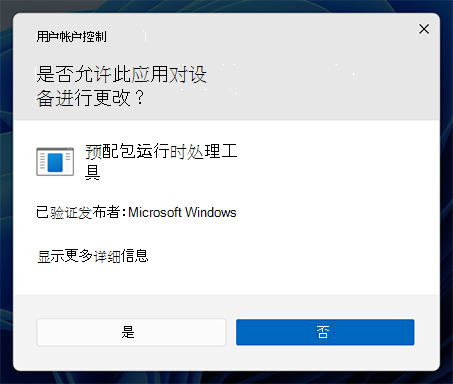
预配运行时会询问包是否来自你信任的源。 验证是否应用了正确的包以及它是否受信任。 选择是的,添加它。
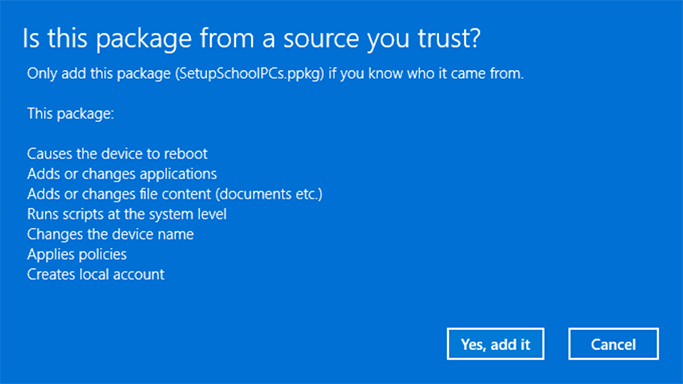
直接应用
若要直接应用预配包,例如从 U 盘、文件夹、网络或 SharePoint 站点应用,请执行以下操作:
导航到预配包并双击它以开始安装。
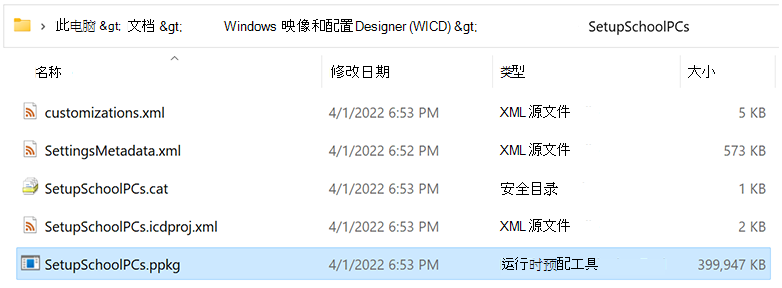
预配包需要管理员权限,因为它们可以在系统级别修改系统策略和运行脚本。 在接受 UAC 提示之前,请确保信任要安装的包。 选择“是”。
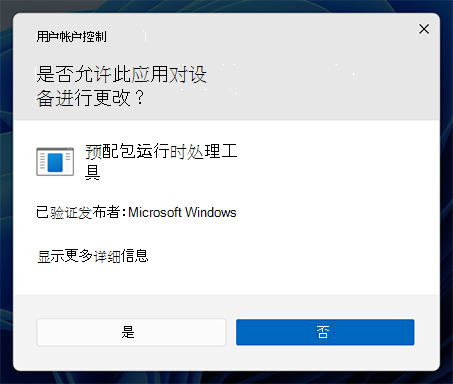
预配运行时会询问包是否来自你信任的源。 验证是否应用了正确的包以及它是否受信任。 选择是的,添加它。