教程:使用 C# 标记和社区工具包创建 .NET MAUI 应用
使用 .NET MAUI 社区工具包中的 C# 标记生成一个.NET MAUI 应用,其用户界面不是使用 XAML 创建的。
介绍
.NET MAUI 社区工具包是一组扩展、行为、动画和其他帮助器。 其中一项功能(C# 标记)提供完全在 C# 代码中创建用户界面的功能。 本教程介绍如何创建适用于 Windows 的 .NET MAUI 应用,该应用使用 C# 标记来创建用户界面。
设置环境
如果你尚未设置 .NET MAUI 开发环境,请按照在 Windows 上开始使用 .NET MAUI 的步骤进行操作。
创建 .NET MAUI 项目
注意
如果你已熟悉设置 .NET MAUI 项目,则可以跳到下一部分。
启动 Visual Studio,然后在开始窗口中单击“创建建项目”以创建新项目。
在“创建新项目”窗口中,在“所有项目类型”下拉列表中选择“MAUI”,选择“.NET MAUI 应用”模板,然后单击“下一步”按钮:
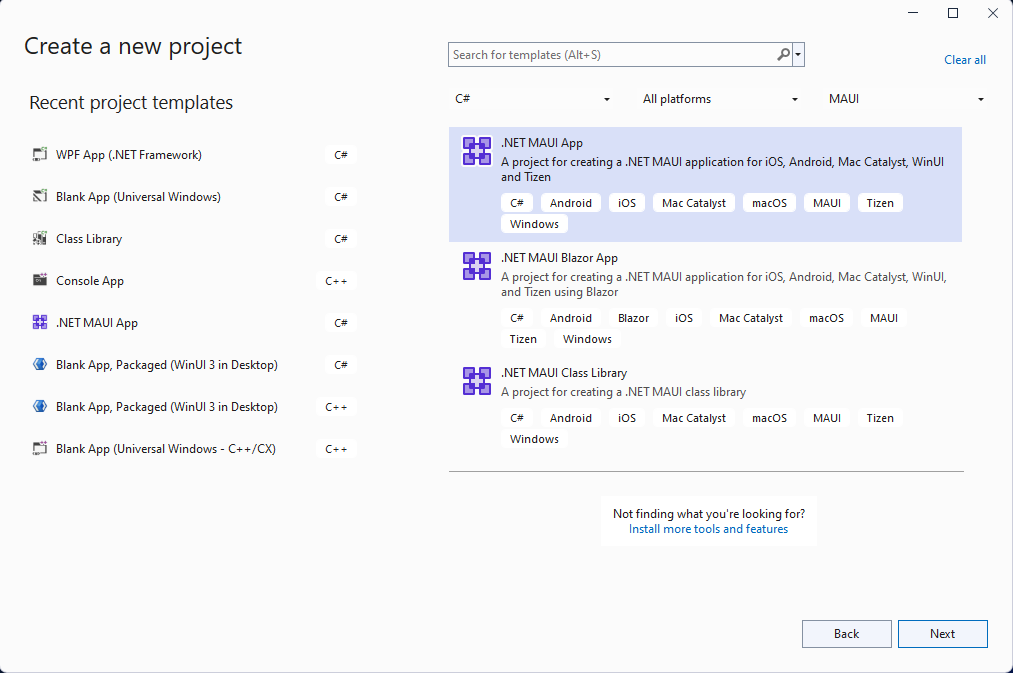
接下来,在“配置新项目”屏幕上,为项目命名,选择其位置,然后单击“下一步”按钮。
在最后一个屏幕上的“其他信息”中,单击“创建”按钮。
等待项目创建及其依赖项还原完成。
在 Visual Studio 工具栏中,按“ Windows 计算机”按钮生成并运行应用。 单击“单击我”按钮,并验证按钮内容是否随单击次数而更新。
现已验证 Windows 上的 .NET MAUI 应用是否按预期工作,接下来我们可以集成 MVVM 工具包和 C# 标记包。 在下一部分,你要将这些包添加到新项目中。
从 .NET MAUI 社区工具包添加 C# 标记
现在 .NET MAUI 应用已在 Windows 上运行,接下来我们将几个 NuGet 包添加到项目中,以便与 .NET MAUI 社区工具包中的 MVVM 工具包和 C# 标记集成。
在“解决方案资源管理器”中右键单击该项目,然后从上下文菜单中选择“管理 NuGet 包...”。
在“NuGet 包管理器”窗口中,选择“浏览”选项卡并搜索“CommunityToolkit.MVVM”:

单击“安装”,将最新稳定版本的 CommunityToolkit.MVVM 包添加到项目中。
接下来,搜索 CommunityToolkit.Maui:

单击“安装”,将最新稳定版本的 CommunityToolkit.Maui.Markup 包添加到项目中。
在新包安装完成后,关闭“NuGet 包管理器”窗口。
将 ViewModel 添加到项目中
我们将使用 MVVM 工具包添加一个简单的 Model-View-ViewModel (MVVM) 实现。 首先,让我们创建一个视图模型来与我们的视图 (MainPage) 配对。 再次右键单击该项目并从上下文菜单中选择“添加 | 类”。
在出现的“添加新项”窗口中,将类命名为 MainViewModel,然后单击“添加”:
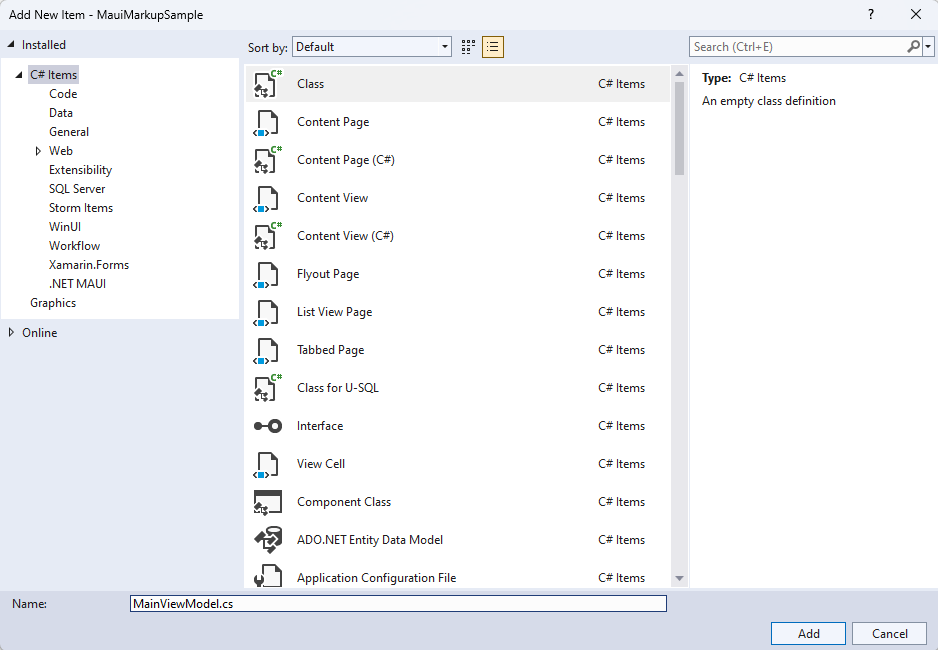
我们将利用 MainViewModel 中 MVVM 工具包的强大功能。 将 类的内容替换为以下代码:
using CommunityToolkit.Mvvm.ComponentModel;
using System.ComponentModel;
using System.Diagnostics;
namespace MauiMarkupSample
{
[INotifyPropertyChanged]
public partial class MainViewModel
{
[ObservableProperty]
private string name;
partial void OnNameChanging(string value)
{
Debug.WriteLine($"Name is about to change to {value}");
}
partial void OnNameChanged(string value)
{
Debug.WriteLine($"Name has changed to {value}");
}
}
}
如果已完成生成第一个适用于 Windows 的 .NET MAUI 应用教程,你便了解上面代码的用途。 MainViewModel 类使用 INotifyPropertyChanged 属性进行修饰,该属性允许 MVVM Toolkit 生成该类的 INotifyPropertyChanged 实现。 .NET 源生成器需要将 MainViewModel 标记为 partial class 才能正常工作。 name 专用字段上的 ObservableProperty 属性将为所生成的分部类中具有正确 INotifyPropertyChanged 实现的类添加一个 Name 属性。 添加 OnNameChanging 和 OnNameChanged 分部方法是可选的,但允许在更改 Name 属性时或更改之后添加自定义逻辑。
使用 C# 标记生成 UI
使用 C# 标记生成 UI 时,第一步是更新 MauiProgram.cs 中的 CreateMauiApp() 方法。 将 方法的内容替换为以下代码:
public static MauiApp CreateMauiApp()
{
var builder = MauiApp.CreateBuilder();
builder
.UseMauiApp<App>()
.UseMauiCommunityToolkitMarkup();
return builder.Build();
}
还需要将新的 using 语句添加到文件顶部:using CommunityToolkit.Maui.Markup;。 对 UseMauiCommunityToolkitMarkup() 的调用将为应用程序添加 C# 标记支持,允许使用 C# 代码而不是 XAML 生成 UI。
呈现 UI 时将不再使用 MainPage.xaml 文件,因此可以删除 ContentPage 的内容。
<?xml version="1.0" encoding="utf-8" ?>
<ContentPage xmlns="http://schemas.microsoft.com/dotnet/2021/maui"
xmlns:x="http://schemas.microsoft.com/winfx/2009/xaml"
x:Class="MauiMarkupSample.MainPage">
</ContentPage>
在 MainPage.xaml.cs 中,删除单击事件处理程序并向该类添加三个专用成员:
private readonly MainViewModel ViewModel = new();
private enum Row { TextEntry }
private enum Column { Description, Input }
ViewModel 属性将创建要在数据绑定 UI 时使用的 MainViewModel 类的实例。 Row 和 Column 枚举用于通过 C# 标记定义 UI 的布局。 这是一个简单的 UI,其中包含一行和两列,我们将在下一步中定义它们。 还需要将命名空间指令添加到文件顶部: using static CommunityToolkit.Maui.Markup.GridRowsColumns;
由于 UI 元素将在 C# 代码中定义,因此不需要 InitializeComponent() 方法。 删除该调用并将其替换为以下代码以创建 UI:
public MainPage()
{
BindingContext = ViewModel;
Content = new Grid
{
RowDefinitions = Rows.Define(
(Row.TextEntry, 36)),
ColumnDefinitions = Columns.Define(
(Column.Description, Star),
(Column.Input, Stars(2))),
Children =
{
new Label()
.Text("Customer name:")
.Row(Row.TextEntry).Column(Column.Description),
new Entry
{
Keyboard = Keyboard.Numeric,
BackgroundColor = Colors.AliceBlue,
}.Row(Row.TextEntry).Column(Column.Input)
.FontSize(15)
.Placeholder("Enter name")
.TextColor(Colors.Black)
.Height(44)
.Margin(6, 6)
.Bind(Entry.TextProperty, nameof(ViewModel.Name), BindingMode.TwoWay)
}
};
}
MainPage 构造函数中的新代码利用 C# 标记来定义 UI。 Grid 设置为页面的 Content。 我们的新网格定义了一行,高度为 36 像素,两列的宽度使用 Star 值而不是绝对像素值定义。 Input 列的宽度始终是 Description 列宽度的两倍。 这些定义的等效 XAML 为:
<Grid.RowDefinitions>
<RowDefinition Height="36" />
</Grid.RowDefinitions>
<Grid.ColumnDefinitions>
<ColumnDefinition Width="*" />
<ColumnDefinition Width="2*" />
</Grid.ColumnDefinitions>
用于创建网格的其余代码添加了两个 Children、一个 Label 和一个 Entry。 Text、Row 和 Column 属性在 Label 元素上设置,并使用以下属性创建 Entry:
| 属性 | 价值 | 说明 |
|---|---|---|
Row |
Row.TextEntry |
定义行数。 |
Column |
Column.Input |
定义列数。 |
FontSize |
15 |
设置字号。 |
Placeholder |
"Enter name" |
设置元素为空时要显示的占位符文本。 |
TextColor |
Colors.Black |
设置文本颜色。 |
Height |
44 |
设置元素的高度。 |
Margin |
6, 6 |
定义元素的边距。 |
Bind |
Entry.TextProperty, nameof(ViewModel.Name), BindingMode.TwoWay |
使用双向数据绑定将元素的 Text 属性绑定到视图模型的 Name 属性。 |
定义这些子元素的等效 XAML 为:
<Label Text="Customer name:"
Grid.Row="0" Grid.Column="0" />
<Entry Grid.Row="1" Grid.Column="0"
FontSize="15"
Placeholder="Enter name"
HeightRequest="44"
Margin="6, 6"
Text="{Binding Path=ViewModel.Name, Mode=TwoWay}" />
你可能已注意到,上面的标记中未设置 TextColor 属性。 设置控件的 TextColor 需要设置自定义样式。 有关在 .NET MAUI 中使用样式的详细信息,请参阅使用 XAML 设置应用样式。 在此示例中,在 C# 标记中设置属性比等效的 XAML 更简单。 但是,使用样式增加了重用和继承的方便性。
现在可以运行应用了。 按 F5 生成并运行项目。 该应用如以下屏幕截图所示:
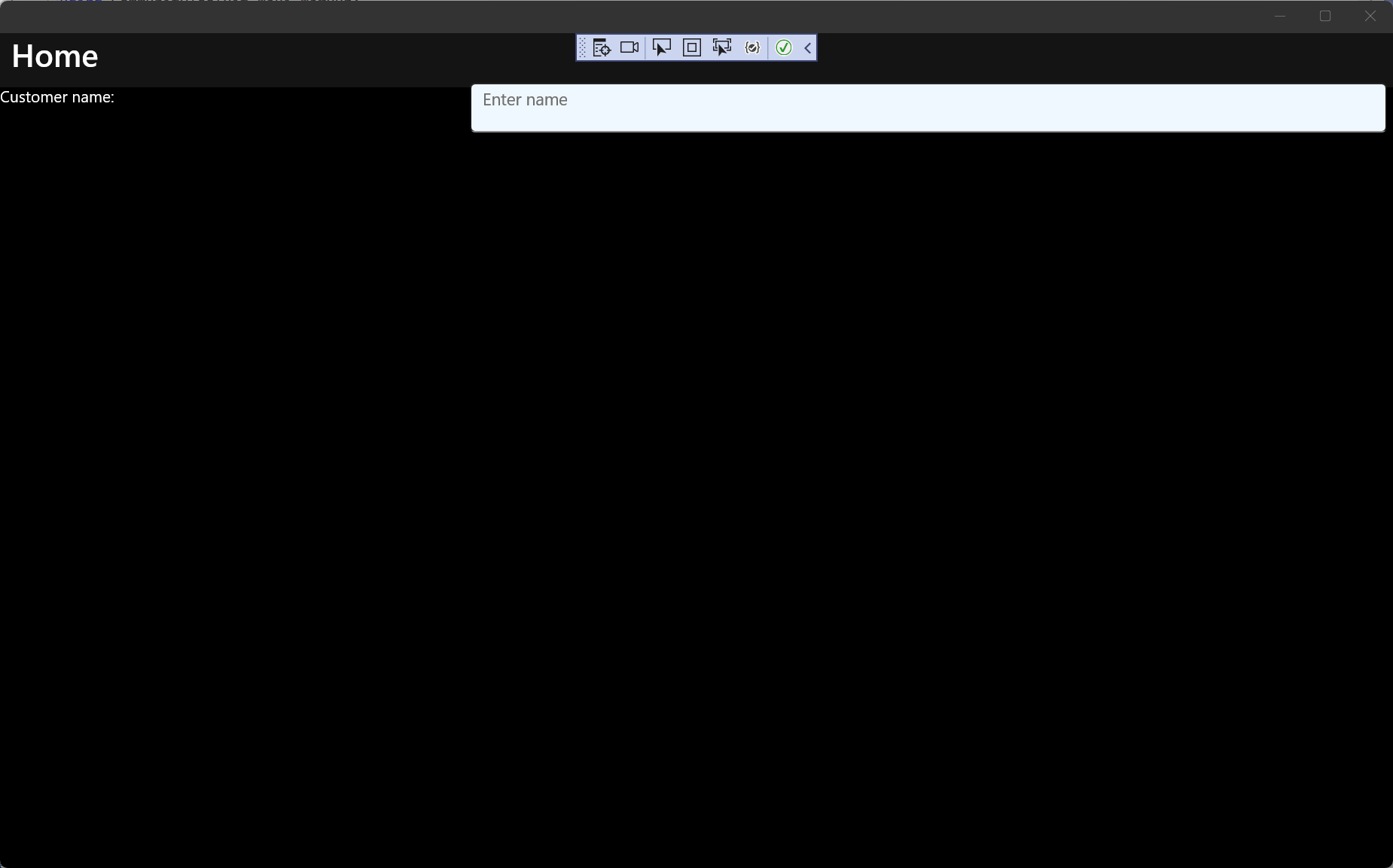
你现已使用 .NET MAUI 在 Windows 上创建了第一个 C# 标记应用。 若要详细了解 C# 标记的功能,请参阅 C # 标记文档。
