快速入门:将 DALL-E 添加到 .NET MAUI Windows 桌面应用
在此快速入门中,我们将展示如何将 DALL-E 的图像生成功能集成到 .NET MAUI Windows 桌面应用中。
先决条件
- Visual Studio 2022 17.8 或更高版本,并安装了 .NET Multi-platform App UI 工作负载。 有关详细信息,请参阅安装。
- 一个附带 OpenAI 集成的 .NET MAUI 功能性项目,而此功能将集成到其中。 请参阅使用 .NET MAUI 和 ChatGPT 创建推荐应用 - 我们将演示如何通过本操作方法将 DALL-E 集成到用户界面中。
- OpenAI 开发人员仪表板中的 OpenAI API 密钥。
- 已在项目中安装了 .NET OpenAI NuGet 包版本 2.0.0 或更高版本。 此版本当前为预发行版本。 如果已按照 .NET MAUI ChatGPT 教程中的说明进行操作,则此依赖项将会已经安装并完成配置。
我们将解决什么问题?
你想将 DALL-E 的图像生成功能添加到 .NET MAUI Windows 桌面应用,从而为用户提供丰富的交互式体验。 他们已可使用此应用来生成基于文本的建议,而你想添加生成图像的功能,以便在他们的输入位置实现活动的可视化。
设置环境变量
要使用 OpenAI SDK,需要使用 API 密钥设置环境变量。 在本示例中,我们将使用 OPENAI_API_KEY 环境变量。 从 OpenAI 开发人员仪表板获取 API 密钥后,可以从命令行设置环境变量,如下所示:
setx OPENAI_API_KEY <your-api-key>
请注意,此方法适用于 Windows 上的开发,但您需要使用更安全的方法用于生产应用和移动支持。 例如,可以将 API 密钥存储在远程服务可以代表应用访问的安全密钥保管库中。 有关详细信息,请参阅 OpenAI 密钥安全的最佳做法。
安装和初始化适用于 .NET 的 OpenAI 库
在本节中,我们会将此 SDK 安装到 .NET MAUI 项目,并使用 OpenAI API 密钥对其进行初始化。
如果尚未安装
OpenAINuGet 包,则可通过从 Visual Studio 的终端窗口运行dotnet add package OpenAI -IncludePrerelease来执行此操作。安装后,可使用
MainPage.xaml.cs中的 OpenAI API 密钥从 SDK 初始化OpenAIClient实例,如下所示:private OpenAIClient _chatGptClient; public MainPage() { InitializeComponent(); this.Loaded += MainPage_Loaded; } private void MainPage_Loaded(object sender, EventArgs e) { var openAiKey = Environment.GetEnvironmentVariable("OPENAI_API_KEY"); _chatGptClient = new(openAiKey); }
修改应用的 UI
接着,我们将修改用户界面,以包含用于在建议文本下方显示所生成图像的 Image 控件。
如果要从新项目开始,请根据使用 .NET MAUI 和 ChatGPT 创建推荐应用教程来复制
MainPage.xaml的 XAML。将包含
Label和CheckBox控件的StackLayout添加到LocationEntry控件下方的MainPage.xaml,从而允许用户选择是否生成图像:... <Entry x:Name="LocationEntry" Placeholder="Enter your location" SemanticProperties.Hint="Enter the location for recommendations" HorizontalOptions="Center"/> <!-- Add this markup --> <StackLayout Orientation="Horizontal" HorizontalOptions="Center"> <Label Text="Generate image" VerticalOptions="Center"/> <CheckBox x:Name="IncludeImageChk" VerticalOptions="Center"/> </StackLayout> ...在
SmallLabel控件下方添加Image控件,以显示生成的图像:... <Image x:Name="GeneratedImage" WidthRequest="256" HeightRequest="256" HorizontalOptions="Center"/> </VerticalStackLayout>
实现 DALL-E 映像生成
在本节中,我们将添加一个方法来处理图像生成,并从现有 GetRecommendationAsync 方法调用它从而显示生成的图像。
如果要从新项目开始,请确保
MainPage.xaml.cs中的代码与使用 .NET MAUI 和 ChatGPT 创建推荐应用教程中的代码匹配。添加一个名为
GetImageAsync的方法来处理图像生成。 此新方法会调用 OpenAI API,以根据我们将在下一步中生成的提示来生成图像。 它会返回ImageSource对象,而该对象可用于在 UI 中显示该图像:public async Task<ImageSource> GetImageAsync(string prompt) { // Use the DALL-E 3 model for image generation. ImageClient imageClient = _chatGptClient.GetImageClient("dall-e-3"); // Generate an image based on the prompt with a 1024x1024 resolution, the default for DALL-E 3. ClientResult<GeneratedImage> response = await imageClient.GenerateImageAsync(prompt, new ImageGenerationOptions { Size = GeneratedImageSize.W1024xH1024, ResponseFormat = GeneratedImageFormat.Uri }); // Image generation responses provide URLs you can use to retrieve requested image(s). Uri imageUri = response.Value.ImageUri; return ImageSource.FromUri(imageUri); }在文件顶部为图像生成类添加一个 using 指令:
using OpenAI.Images;将以下代码添加到
GetRecommendationAsync方法的末尾,以对GetImageAsync方法进行有条件调用并显示已生成的图像:if (IncludeImageChk.IsChecked) { var imagePrompt = $"Show some fun things to do in {LocationEntry.Text} when visiting a {recommendationType}."; GeneratedImage.Source = await GetImageAsync(imagePrompt); }imagePrompt字符串会基于用户的位置输入和所选建议类型来生成。
运行和测试
运行应用,输入有效位置,然后单击某一建议按钮。 你应看到与下面类似的内容:
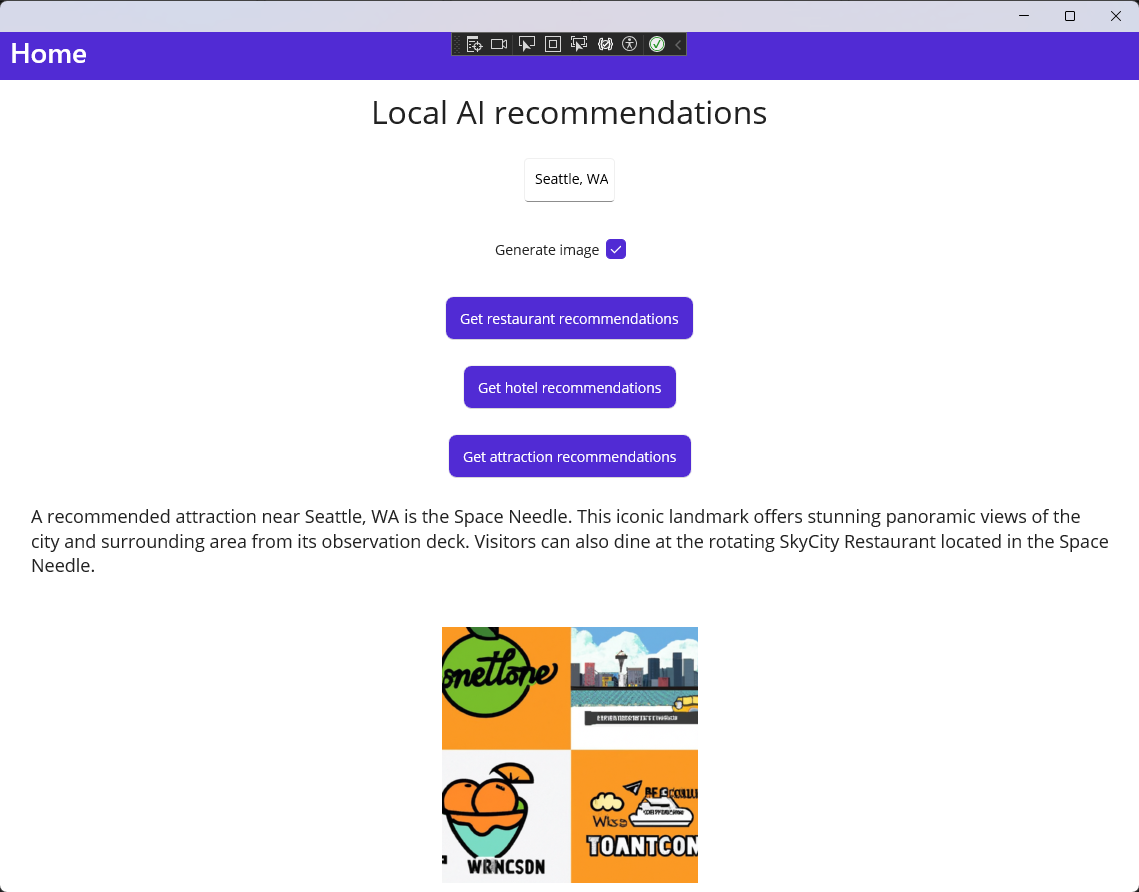
我们如何解决问题?
我们已向 .NET MAUI Windows 桌面应用添加 DALL-E 的图像生成功能。 用户现在可根据输入的位置以及所选建议类型来生成图像。 此特性可为用户提供丰富的交互式体验,并增强此应用的功能。
清理资源
请务必确保 OpenAI 帐户处于安全状态。 如果不打算将 OpenAI API 密钥用于任何其他项目,则应将其从 OpenAI 开发人员仪表板中删除。 此外,还应为 OpenAI 帐户设置合理的支出限额,以免出现任何意外费用。 可在 OpenAI 仪表板的使用情况页面上查看当前的使用情况和支出。