初始化新磁盘
**
如果向电脑添加新磁盘,但它没有显示在文件资源管理器中,可能需要为该磁盘分配驱动器号。 在使用磁盘之前,你可能还需要将其初始化。
只能初始化尚未格式化的驱动器。 初始化磁盘时,磁盘上的所有内容都将被擦除。 此操作将准备磁盘供 Windows 使用。 初始化磁盘后,可将其格式化,然后在磁盘上存储文件。
警告
如果磁盘已包含必要的文件,请不要初始化磁盘。 否则,你将丢失所有文件。 相反,我们建议对磁盘进行疑难解答,查看你是否可读取文件。 有关详细信息,请参阅磁盘状态未初始化或磁盘完全丢失。
初始化新磁盘
以下步骤演示如何使用磁盘管理来初始化新磁盘。 如果希望使用 PowerShell,请运行 Initialize-Disk cmdlet。
使用管理员权限打开磁盘管理。
- 在任务栏上的搜索框中,输入 “创建”和“格式化硬盘分区”。
- 选择并按住(或右键单击)创建和格式化硬盘分区,然后选择“以管理员>身份运行是”。
如果无法以管理员身份打开磁盘管理,请执行以下步骤:
- 在任务栏上的搜索框中,输入“计算机管理”。
- 选择并按住(或右键单击) 计算机管理,然后选择“ 以管理员>身份运行是”。
- 打开“计算机管理”后,转到“存储”>“磁盘管理” 。
在“磁盘管理”中,选择并按住(或右键单击)要初始化的磁盘,然后选择“初始化磁盘”。 如果磁盘列为“脱机”,请先选择并按住(或右键单击)该磁盘,然后选择“联机”。
某些 USB 驱动器无法初始化。 这些磁盘仅经过格式化,然后分配有驱动器号。
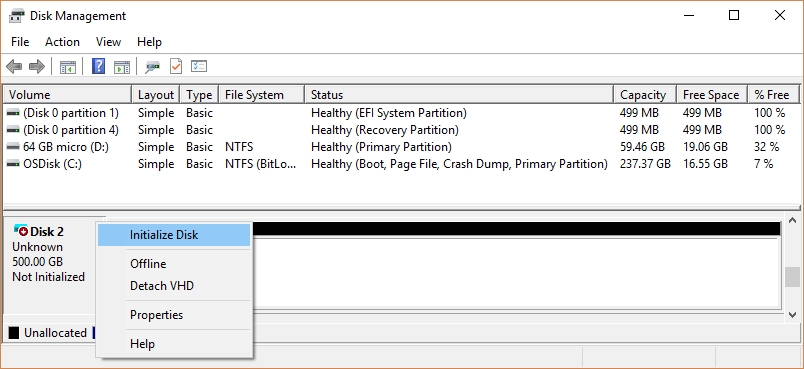
在“初始化磁盘”对话框中(如下所示),确保选择了正确的磁盘,然后选择“确定”以接受默认分区样式。 如果需要更改分区样式(GPT 或 MBR),请参阅分区样式 - GPT 和 MBR。
磁盘状态暂时变为“正在初始化” ,然后变为“联机” 状态。 如果出于某种原因初始化失败,请参阅磁盘状态为未初始化或磁盘完全丢失。
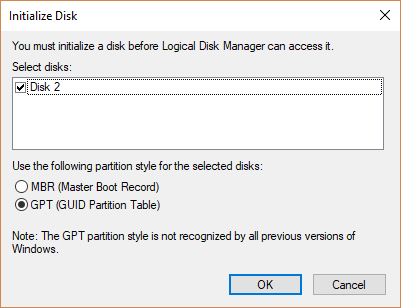
选中并按住(或右键单击)驱动器上未分配的空间,然后选择“新建简单卷”。
选择“下一页”。 指定卷的大小,然后再次选择“下一步”。
对于卷大小,常见方法是接受使用整个驱动器的默认大小。
指定要向卷分配的驱动器号,然后选择“下一步”。
指定要使用的文件系统(通常为 NTFS),选择“下一步”,然后选择“完成” 。
比较分区样式 - GPT 和 MBR
可将磁盘划分为多个区块,称为“分区”。 每个分区(即使只有一个分区)必须具有分区样式:GPT 或 MBR。 Windows 使用分区样式来了解如何访问磁盘上的数据。
大多数电脑对硬盘驱动器和 SSD 使用 GUID 分区表 (GPT) 磁盘类型。 GPT 更可靠,且允许大于 2 TB 的卷。 旧的主启动记录 (MBR) 磁盘类型由 32 位电脑、旧电脑和可移动驱动器(如存储卡)使用。
通常无需担心分区样式。 Windows 自动使用适当的磁盘类型。
要将磁盘从 MBR 转换为 GPT,首先必须从磁盘删除所有卷,这会擦除磁盘上的所有内容,反之亦然。 有关详细信息,请参阅将 MBR 磁盘转换为 GPT 磁盘或将 GPT 磁盘转换为 MBR 磁盘。