使用 Windows PowerShell 部署 DHCP
本指南介绍如何使用 Windows PowerShell 部署 Internet 协议 (IP) 版本 4 动态主机配置协议 (DHCP) 服务器,自动将 IP 地址和 DHCP 选项分配给连接到网络上一个或多个子网的 IPv4 DHCP 客户端。
注意
若要从 TechNet 库以 Word 格式下载本文档,请参阅在 Windows Server 2016 中使用 Windows PowerShell 部署 DHCP。
使用 DHCP 服务器分配 IP 地址可节省管理开销,因为无需为网络上每台计算机中的每个网络适配器手动配置 TCP/IP v4 设置。 使用 DHCP,当计算机或其他 DHCP 客户端连接到网络时,会自动执行 TCP/IP v4 配置。
可以将工作组中的 DHCP 服务器部署为独立服务器或 Active Directory 域的一部分。
本指南包含下列各节。
- DHCP 部署概述
- 技术概述
- 规划 DHCP 部署
- 在测试实验室中使用本指南
- 部署 DHCP
- 验证服务器功能
- 用于 DHCP 的 Windows PowerShell 命令
- 本指南中的 Windows PowerShell 命令列表
DHCP 部署概述
下图描述了可以使用本指南部署的方案。 该方案在一个 Active Directory 域中包括一个 DHCP 服务器。 该服务器配置为向两个不同子网上的 DHCP 客户端提供 IP 地址。 子网由已启用 DHCP 转发的路由器分隔。
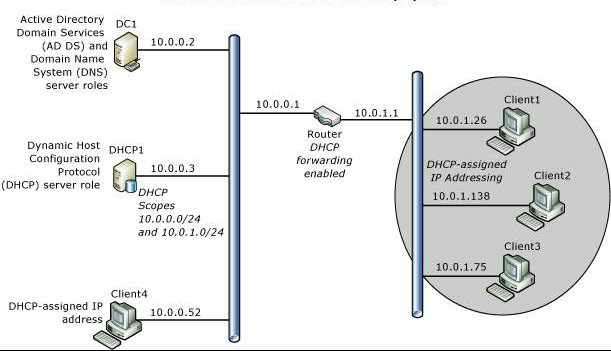
技术概述
以下部分简要概述了 DHCP 和 TCP/IP。
DHCP 概述
DHCP 是用于简化主机 IP 配置管理的 IP 标准。 DHCP 标准将 DHCP 服务器用于管理网络上启用 DHCP 客户端的 IP 地址动态分配以及其他相关的配置详细信息。
DHCP 允许使用 DHCP 服务器动态地将 IP 地址分配给本地网络上的计算机或其他设备(如打印机),而不是为每个设备手动配置静态 IP 地址。
TCP/IP 网络上的每台计算机都必须有一个独特的 IP 地址,因为 IP 地址和其相关的子网掩码同时标识主计算机和该计算机连接至的子网。 通过使用 DHCP,你可以确保所有配置为 DHCP 客户端的计算机都能收到适合于他们网络位置和子网的 IP 地址,并且通过使用 DHCP 选项,如默认网关和 DNS 服务器,你可以自动向 DHCP 客户端提供它们在网络上正常运作所需的信息。
对于基于 TCP/IP 的网络,DHCP 减少了配置计算机的复杂性以及所涉及的管理工作量。
TCP/IP 概述
默认情况下,所有版本的 Windows Server 和 Windows 客户端操作系统都会配置 IP 版本 4 网络连接的 TCP/IP 设置,以便从 DHCP 服务器自动获取 IP 地址和其他信息(称为 DHCP 选项)。 因此,除非计算机是服务器计算机或其他需要手动配置的静态 IP 地址的设备,否则无需手动配置 TCP/IP 设置。
例如,建议手动配置 DHCP 服务器的 IP 地址,以及运行 Active Directory 域服务 (AD DS) 的 DNS 服务器和域控制器的 IP 地址。
Windows Server 2016 中的 TCP/IP 如下所示:
基于行业标准网络协议的网络软件。
支持基于 Windows 的计算机连接到局域网 (LAN) 和广域网 (WAN) 环境的可路由企业网络协议。
用于连接基于 Windows 的计算机与不同的系统以便共享信息的核心技术和实用程序。
获得对全局 Internet 服务访问权限的基础,例如 Web 和文件传输协议 (FTP) 服务器。
强大、可扩展的跨平台客户端/服务器框架。
TCP/IP 提供了基本的 TCP/IP 实用程序,它使基于 Windows 的计算机可以与其他 Microsoft 和非 Microsoft 系统连接并共享信息,包括:
Windows Server 2016
Windows 10
Windows Server 2012 R2
Windows 8.1
Windows Server 2012
Windows 8
Windows Server 2008 R2
Windows 7
Windows Server 2008
Windows Vista
Internet 主机
Apple Macintosh 系统
IBM 大型机
UNIX 和 Linux 系统
开放 VMS 系统
网络就绪打印机
已启用有线以太网或无线 802.11 技术的平板电脑和移动电话
规划 DHCP 部署
下面是安装 DHCP 服务器角色之前的主要规划步骤。
规划 DHCP 服务器和 DHCP 转发
由于 DHCP 消息是广播消息,因此路由器不会在子网之间转发这些消息。 如果你有多个子网并且想为每个子网提供 DHCP 服务,则必须执行以下操作之一:
在每个子网上安装 DHCP 服务器
将路由器配置为跨子网转发 DHCP 广播消息,并且在 DHCP 服务器上配置多个作用域,每个子网一个作用域。
大多数情况下,将路由器配置为转发 DHCP 广播消息比在网络的每个物理网段上部署 DHCP 服务器更经济有效。
规划 IP 地址范围
每个子网必须具有其自己的独特 IP 地址范围。 在 DHCP 服务器上用作用域表示这些范围。
作用域是为了便于管理而对子网上使用 DHCP 服务的计算机 IP 地址进行的分组。 管理员首先为每个物理子网创建一个作用域,然后使用此作用域定义客户端所用的参数。
作用域具有下列属性:
IP 地址范围,从中可包括或排除用于 DHCP 服务租约提供的地址。
子网掩码,它确定给定 IP 地址的子网前缀。
作用域名称,在创建作用域时指定该名称。
租用期限值,这些值被分配到接收动态分配的 IP 地址的 DHCP 客户端。
为向 DHCP 客户端进行分配而配置的所有 DHCP 作用域选项,例如 DNS 服务器 IP 地址和路由器/默认网关 IP 地址。
预留,可以选择用于确保 DHCP 客户端始终接收相同的 IP 地址。
部署服务器之前,请列出子网以及要用于每个子网的 IP 地址范围。
规划子网掩码
使用子网掩码来区分 IP 地址中的网络 ID 和主机 ID。 每个子网掩码都是一个 32 位的数字,它使用全部为 1 的连续位组标识网络 ID,使用全部为 0 的连续位组标识 IP 地址的主机 ID 部分。
例如,用于 IP 地址 131.107.16.200 的子网掩码通常是以下 32 位二进制数字:
11111111 11111111 00000000 00000000
该子网掩码数字是前面 16 个 1 位,后跟 16 个 0 位,表示该 IP 地址的网络 ID 和主机 ID 部分的长度都是 16 位。 通常,该子网掩码采用点分隔的十进制表示法显示为 255.255.0.0。
下表显示了 Internet 地址类别的子网掩码。
| 地址类别 | 子网掩码的位 | 子网掩码 |
|---|---|---|
| 类 A | 11111111 00000000 00000000 00000000 | 255.0.0.0 |
| 类 B | 11111111 11111111 00000000 00000000 | 255.255.0.0 |
| 类 C | 11111111 11111111 11111111 00000000 | 255.255.255.0 |
在 DHCP 中创建作用域并且为该作用域输入 IP 地址范围时,DHCP 提供这些默认的子网掩码值。 通常,默认的子网掩码值对于没有特殊要求的大多数网络来说都是可以接受的,其中每个 IP 网段对应于一个物理网络。
某些情况下,可以使用自定义子网掩码实现 IP 子网。 借助 IP 子网,可以细分 IP 地址的默认主机 ID 部分以指定子网,这些子网是基于原始类别的网络 ID 的细分。
通过自定义子网掩码长度,可以减少用于实际主机 ID 的位数。
为了防止出现寻址和路由问题,应该确保网段上的所有 TCP/IP 计算机使用同一子网掩码并且每台计算机或设备具有唯一的 IP 地址。
规划排除范围
当你在 DHCP 服务器上创建一个作用域的时候,你指定一个 IP 地址范围,这个范围包括允许 DHCP 服务器租用给 DHCP 客户端(如计算机和其他设备)的全部 IP 地址。 如果你随后进行尝试,并使用来自 DHCP 服务器所用的 IP 地址范围的静态 IP 地址,手动配置一些服务器和其他设备,你可能碰巧会造成一个 IP 地址冲突,在冲突中,你和 DHCP 服务器向不同的设备分配了同样的 IP 地址。
若要解决这个问题,你可以为 DHCP 作用域创建一个排除范围。 排除范围是作用域的 IP 地址范围内不允许 DHCP 服务器使用的一个连续的 IP 地址范围。 如果你创建了排除范围,DHCP 服务器将不会分配那个范围内的地址,这允许你手动分配这些地址,而不会造成 IP 地址冲突。
可以通过为每个作用域创建一个排除范围,从 DHCP 服务器的分发中排除 IP 地址。 应该对配置有静态 IP 地址的所有设备使用排除。 所排除的地址应包括所有手动分配给其他服务器、非 DHCP 客户端、无盘工作站或路由和远程访问及 PPP 客户端的 IP 地址。
建议你将排除范围配置为具有额外地址,以适应未来网络的扩容。 下表提供了一个 IP 地址范围为 10.0.0.1 - 10.0.0.254 且子网掩码为 255.255.255.0 的作用域示例排除范围。
| 配置项 | 示例值 |
|---|---|
| 排除范围起始 IP 地址 | 10.0.0.1 |
| 排除范围结束 IP 地址 | 10.0.0.25 |
规划 TCP/IP 静态配置
某些设备(如路由器、DHCP 服务器和 DNS 服务器)必须配置有静态 IP 地址。 此外,你可能还拥有其他设备(如打印机),你希望确保这些设备始终具有相同的 IP 地址。 针对每个子网,列出要静态配置的设备,然后规划要在 DHCP 服务器上使用的排除范围,以确保 DHCP 服务器不会租用静态配置的设备的 IP 地址。 排除范围是作用域中有限的 IP 地址序列,这些地址不提供 DHCP 服务。 排除范围确保服务器不会将这些范围中的任何地址提供给网络上的 DHCP 客户端。
例如,如果子网的 IP 地址范围为 192.168.0.1 到 192.168.0.254 并且你有 10 个要配置静态 IP 地址的设备,则可以为包含 10 个或更多 IP 地址的 192.168.0.x 作用域创建一个排除范围:192.168.0.1 到 192.168.0.15。
在本例中,使用 10 个排除的 IP 地址将服务器和其他设备配置为静态 IP 地址,剩下的其他 5 个 IP 地址用于将来可能希望添加的新设备的静态配置。 对于此排除范围,DHCP 服务器将保留 192.168.0.16 到 192.168.0.254 的地址池。
下表提供了 AD DS 和 DNS 的其他示例配置项。
| 配置项 | 示例值 |
|---|---|
| 网络连接绑定 | 以太网 |
| DNS 服务器设置 | DC1.corp.contoso.com |
| 首选 DNS 服务器 IP 地址 | 10.0.0.2 |
| 范围值 1. 作用域名称 |
1. 主要子网 2. 10.0.0.1 3. 10.0.0.254 4. 255.255.255.0 5. 10.0.0.1 6. 8 天 |
| IPv6 DHCP 服务器操作模式 | 未启用 |
在测试实验室中使用本指南
在生产环境中部署 DHCP 之前,可以使用本指南在测试实验室中进行部署。
注意
如果不想在测试实验室中部署 DHCP,可以跳到部署 DHCP 部分。
根据你使用的是物理服务器还是虚拟机 (VM),以及使用的是 Active Directory 域还是部署的独立 DHCP 服务器,实验室的要求有所不同。
可以通过以下信息来确定使用本指南测试 DHCP 部署至少需要哪些资源。
使用 VM 的测试实验室要求
若要使用 VM 在测试实验室中部署 DHCP,需要以下资源。
对于域部署或独立部署,需要一个配置为 Hyper-V 主机的服务器。
域部署
此部署需要一个物理服务器、一个虚拟交换机、两个虚拟服务器和一个虚拟客户端:
在物理服务器上的 Hyper-V 管理器中,创建以下项。
- 一个内部虚拟交换机。 请勿创建外部虚拟交换机,因为如果 Hyper-V 主机位于包含 DHCP 服务器的子网上,则测试 VM 将从 DHCP 服务器接收 IP 地址。 此外,部署的测试 DHCP 服务器可能会将 IP 地址分配给子网上安装了 Hyper-V 主机的其他计算机。
- 一个配置为具有 Active Directory 域服务的域控制器且运行 Windows Server 2016 的 VM,并将其连接到所创建的内部虚拟交换机。 根据本指南,此服务器必须具有静态配置的 IP 地址 10.0.0.2。 有关部署 AD DS 的信息,请参阅 Windows Server 2016 核心网络指南中的“部署 DC1”部分。
- 一个你将使用本指南将其配置为 DHCP 服务器且运行 Windows Server 2016 的 VM,并将其连接到所创建的内部虚拟交换机。
- 一个运行 Windows 客户端操作系统的 VM,并将其连接到所创建的内部虚拟交换机,你将使用该 VM 来验证 DHCP 服务器是否正在向 DHCP 客户端动态分配 IP 地址和 DHCP 选项。
独立 DHCP 服务器部署
此部署需要一个物理服务器、一个虚拟交换机、一个虚拟服务器和一个虚拟客户端:
在物理服务器上的 Hyper-V 管理器中,创建以下项。
- 一个内部虚拟交换机。 请勿创建外部虚拟交换机,因为如果 Hyper-V 主机位于包含 DHCP 服务器的子网上,则测试 VM 将从 DHCP 服务器接收 IP 地址。 此外,部署的测试 DHCP 服务器可能会将 IP 地址分配给子网上安装了 Hyper-V 主机的其他计算机。
- 一个你将使用本指南将其配置为 DHCP 服务器且运行 Windows Server 2016 的 VM,并将其连接到所创建的内部虚拟交换机。
- 一个运行 Windows 客户端操作系统的 VM,并将其连接到所创建的内部虚拟交换机,你将使用该 VM 来验证 DHCP 服务器是否正在向 DHCP 客户端动态分配 IP 地址和 DHCP 选项。
使用物理服务器的测试实验室要求
若要使用物理服务器在测试实验室中部署 DHCP,需要以下资源。
域部署
此部署需要一个集线器或交换机、两个物理服务器和一个物理客户端:
- 一个以太网集线器或交换机,可以使用以太网电缆将物理计算机连接到该集线器或交换机
- 一个配置为具有 Active Directory 域服务的域控制器且运行 Windows Server 2016 的物理计算机。 根据本指南,此服务器必须具有静态配置的 IP 地址 10.0.0.2。 有关部署 AD DS 的信息,请参阅 Windows Server 2016 核心网络指南中的“部署 DC1”部分。
- 一个你将使用本指南将其配置为 DHCP 服务器且运行 Windows Server 2016 的物理计算机。
- 一个运行 Windows 客户端操作系统的物理计算机,你将使用该物理计算机来验证 DHCP 服务器是否正在向 DHCP 客户端动态分配 IP 地址和 DHCP 选项。
注意
如果没有足够的测试计算机用于此部署,可以将一个测试计算机同时用于 AD DS 和 DHCP,但是不建议将此配置用于生产环境。
独立 DHCP 服务器部署
此部署需要一个集线器或交换机、一个物理服务器和一个物理客户端:
- 一个以太网集线器或交换机,可以使用以太网电缆将物理计算机连接到该集线器或交换机
- 一个你将使用本指南将其配置为 DHCP 服务器且运行 Windows Server 2016 的物理计算机。
- 一个运行 Windows 客户端操作系统的物理计算机,你将使用该物理计算机来验证 DHCP 服务器是否正在向 DHCP 客户端动态分配 IP 地址和 DHCP 选项。
部署 DHCP
本部分提供可用于在一个服务器上部署 DHCP 的示例 Windows PowerShell 命令。 在服务器上运行这些示例命令之前,必须根据网络和环境修改这些命令。
例如,在运行这些命令之前,应替换这些命令中以下项目的示例值:
- 计算机名称
- 要配置的每个作用域的 IP 地址范围(每个子网 1 个作用域)
- 要配置的每个 IP 地址范围的子网掩码
- 每个作用域的作用域名称
- 每个作用域的排除范围
- DHCP 选项值,例如默认网关、域名和 DNS 或 WINS 服务器
- 接口名称
重要
在运行命令之前,根据环境检查并修改每个命令。
在何处安装 DHCP?在物理计算机还是 VM 上?
可以在物理计算机或安装在 Hyper-V 主机上的虚拟机 (VM) 上安装 DHCP 服务器角色。 如果要在 VM 上安装 DHCP,并且希望 DHCP 服务器向 Hyper-V 主机连接到的物理网络上的计算机提供 IP 地址分配,则必须将 VM 虚拟网络适配器连接到外部的 Hyper-V 虚拟交换机。
有关详细信息,请参阅主题创建虚拟网络中的“使用 Hyper-V 管理器创建虚拟交换机”部分。
以管理员身份运行 Windows PowerShell
可以使用以下过程用管理员权限运行 Windows PowerShell。
在运行 Windows Server 2016 的计算机上,单击“开始”,然后右键单击 Windows PowerShell 图标。 系统会显示一个菜单。
在该菜单中,单击“更多”,然后单击“以管理员身份运行”。 如果出现提示,请键入在计算机上有管理员权限的帐户的凭据。 如果用于登录到计算机的用户帐户是管理员级别帐户,则不会收到凭据提示。
使用管理员权限打开 Windows PowerShell。
重命名 DHCP 服务器并配置静态 IP 地址
如果尚未这样做,可以使用以下 Windows PowerShell 命令重命名 DHCP 服务器,并为该服务器配置静态 IP 地址。
配置静态 IP 地址
可以使用以下命令将静态 IP 地址分配给 DHCP 服务器,并以正确的 DNS 服务器 IP 地址配置 DHCP 服务器 TCP/IP 属性。 也必须用你想要用来配置计算机的值,替换这个例子里的接口名称和 IP 地址。
New-NetIPAddress -IPAddress 10.0.0.3 -InterfaceAlias "Ethernet" -DefaultGateway 10.0.0.1 -AddressFamily IPv4 -PrefixLength 24
Set-DnsClientServerAddress -InterfaceAlias "Ethernet" -ServerAddresses 10.0.0.2
有关这些命令的详细信息,请参阅以下主题。
- New-NetIPAddress
- Set-DnsClientServerAddress
重命名计算机
可以使用以下命令重命名计算机,然后重启计算机。
Rename-Computer -Name DHCP1
Restart-Computer
有关这些命令的详细信息,请参阅以下主题。
将计算机加入域(可选)
如果要在 Active Directory 域环境中安装 DHCP 服务器,则必须将计算机加入域。 使用管理员权限打开 Windows PowerShell,然后在将域 NetBios 名称 CORP 替换为适合环境的值后运行以下命令。
Add-Computer CORP
出现提示时,键入有权限将计算机加入域的域用户帐户的凭据。
Restart-Computer
有关 Add-Computer 命令的详细信息,请参阅以下主题。
安装 DHCP
计算机重启后,使用管理员权限打开 Windows PowerShell,然后运行以下命令来安装 DHCP。
Install-WindowsFeature DHCP -IncludeManagementTools
有关此命令的详细信息,请参阅以下主题。
- Install-WindowsFeature
创建 DHCP 安全组
若要创建安全组,必须在 Windows PowerShell 中运行 Network Shell (netsh) 命令,然后重启 DHCP 服务,使新组处于活动状态。
在 DHCP 服务器上运行以下 netsh 命令时,会在 DHCP 服务器上的本地用户和组中创建 DHCP 管理员和 DHCP 用户安全组。
netsh dhcp add securitygroups
以下命令可在本地计算机上重启 DHCP 服务。
Restart-Service dhcpserver
有关这些命令的详细信息,请参阅以下主题。
在 Active Directory 中授权 DHCP 服务器(可选)
如果要在域环境中安装 DHCP,则必须执行以下步骤来授权 DHCP 服务器在域中运行。
注意
安装在 Active Directory 域中的未经授权的 DHCP 服务器无法正常工作,也不会将 IP 地址租给 DHCP 客户端。 自动禁用未经授权的 DHCP 服务器是一项安全功能,可防止未经授权的 DHCP 服务器将不正确的 IP 地址分配给网络上的客户端。
可以使用以下命令将 DHCP 服务器添加到 Active Directory 中的授权 DHCP 服务器列表中。
注意
如果没有域环境,请勿运行此命令。
Add-DhcpServerInDC -DnsName DHCP1.corp.contoso.com -IPAddress 10.0.0.3
若要验证 DHCP 服务器是否在 Active Directory 中获得授权,可以使用以下命令。
Get-DhcpServerInDC
下面是在 Windows PowerShell 中显示的示例结果。
IPAddress DnsName
--------- -------
10.0.0.3 DHCP1.corp.contoso.com
有关这些命令的详细信息,请参阅以下主题。
通知服务器管理器安装后 DHCP 配置已完成(可选)
完成安装后任务(例如在 Active Directory 中创建安全组并授权 DHCP 服务器)后,服务器管理器用户界面中仍可能显示一条警报,指出必须使用 DHCP 安装后配置向导完成安装后步骤。
可以通过使用此 Windows PowerShell 命令配置以下注册表项,防止服务器管理器中显示这个现在不必要且不准确的消息。
Set-ItemProperty –Path registry::HKEY_LOCAL_MACHINE\SOFTWARE\Microsoft\ServerManager\Roles\12 –Name ConfigurationState –Value 2
有关此命令的详细信息,请参阅以下主题。
设置服务器级别 DNS 动态更新配置设置(可选)
如果希望 DHCP 服务器为 DHCP 客户端计算机执行 DNS 动态更新,可以运行以下命令来配置此设置。 这是一个服务器级别的设置,而不是作用域级别的设置,因此它将影响在服务器上配置的所有作用域。 此示例命令还将 DHCP 服务器配置为在客户端即将过期时删除客户端的 DNS 资源记录。
Set-DhcpServerv4DnsSetting -ComputerName "DHCP1.corp.contoso.com" -DynamicUpdates "Always" -DeleteDnsRRonLeaseExpiry $True
可以使用以下命令配置 DHCP 服务器用于在 DNS 服务器上注册或取消注册客户端记录的凭据。 此示例将凭据保存在 DHCP 服务器上。 第一个命令使用 Get-Credential 创建 PSCredential 对象,然后将该对象存储在 $Credential 变量中。 命令会提示你输入用户名和密码,因此请确保提供有权更新 DNS 服务器上资源记录的帐户的凭据。
$Credential = Get-Credential
Set-DhcpServerDnsCredential -Credential $Credential -ComputerName "DHCP1.corp.contoso.com"
有关这些命令的详细信息,请参阅以下主题。
配置 Corpnet 作用域
DHCP 安装完成后,可以使用以下命令配置和激活 Corpnet 作用域,为作用域创建排除范围,并配置 DHCP 选项,例如默认网关、DNS 服务器 IP 地址和 DNS 域名。
Add-DhcpServerv4Scope -name "Corpnet" -StartRange 10.0.0.1 -EndRange 10.0.0.254 -SubnetMask 255.255.255.0 -State Active
Add-DhcpServerv4ExclusionRange -ScopeID 10.0.0.0 -StartRange 10.0.0.1 -EndRange 10.0.0.15
Set-DhcpServerv4OptionValue -OptionID 3 -Value 10.0.0.1 -ScopeID 10.0.0.0 -ComputerName DHCP1.corp.contoso.com
Set-DhcpServerv4OptionValue -DnsDomain corp.contoso.com -DnsServer 10.0.0.2
有关这些命令的详细信息,请参阅以下主题。
配置 Corpnet2 作用域(可选)
如果使用启用了 DHCP 转发的路由器将第二个子网连接到第一个子网,则可以使用以下命令添加第二个作用域(在本示例中名为 Corpnet2)。 此示例还为 Corpnet2 子网的默认网关(该子网上的路由器 IP 地址)配置排除范围和 IP 地址。
Add-DhcpServerv4Scope -name "Corpnet2" -StartRange 10.0.1.1 -EndRange 10.0.1.254 -SubnetMask 255.255.255.0 -State Active
Add-DhcpServerv4ExclusionRange -ScopeID 10.0.1.0 -StartRange 10.0.1.1 -EndRange 10.0.1.15
Set-DhcpServerv4OptionValue -OptionID 3 -Value 10.0.1.1 -ScopeID 10.0.1.0 -ComputerName DHCP1.corp.contoso.com
如果有其他子网由此 DHCP 服务器提供服务,则可以对所有命令参数使用不同的值来重复这些命令,以便为每个子网添加作用域。
重要
确保 DHCP 客户端和 DHCP 服务器之间的所有路由器都被配置成转发 DHCP 消息。 有关如何配置 DHCP 转发的信息,请参阅路由器文档。
验证服务器功能
若要验证 DHCP 服务器是否向 DHCP 客户端提供动态 IP 地址分配,可以将另一个计算机连接到服务子网。 将以太网电缆连接到网络适配器并打开计算机电源后,它将从 DHCP 服务器请求 IP 地址。 可以使用 ipconfig /all 命令并查看结果,或者执行连接测试(例如尝试使用浏览器访问 Web 资源,或者使用 Windows 资源管理器或其他应用程序访问共享文件)来验证配置是否成功。
如果客户端未能从 DHCP 服务器接收 IP 地址,请执行以下故障排除步骤。
- 确保以太网电缆已插入计算机和以太网交换机、集线器或路由器。
- 如果将客户端计算机插入通过路由器与 DHCP 服务器分隔的网段,请确保将路由器配置为转发 DHCP 消息。
- 通过运行以下命令从 Active Directory 检索授权 DHCP 服务器列表,确保已在 Active Directory 中授权 DHCP 服务器。 Get-DhcpServerInDC。
- 确保已通过以下方式激活作用域:打开 DHCP 控制台(服务器管理器、工具、DHCP),展开服务器树以查看作用域,然后右键单击每个作用域。 如果生成的菜单包含“激活”选项,请单击“激活”。 (如果作用域已激活,则菜单选项显示为“停用”。)
用于 DHCP 的 Windows PowerShell 命令
以下参考提供了 Windows Server 2016 的所有 DHCP 服务器 Windows PowerShell 命令的命令说明和语法。 本主题根据命令开头的谓词(例如 Get 或 Set)按字母顺序列出命令。
注意
无法在 Windows Server 2012 R2 中使用 Windows Server 2016 的命令。
以下参考提供了 Windows Server 2012 R2 的所有 DHCP 服务器 Windows PowerShell 命令的命令说明和语法。 本主题根据命令开头的谓词(例如 Get 或 Set)按字母顺序列出命令。
注意
可以在 Windows Server 2016 中使用 Windows Server 2012 R2 的命令。
本指南中的 Windows PowerShell 命令列表
下面是本指南中使用的命令和示例值的简单列表。
New-NetIPAddress -IPAddress 10.0.0.3 -InterfaceAlias "Ethernet" -DefaultGateway 10.0.0.1 -AddressFamily IPv4 -PrefixLength 24
Set-DnsClientServerAddress -InterfaceAlias "Ethernet" -ServerAddresses 10.0.0.2
Rename-Computer -Name DHCP1
Restart-Computer
Add-Computer CORP
Restart-Computer
Install-WindowsFeature DHCP -IncludeManagementTools
netsh dhcp add securitygroups
Restart-Service dhcpserver
Add-DhcpServerInDC -DnsName DHCP1.corp.contoso.com -IPAddress 10.0.0.3
Get-DhcpServerInDC
Set-ItemProperty –Path registry::HKEY_LOCAL_MACHINE\SOFTWARE\Microsoft\ServerManager\Roles\12 –Name ConfigurationState –Value 2
Set-DhcpServerv4DnsSetting -ComputerName "DHCP1.corp.contoso.com" -DynamicUpdates "Always" -DeleteDnsRRonLeaseExpiry $True
$Credential = Get-Credential
Set-DhcpServerDnsCredential -Credential $Credential -ComputerName "DHCP1.corp.contoso.com"
rem At prompt, supply credential in form DOMAIN\user, password
rem Configure scope Corpnet
Add-DhcpServerv4Scope -name "Corpnet" -StartRange 10.0.0.1 -EndRange 10.0.0.254 -SubnetMask 255.255.255.0 -State Active
Add-DhcpServerv4ExclusionRange -ScopeID 10.0.0.0 -StartRange 10.0.0.1 -EndRange 10.0.0.15
Set-DhcpServerv4OptionValue -OptionID 3 -Value 10.0.0.1 -ScopeID 10.0.0.0 -ComputerName DHCP1.corp.contoso.com
Set-DhcpServerv4OptionValue -DnsDomain corp.contoso.com -DnsServer 10.0.0.2
rem Configure scope Corpnet2
Add-DhcpServerv4Scope -name "Corpnet2" -StartRange 10.0.1.1 -EndRange 10.0.1.254 -SubnetMask 255.255.255.0 -State Active
Add-DhcpServerv4ExclusionRange -ScopeID 10.0.1.0 -StartRange 10.0.1.1 -EndRange 10.0.1.15
Set-DhcpServerv4OptionValue -OptionID 3 -Value 10.0.1.1 -ScopeID 10.0.1.0 -ComputerName DHCP1.corp.contoso.com