WPA 用户界面简介
Windows Performance Analyzer (WPA) 用户界面 (UI) 由围绕中央工作区的一批停靠窗口组成。 此中央工作区包含“分析”选项卡。 所有窗口都可以取消停靠或移动,并停靠在其他位置。 若要打开已关闭的窗口,请在“窗口”菜单上选择窗口。
下图显示了 WPA UI。 诊断控制台窗口未显示。
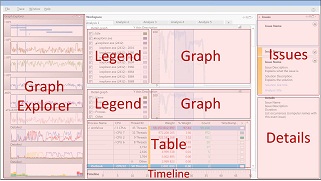
“图形资源管理器”窗口
在 WPA 中打开记录时,应用于该记录的所有图形的缩略图都会出现在“图形资源管理器”窗口中,在多个节点下进行分组。 若要展开节点,请单击节点名称旁的小三角形。
若要查看完整图形,请将图形拖动到“分析”选项卡。可以将多个图形拖动到“分析”选项卡。
有关详细信息,请参阅图形资源管理器。
“分析”选项卡
将图形从“图形资源管理器”窗口拖动到“分析”选项卡时,图形会随左侧的“图例”控件一起出现。 “图例”控件说明了图形中折线或条形的含义。 如果要以表格形式查看相同数据,请单击图形标题栏上最右侧的布局图标。 这会打开关联数据表,并将图形缩小为缩略图。 如果要查看完整大小的图形和数据表,请单击最左侧的布局图标。
可以使用图形标题栏上的右侧下拉箭头从折线图更改为堆积折线图或堆积条形图。
如果有更多参数可用,则可以使用图形标题栏上的左侧下拉箭头为图形选择不同的参数。 例如,可以按进程、CPU 或是进程和线程查看 CPU 使用率。
“分析”选项卡上的所有图表都共享单个时间线。 若要查看具有不同时间线的图形,请在“窗口”菜单上选择“新建分析视图”以打开另一个“分析”选项卡。
有关详细信息,请参阅“分析”选项卡。
“分析助手”窗口
选择特定图形或数据表时,会在“分析助手”中显示有关该特定图形和表的信息。 在分析过程中可将此用作指南。
有关详细信息,请参阅分析助手。
问题窗口
如果在评估平台中创建了记录,则“问题”窗口会列出评估标识的问题。 此窗口停靠在右上角。 如果未在评估平台中创建记录,则此窗口会最小化,因为没有数据。
在此窗口中单击某个问题时,该问题的详细信息会出现在“详细信息”窗口中。 所有标识的问题都会出现在已打开的任何图形下的“分析”选项卡上。
有关详细信息,请参阅“问题”窗口。
详细信息窗口
如果在评估平台中创建了记录,则“详细信息”窗口会出现在工作区的右下角,位于“问题”窗口下方。 “详细信息”窗口提供有关所选问题和建议解决方案的详细信息。
有关详细信息,请参阅“详细信息”窗口。
“诊断控制台”窗口
“诊断控制台”窗口停靠在工作区底部。 此窗口提供记录中的异常列表以及与符号加载和解码相关的详细信息。
有关详细信息,请参阅“诊断控制台”窗口。
经典菜单和丰富菜单
默认情况下,当你打开记录时,WPA 会使用经典菜单。 与大多数应用程序一样,经典菜单在顶部显示 (“文件”、“跟踪”等) 菜单。 如果你更喜欢更简洁、直观且新式的 UI,则可以使用丰富菜单。 丰富菜单:
- 从经典菜单提取旧菜单
- 具有经常使用的菜单(例如“打开”、“应用配置文件”、“加载符号”等)的快捷方式。
- 只使用一个菜单(“文件”)作为所有菜单选项的入口点
有关经典菜单与多信息文本菜单之间的差异以及如何在它们之间来回切换的信息,请参阅经典菜单与丰富菜单。