“分析”选项卡
“分析”选项卡是 Windows Performance Analyzer (WPA) 的中心工作区。 要分析记录,可以将图表缩略图从“图表资源管理器”窗口拖到此选项卡上。每个图表的左侧有一个图例,标明了图表上的线或条,还有一个相关的数据表。 数据表以表格的形式显示图表数据。
下图显示了“分析”选项卡,其中打开了两个图表。
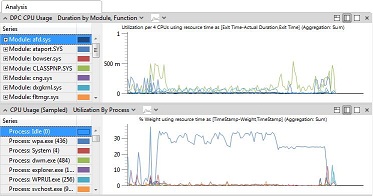
使用“分析”选项卡
图表标题栏的右侧有三个布局图标。 要查看图表和表,单击最左侧的图标。 要查看带有图表缩略图视图的数据表,单击中间的图标。 要单独查看图表,单击最右侧的图标。
“分析”选项卡的底部有一条时间线,适用于选项卡上所有的图表。如果在一个图表上放大某个时间间隔,WPA 会同步所有图表、时间线和数据表。 可以重复放大一个时间间隔以查看更精细的详细信息。 有关缩放的详细信息,请参阅放大时间间隔。
要在数据表中搜索文本,或筛选显示在图表和表中的数据,可以右键单击数据表。 有关详细信息,请参阅自定义数据表和搜索或筛选数据。
要增加“分析”选项卡的大小,可以将周围的窗格拖放到单独的窗口中,或将它们完全关闭。 有关详细信息,请参阅更改视图布局。
打开新的“分析”选项卡
在打开一个新的“分析”选项卡时,不会丢失已打开的“分析”选项卡。 有关详细信息,请参阅更改视图布局。
使用“分析”选项卡查看“问题详细信息”
“问题详细信息”标题栏的右边缘上提供了布局选项。 若要仅查看“问题详细信息”,单击“最大化”图标。 此外,还可以使用“仅显示表”。 要增加“分析”选项卡的大小,可以将周围的窗格拖放到单独的窗口中,或将它们完全关闭。 有关详细信息,请参阅更改视图布局。
当“问题窗口”中的搜索选项发生变化时,“问题详细信息”窗口中会显示相同的问题列表。 你的搜索还会更改选项卡上所有图表的缩放级别,以反映受显示的问题影响的时间间隔。
要搜索具体的问题,或按特定问题类别进行筛选,请参阅问题窗口。
有关每个检测到的问题的内容详细信息,请参阅 Windows 评估工具包技术参考。