无线 LAN (802.11) 测试先决条件
本主题介绍了用于测试无线 LAN (WLAN) 设备以确保其能够在 Windows 下正常工作的过程。 这些过程使用 Microsoft Windows 驱动程序工具包 (WDK) 和 Windows Hardware Lab Kit (Windows HLK)。 为了遵守 WLAN Windows 硬件认证计划,必须运行 Windows HLK 认定为设备需要的所有测试。 我们还建议按以下级别依次完成测试:“基本”、“功能”、“可靠性”和“认证”。
注意
为了使驱动程序通过测试并获得 Windows 硬件认证,必须使用最新版本的 WDK 来编译驱动程序。
注意
只有使用特定 Atheros WLAN NIC 才支持使用基于软件的接入点的 WLAN Windows HLK 测试。 测试 WLAN 驱动程序的 Windows HLK 客户必须使用 AP 控制器计算机中安装的 WLAN 适配器来完成提交。 在 Windows 8.1 发布时,仅专门测试了两个设备:Dlink DWA-552 和 Dlink DWA-556。 其他模型可能在过去奏效,并且可能会继续奏效,但无法保证。 如果你对此存有疑问,请与我们联系:wlanndt@microsoft.com。
要运行的测试取决于要测试的设备或系统的功能。 测试大约需要运行 36-40 小时。 这些时间是完全传递结果所需的时间。 任何测试失败或由于崩溃而重新启动都会增加测试的时间。 这些时间可能因测试中使用的单个计算机的平台和性能而异。
用于 WLAN 设备测试的 Windows HLK 设置
用于 Windows 设备测试的 Windows HLK 设置包括以下组件:
正在运行 Windows HLK Studio 的计算机。 通过此应用程序,你可以控制和配置 Windows HLK 控制器,以将作业发送到 Windows HLK 系统池中的 Windows HLK 客户端。 配置 Windows HLK 测试执行作业时,将强制执行关于 WLAN Windows HLK 提交的所有要求。
Windows HLK 控制器计算机。 此计算机必须运行 Windows Server。 有关详细信息,请参阅 Windows HLK 先决条件。 (在许多情况下,此计算机可以是运行 Windows HLK Studio 的同一台计算机。)此组件在系统池中为测试作业保留 Windows HLK 客户端。 在“图 1 WLAN 设置”中,Windows HLK 控制器和 Windows HLK Studio 计算机表示为一台计算机。
受测设备 (DUT),它是正在运行你要为其寻求认证的所需操作系统和体系结构并且安装了要认证的设备的计算机。 必须在此计算机上安装 Windows HLK 客户端。
受测支持设备 (SUT),它是正在运行与 DUT 相同的 Windows 版本和处理器体系结构的计算机。 SUT 还必须安装与 DUT 相同的 WLAN 设备,并运行与 DUT 相同的驱动程序版本。
AP 控制器,它是运行与 DUT 和 SUT 相同的 Windows 处理器体系结构的计算机。 此计算机必须安装兼容的 WLAN 适配器(建议使用 Dlink DWA-552)并安装两个以太网适配器,其中一个必须能够达到 1Gbps。 必须在此计算机上安装 Windows HLK 客户端。
两个 ASUS RT-N66U 和/或 ASUS RT-AC66U 路由器或两个 Aruba 515 或 535 AP。 请参阅“图 1 WLAN 设置”,了解路由器的配置详细信息和物理排列方式。
支持 802.11AC 的路由器/接入点。 请参阅“图 1 WLAN 设置”,了解配置详细信息和物理排列方式。 802.11AC 路由器必须至少支持与 DUT 相同的天线、空间流和最大吞吐量。 使用不支持足够吞吐量的 802.11AC 路由器将无法通过 802.11 性能测试。 可以使用 802.11AC 路由器的 2.4Ghz 端作为 Wlan L1 和设备基础测试的 AP。 应使用 WPA2 Personal 和 AES 密码进行配置。 这些测试的默认值使用 kitstestssid 作为 ssid,使用 password 作为密码。
支持 802.11w 的接入点。 此项与以前的 WLAN Windows HLK 版本相比没有变化,可以使用以前使用的接入点。
支持 6GHz 的接入点。 为了避免在测试过程中连接到其他频段,网络应该只配置在 6GHz 频段上。 如果 DUT 不是支持 6GHz 的设备,则不需要此接入点。
一个支持 Wi-Fi 7、多链路操作的接入点。 必须使用 Wi-Fi 7 MLO WPA3 网络进行配置,该网络至少可以建立两条链路。 通常可以是与上面提到的支持 6GHz 的 AP 相同的物理接入点。 如果 DUT 不支持 802.11be,则不需要此接入点。
注意
Windows Vista 和早期版本的 Windows 已弃用,不支持测试配置中的任何角色。
“图 1 WLAN 设置”显示了 WLAN 设置:
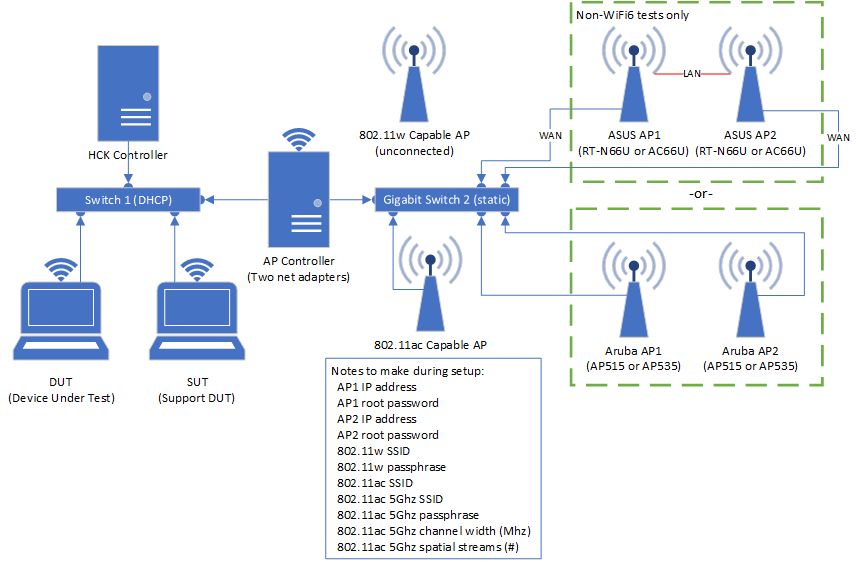
为无线 LAN (802.11) 测试做准备
RT-N66U 或 RT-AC66U(AP1 和 AP2)准备:
这些设备当前不支持 802.11ax、WPA3 或 Enhanced Open。 使用下面所述的 Aruba 设备来测试这些功能。
确保使用的是 3.0.0.4.376 或更早版本的固件。 新装置可能直接随附了兼容的固件版本。 (建议保留一份可正常使用的固件。)
在连接 AP1 和 AP2 之前,必须进行预先配置。 可以使用 AP 控制器或单独的计算机来执行配置。 在此过程中,请确保计算机仅使用以太网网络连接到路由器的 LAN 端口。
首次设置新的 AP 时,建议直接导航到 http://192.168.1.1/index.asp,跳过 AP 上的配置向导。
AP1 和 AP2 上的 WAN/Internet 端口必须使用静态 IP 的连接类型在“高级设置”的“WAN”部分中进行配置。 使用的静态 IP 必须在千兆位交换机 2 的子网中。 (例如:192.168.100.0/255.255.255.0)交换机 1 和交换机 2 必须使用单独的非重叠 IP 子网。
“WAN 设置”页需要填写“默认网关”、“DNS Server1”和“DNS Server2”字段。为了便于配置,建议在 AP 控制器上输入 Nic 2 的静态 IP 地址(该地址必须与“WAN IP 设置”位于同一子网中)。
必须在“高级设置”的“防火墙”部分中禁用防火墙。
必须在 AP1 和 AP2 上的“高级设置”的“管理”部分的“系统”选项卡上启用 Telnet。
若要从 AP 控制器进行调试,强烈建议在 AP1 和 AP2 上的“高级设置”的“管理”部分的“系统”选项卡上启用从 WAN 进行 Web 访问。
重要
首次运行测试时,会禁用两个 ASUS 路由器上的所有 LAN 端口。 这是正常情况。 如果要在测试期间连接到 AP 以验证设置,请使用 AP 控制器,并使用预配的静态 IP 通过 WAN 端口进行连接。 测试会在测试期间根据需要启用每个 AP 的 LAN 端口。 如果需要连接到 LAN 端口进行测试,请停止运行测试,并手动关闭再打开 AP 的电源。 这会重新启用 LAN 端口,直到下一个测试开始。
你可以对测试连接到 AP 的能力进行故障排除,通过使用 Telnet.exe 从 AP-Controller 连接到 WAN IP 地址上的两个路由器进行。 如果无法使用 WAN IP 地址、admin 用户名和所配置的密码(默认密码为 admin)从 AP-Controller 连接到任一个 AP,则测试将无法连接,并且会失败。
这些准备步骤不适用于设置中的 802.11 AC 路由器。 对于 802.11AC 路由器,请将其配置为与设备支持的最大带宽和空间流相匹配。
Aruba(AP1 和 AP2)准备:
当前支持的 Aruba AP 为正在运行 ArubaOS Instant 8.5.0.0 的 515 和 535。
在正常安装中,Aruba AP 设置在这样一个“群”中:其中一个 AP 指定了控制器,其余 AP 指定了客户端。 在这种情况下,AP 配置更改将应用于控制器,并(最终)导出到相应的客户端。 由于 AP 控制器系统独立配置每个 AP,因此此控制器/客户端设置将无法用于 WLAN HLK 测试。 相反,AP 必须从“托管”模式转换为“独立”模式。
为 AP 分配静态 IP
若要设置新的独立 Aruba AP,请断开网络连接,将其 USB 电缆插入电脑,然后...
使用设备管理器确定 AP 插入的 COM 端口
启动 PuTTY,选择“串行”并输入 COM 端口
将 AP 关机再开机
启动前,会暂停 2 秒,按“返回”并停止启动
启动停止后,你将进入特殊的命令模式终端会话。 使用它来分配静态 IP 地址:
apboot> factory_reset(可选)
apboot> setenv ipaddr 192.168.s.n(使用千兆位交换机 2 的子网)
apboot> setenv netmask 255.255.255.0
apboot> setenv gatewayip 192.168.s.cc(AP 控制器的 IP)
apboot> saveenv
apboot> printenv
apboot> boot(大约需要 3 分钟)
转换为 Aruba Instant OS
只有 Aruba Instant OS 支持“独立”模式。 在非 Instant OS 上登录 Web 时,将看到“接入点预配”页以强制升级:
登录到 Web 界面。 默认登录名为 admin/admin 或 admin/serial#。
浏览到新的 OS 映像。 (必须位于本地计算机。)
依次选择“保存”和“立即升级”。
升级成功后,AP 将立即重新启动。
打开 Telnet 并转换为独立模式
AP 开始运行后,Instant 将执行最终设置步骤:
在 Web 界面上登录。 默认登录名为 admin/admin,如果 AP 刚刚升级,则为 admin/serial#。
如果 AP 刚刚升级,将会看到“重置默认密码” 页。 输入新密码,单击“确定”,然后使用新密码再次登录。
启用 Telnet 访问 (telnet):
“配置”>“系统”>“显示高级选项”>“常规”>“终端服务器”
设置静态 IP(仅当 IP 变化时才需要设置)
“配置”>“接入点”>“选择 AP 的 MAC”>“编辑”(铅笔)>“战术性指定”
转换为独立模式:
“维护”>“转换”
将一个或多个接入点转换为 > 独立 AP
要转换的接入点> 从下拉列表中选择 AP 的 MAC(通常是唯一的)
转换是否要继续?> 确定
拓扑配置和准备:
“图 1 WLAN 设置”中的每一行表示一条连接的以太网电缆。
(仅限 ASUS)AP1 和 AP2 必须使用 WAN/Internet 端口连接到千兆位交换机 2。
(仅限 ASUS)AP1 和 AP2 上的 LAN 端口之间需要以太网电缆。 连接可以是在 AP1 上的任何 LAN 端口与 AP2 上的任何 LAN 端口之间。
AP 控制器需要两个 LAN 适配器。 一个 LAN 适配器 (Nic 1) 连接到千兆位交换机 1,另一个 LAN 适配器 (Nic 2) 连接到千兆位交换机 2。 Nic 2 必须是千兆位适配器,不能是 USB 以太网适配器。 此适配器用于测量 802.11AC 性能。 必须使用 DHCP 分配 Nic 1 上的 IP 地址。 Nic 2 上的 IP 地址必须静态分配。 此分配方法使测试能够识别适配器。
请勿为千兆位交换机 1 和千兆位交换机 2 使用相同的 IP 地址空间。 它们必须包含不重叠的 IP/子网掩码。 此外,必须使用 DHCP 在千兆位交换机 1 上分配地址(此网络可以是通常用于其他 HLK 测试的网络),且千兆位交换机 1 的 IP 范围不得在 192.168.x.x 范围内。建议使用 192.168.100.* 在千兆位交换机 2 上进行寻址。
DUT、SUT、AP 控制器和 HLK 控制器需要以硬连线方式连接到千兆位交换机 1。 此交换机不能与千兆位交换机 2 相同。 DHCP 服务必须在千兆位交换机 1 上提供 IP 地址。 如果未使用 DHCP 为 AP 控制器上的 Nic 1 分配 IP 地址,则测试将失败。
连接到千兆位交换机 2 的每个静态 IP 必须是唯一的。
图 1. WLAN 设置 包含有关 IP 地址、SSID、密码等的一些说明。在测试运行期间,系统会提示输入这些值。
在 DUT 和 SUT 中安装的两个无线适配器都必须完全支持 Wifi-Direct。 建议在 DUT 和 SUT 中使用相同的适配器和驱动程序。
对于支持 802.11AC 的设备,DUT 和 SUT 必须包含相同的无线适配器和驱动程序。
AP 控制器配置:
AP 控制器需要一个 WLAN 适配器才能通过所有 WLAN HLK 测试。
AP 控制器需要 2 个以太网适配器。 其中一个必须支持千兆位速度。
连接到交换机 2 的以太网适配器必须是千兆位以太网适配器。 此要求可确保性能测试不受限制。
AP 控制器操作系统的体系结构必须与 DUT 操作系统的体系结构相同(32 位适用于 x86,64 位适用于 AMD64)。
AP 控制器不需要单处理器体系结构。 此详细信息由测试自动化进行调整。
HLK 池配置:
配置测试拓扑后,使用以下步骤为 WLAN 设备测试准备测试系统:
使用前面的配置说明设置以下计算机配置:
一台位于 DUT 上的测试设备
一台位于 SUT 上的测试设备
一个位于 AP 控制器上的 WLAN 适配器
两个位于 AP 控制器上的以太网适配器
Windows HLK Studio 和 Windows HLK 控制器
根据要测试设备的操作系统,在 Windows HLK 客户端上安装操作系统版本(三台测试计算机,分别为 DUT、SUT 和 AP 控制器计算机),如上一部分所述。
在 Windows Server 计算机上安装 HLK 控制器和 HLK Studio 计算机。 有关详细信息,请参阅步骤 2:在测试系统上安装客户端。
在三台测试计算机(DUT、SUT 和 AP 控制器)上安装 HLK 客户端。 有关详细信息,请参阅 Windows 硬件认证分步指南。
在 Windows HLK 控制器上,依次单击“开始”、“所有程序”、“Windows 工具包”、“硬件认证工具包”、“Windows HLK Studio”。
单击“配置”,然后单击“计算机管理”。
单击“创建计算机池”。
在“新建池”字段中键入计算机池名称,然后按 Enter 键。 新计算机池应显示为 $ (Root) 下的节点。
选择“默认池”。Windows HLK 客户端计算机应列在“计算机”列表中。
按住 CTRL 键,然后单击三台已定义计算机中的每个计算机,以选择所有三台计算机。
将三台选定的计算机拖动到新建的计算机池。
在新的计算机池中,右键单击这三台计算机。 单击“更改计算机状态”,然后单击“重置”。 计算机将从“未就绪”状态更改为“正在初始化”状态,然后更改为“就绪”状态。 在初始化过程中,将枚举和编录计算机上的设备。 此时必须安装所有设备。
可以通过复制整个拓扑并重新开始步骤 4,在一个 Windows HLK 控制器上配置其他池
如果将一台调试器计算机与每个拓扑(如果有多个拓扑)搭配使用,可以在其他计算机上安装 Windows HLK Studio 的单独副本,以便多个测试人员可以共享同一控制器。 针对每个拓扑/池使用单独的项目,并且每个池只能使用一个拓扑。
运行无线 LAN (802.11) 测试进行认证
以下过程演示如何运行 WLAN 设备测试:
打开 Windows HLK Studio。
在“项目”选项卡上,单击“创建项目”并命名项目。
单击“选择”选项卡。
在左上角的下拉列表中选择新的计算机池,然后单击“设备管理器”。 该列表将使用该池中计算机上安装的所有设备的名称进行填充。
在该列表中,找到受测 WLAN 驱动程序并勾选旁边的框。
注意
可能列出了多个 WLAN 驱动程序。 请确保勾选 DUT 上的那个。 计算机名称列在右列中。
单击“测试”选项卡 - 默认情况下,将显示适用于所选设备的所有可用认证测试。
可以通过单击“查看方式”,然后选择其他选项(如“基本”、“功能”、“可靠性”)来筛选显示的列表。
认证过程只需要进行“认证”测试;但是,运行“基本”测试和“功能”测试可提供一组特定的功能上很重要的测试。
通过勾选要运行的测试旁边的框,将其选中。 单击“运行所选项”。 系统会提示添加任何其他参数。 (还可以勾选多个测试旁边的框。)
并非所有参数都适用于所有测试。 仅显示所选测试所需的参数。 可以通过将鼠标指针悬停在参数名称上来查看详细的参数说明。 上面提到的拓扑注释将派生出许多参数。 如果在选择测试时按 F1 键,则会显示有关该测试及其参数的详细信息。
对于功能测试和可靠性测试,始终显示“计算机集”部分。 此部分表示运行测试所需的计算机资源。 在单击“确定”之前,必须对所有 ! 符号进行寻址。
从列表中选择第一个测试名称(如果有多个)。
从“角色”菜单中选择“客户端”- DUT 计算机应该已选中并灰显。
从“角色”菜单中,选择“支持”并勾选 SUT 计算机旁边的框。
从“角色”菜单中,选择“AP”并勾选 AP 计算机旁边的框。
单击“确定”进行计划。 你可以在 Windows HLK Manager 中监视测试的详细进度,或只是在“状态”列中查看每项测试结果。
查看结果和日志文件
可以通过 Windows HLK Manager 或 Windows HLK Studio 来查看结果和日志。
在 Windows HLK Manager 中,单击“资源管理器”,然后单击“作业监视器”。
当客户端计算机完成测试作业时,可以通过右键单击作业并查看错误、作业报表或结果报表,从“作业执行状态”帧中收集信息。 还可以单击“浏览作业日志”以访问测试结果。
在 HLK Studio 中,单击“结果”选项卡。查看“状态”列以监视每个测试的结果。 可以选择每个列以对结果进行排序。 如果测试通过,你将看到绿色的复选标记;如果失败,将看到红色的 X。有关查看日志的详细信息,请参阅步骤 7:查看测试结果和日志文件。
创建包
通过所有必要的测试后,便可以创建 .hlkx 提交包进行认证。
Windows HLK Studio 支持包创建,因此,不需要使用单独的提交工具。 包创建功能使你可以添加必要的资源文件来完成认证。 有关如何创建包的详细说明,请参阅步骤 8:创建提交包。
RT-N66U 固件的注释和故障排除
这些测试旨在应用于至少具有固件版本 3.0.0.4.376 的 RT-N66U vB1 AP。 购买新的 RT N66U 设备可满足此要求,无需升级固件。 如果你购买的设备满足此要求,则在完成本主题中所述的配置说明后,就可以开始测试。 随附了更高固件版本的设备可能也兼容。 仅当发生已确认的问题或收到 Microsoft 的通知时,才会降级到版本 3.0.0.4.376。
我们强烈建议你保存所需软件的备份以恢复 AP,并保存几个固件版本。 请确保具有以下各项的备份副本:
ASUS 固件还原实用程序
ASUS RT-N66U B1 固件版本 3.0.0.4.376(如果可用)
当前和/或最新版本的 ASUS RT-N66U B1 固件
可以如下所示下载这些项:
转至 Asus 全球官方支持,并单击“进入下载中心”。
键入“RT-N66U”,然后单击“搜索”。
单击“RT-N66U (Ver.B1)”(或者与你的版本匹配的适用版本)。
在“操作系统:”旁边,从“操作系统”下拉菜单中选择“Windows 10”。 将体系结构与你用于对 AP 进行任何更新的计算机的体系结构相匹配。
单击“实用程序”旁边的 +,然后下载最新的可用“固件还原”实用程序。
单击“固件”旁边的 +,然后下载“ASUS RT-N66U B1 固件版本 3.0.0.4.376”。
你还可以下载最新的可用固件以供将来使用。
AP 固件故障排除
警告
有时,将新固件应用于消费者设备可能会造成永久性损坏。 必须阅读路由器随附的设备手册,并且在设备上刷写新固件时要小心。 刷写之前需要执行详细的步骤,尤其是关于 30-30-30 重置。
在 RT-N66U 设备上安装固件的最可靠方法是使用固件还原实用程序。 你还可以使用 Web 界面升级固件。 有关说明,请参阅设备手册。 若要使用还原工具升级固件,需执行以下步骤。 (在“固件还原”下的手册中也可以找到这些步骤。)
拔除设备电源。
按住设备上的重置按钮。
打开/插入设备电源,按住重置按钮 8 秒。
当电源 LED 开始缓慢闪烁时,放开重置按钮。
将一台计算机连接到设备上的其中一个 LAN 端口(在此过程中不要连接任何其他端口)。
将计算机上的 IP 地址更改为 192.168.1.4,子网掩码为 255.255.255.0,没有网关地址。
启动 ASUS 固件还原实用程序。
在固件还原实用程序中,浏览到下载的固件映像(版本 3.0.0.4.376 或更早版本)。
单击“上传”按钮。
如果上传成功,将显示多个进度栏。 第一个进度栏显示将图像上传到设备的过程;其他进度条显示整个升级过程。
请不要使用设备、按下任何按钮,或在设备升级过程中拔下电源。 建议在 15 分钟内不要管它。
升级成功后,可以从计算机中删除静态 IP 地址,并通过 http://192.168.1.1/index.asp 访问设备上的 Web 服务器以确认升级是否成功。
重要
每次升级固件时,在设备完成升级并重新启动后,应通过执行 30-30-30 重置步骤来重置 NVRAM 设置。 执行这些步骤的原因如下:
当设备打开并正常运行后,按住 WPS 按钮 30 秒。
在继续按住 WPS 按钮的同时,拔除设备电源并等待 30 秒。
继续按住 WPS 按钮,插回设备电源,并等待 30 秒(总共 90 秒)。
放开 WPS 按钮。 这将导致所有 LED 再次亮起又熄灭。 设备重新启动并经历长时间的内部设置过程后,它将再次正常运行。
在重新启动路由器以响应 Web 请求后,你可以继续从此处开始上面介绍的准备步骤:http://192.168.1.1/index.asp。
如果设备由于任何原因而不再正常工作,或者因以前尝试过安装不兼容的固件,请先尝试以下说明,然后再更换设备:
打开设备电源后,执行上面列出的 30-30-30 重置说明并进行一项修改:
按住 WPS 按钮 90 秒并拔除又重新插回电源之后,只要设备上的所有 LED 都亮起又熄灭,立即尽快拔除电源。
重新插入设备电源之前,按住重置按钮(而不是 WPS),然后继续插入设备电源。 按住重置按钮至少 8 秒,但不超过 10 秒。
电源 LED 应该会慢慢地闪烁。 如果没有,请重复上述说明。
执行上面列出的固件还原说明,还原默认固件或新下载的固件。