步骤 2:在测试系统上安装客户端
在测试服务器上安装 Windows Hardware Lab Kit (Windows HLK) 后,即可将测试系统添加到环境中。 必须在每个测试系统上安装 Windows HLK 客户端软件。 Windows HLK 客户端软件存储在 Windows HLK 测试服务器上。 请在安装之前查看测试系统先决条件,以确保客户端安装成功。
如果要测试软件,请确保首先在测试系统上安装产品,然后安装 Windows HLK 客户端软件。 注意:在测试计算机上启用安全启动可能会导致 HLK 客户端安装失败。 此外,还有一组 HLK 测试需要禁用安全启动才能正常运行。 有关完整的测试列表,请参阅使用安全启动的系统测试。
警告
不支持在安装 Windows HLK 客户端软件后更改测试系统的计算机名称。
在 x86/x64 测试系统上安装所有 HLK 版本的 Windows HLK 客户端,在 ARM64 测试系统上安装 Windows 24H2 或更高版本的 HLK 客户端
在测试系统上,浏览到以下位置:
\\<ControllerName>\HLKInstall\Client\Setup.cmd。
(将 <ControllerName> 替换为测试服务器的名称。)如果尚未安装以下软件,则在此步骤中安装该软件:
- .NET Framework 4(客户资料和扩展)
- 应用程序验证程序
- Windows 驱动程序测试框架 (WDTF)
- Windows 性能工具包 (WPT)。
如果测试系统安装了服务器核心版,则应使用静默安装选项安装 HLK 客户端:
\\<HLKController>\HLKInstall\Client\Setup.cmd /qn ICFAGREE=Yes此时将显示“Windows Hardware Lab Kit 客户端安装向导”。 要启动向导,请选择“下一步”。
在“Internet 连接防火墙协议”页上,选择“是,我将允许打开端口”,然后选择“下一步”。
注意
如果未显示“Internet 连接防火墙协议”页,则表示未安装 Windows 防火墙,或者计算机上安装了其他软件防火墙或硬件防火墙。 如果安装了其他防火墙,则必须手动打开 TCP 端口 1771 才能继续安装。 请参阅防火墙产品提供的说明,手动打开 TCP 端口。 如果在未打开端口 1771 的情况下继续操作,安装可能会失败,或者客户端软件可能无法正常工作。
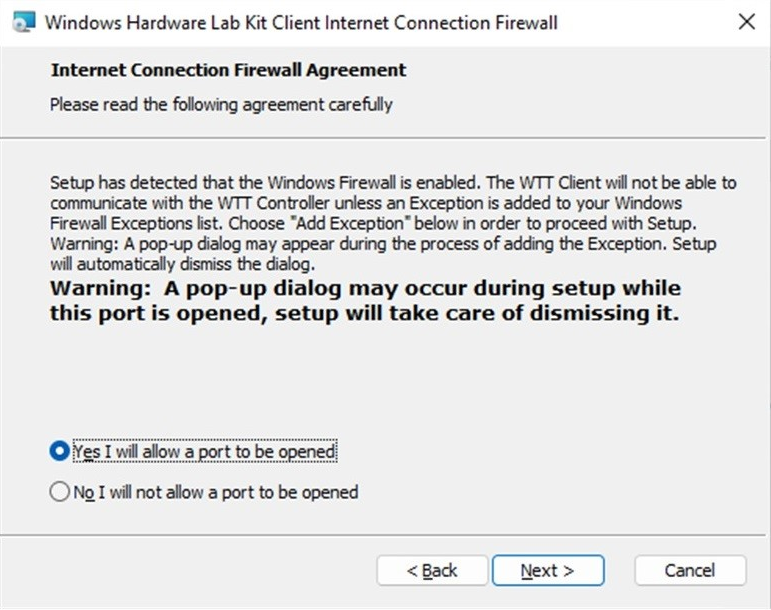
- 在 ARM64 体系结构中,将出现仿真体系结构页面,,选择正确的体系结构以运行仿真测试,然后选择“下一步”。
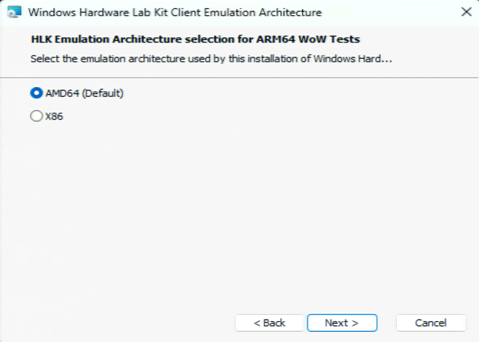
- 当出现“准备安装”页时,选择“安装”。
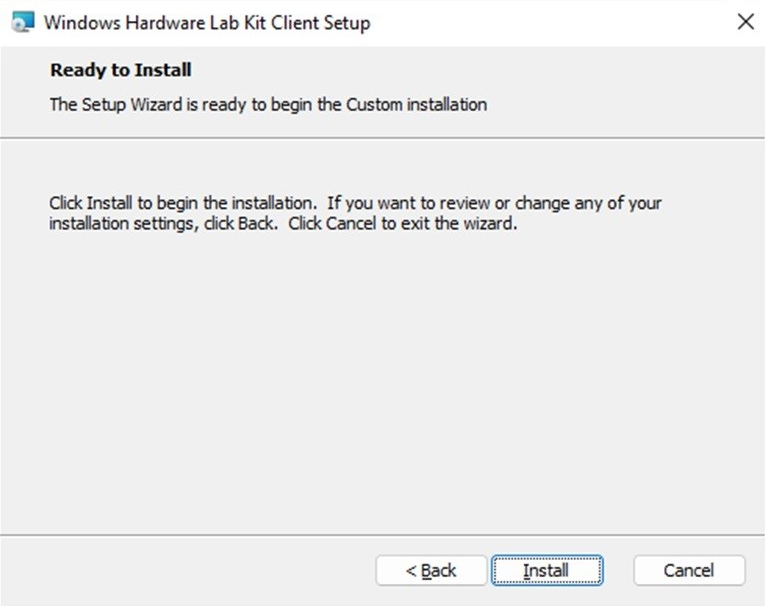
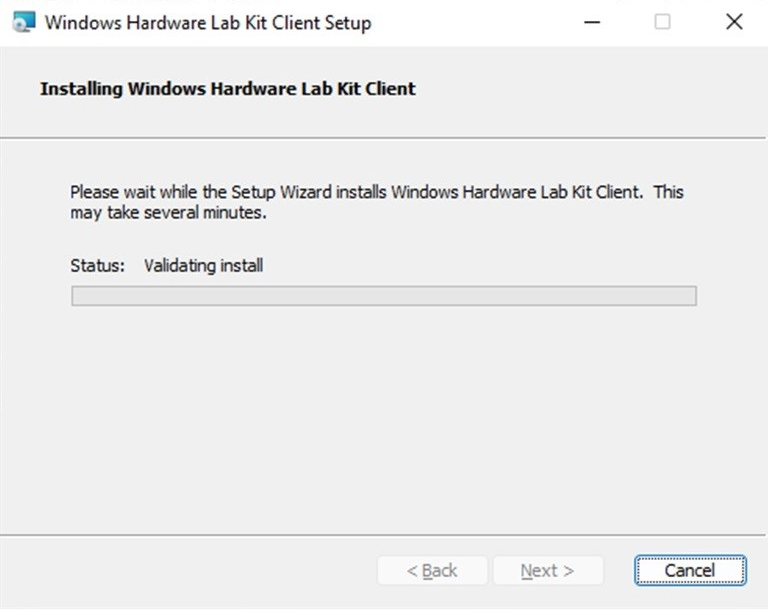
单击“完成”以退出向导。
提示
安装完成后,通过转到“控制面板”并选择“卸载程序”来确认其成功。 Windows Hardware Lab Kit 客户端应显示在程序列表中。
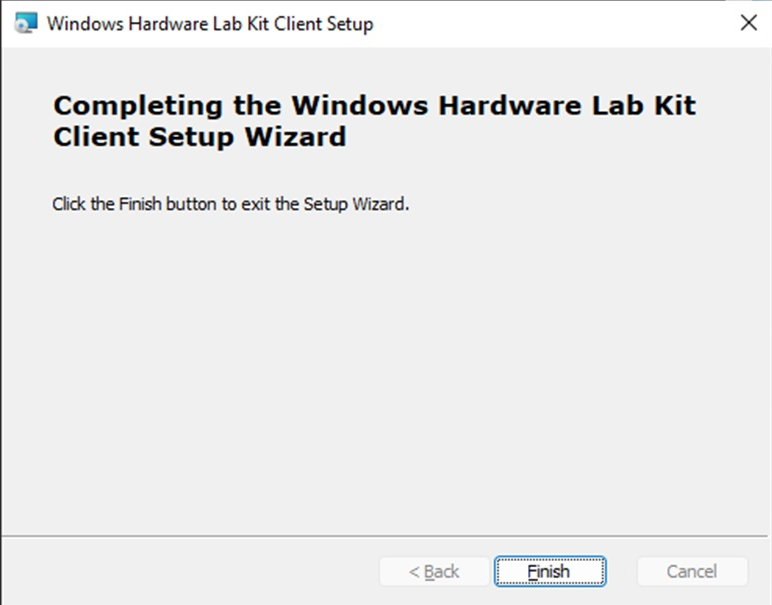
- 对每个测试系统重复步骤 1 到 5。
在 Windows 24H2 之前的 HLK 版本的 Arm64 测试系统上安装 Windows HLK 客户端
测试 Arm64 桌面要求使用不同的安装路径来设置客户端系统,而不是采用 x86/x64。 有 3 种针对 Arm64 的不同测试模式:本机模式、Arm64 上的 x86 模式和 Arm64 上的 x64 模式。
要创建完整的提交包,请执行以下操作:
- 在单独的项目中测试受测方案区域支持的每个模式。
- 为每个项目创建一个单独的包。
- 合并包以创建单个提交包。
可以对每种模式使用专用计算机来完成测试,也可以使用一台计算机来测试所有模式。 请注意,使用单台计算机需要卸载并重新安装 HLK 客户端以更改模式,然后才能使用以下说明测试下一台计算机。
| 模式 | 测试方案区域 | 操作系统最低版本 |
|---|---|---|
| Native | All | Windows 10 版本 1709 Windows Server 2019 |
| Arm64 上的 x86 | System Bitlocker 相机 图形 打印/扫描 TPM 无线局域网 |
Windows 10 版本 1709 Windows Server 2019 |
| Arm64 上的 x64 | System 图形 |
Windows 11 |
警告
如果要测试软件,请确保首先在测试系统上安装产品,然后安装 HLK 客户端软件。
注意
建议客户端系统处于 A/C(插入电源)上,并且对于“电源选项”,将“使计算机进入睡眠状态”设置设为“从不”。
安装 Windows HLK 客户端
启用测试签名
在测试系统上,通过从具有管理员权限的命令提示符运行以下内容并重新启动来启用测试签名:
bcdedit /set testsigning on使测试客户端能够访问测试控制器上的安装共享
在测试系统上,运行 net use 来访问控制器安装共享
net use \\<HLKController>\hlkinstall\coresystemclient /u:(user on controller)在本机模式下安装 HLK 测试客户端:
在测试系统上,使用管理员权限从命令提示符运行以下命令,不要在 PowerShell 环境中运行:
\\<controllername>\HLKInstall\CoreSystemClient\InstallWTTClient ICFAGREE:1在 Arm64 上的 x86 模式下:
在测试系统上,使用管理员权限从命令提示符运行以下命令,不要在 PowerShell 环境中运行:
\\<controllername>\HLKInstall\CoreSystemClient\InstallWTTClient ICFAGREE:1 UseEmulationForTestContent HLK for Windows 11 syntax: \\<controllername>\HLKInstall\CoreSystemClient\InstallWTTClient ICFAGREE:1 UseX86EmulationForTestContent在 Arm64 上的 x64 模式下:
在测试系统上,使用管理员权限从命令提示符运行以下命令,不要在 PowerShell 环境中运行:
\\<controllername>\HLKInstall\CoreSystemClient\InstallWTTClient ICFAGREE:1 UseX64EmulationForTestContent(将
ControllerName替换为测试服务器的名称。)
警告
对于安全启动 ARM64 测试,请避免在 HLK 客户端设置后立即重启计算机;请参阅下面的对于安全启动 ARM64 测试。
注意
HLK 客户端安装脚本必须从网络路径运行,并且不能从映射的驱动器号运行。
注意
可以安全地忽略执行 InstallWTTClient 时出现的以下错误:“[SC] OpenService FAILED 1060:”和“ERROR: 找不到进程‘Wex.Service.exe’”。
注意
使用 Windows 24H2 及更高版本支持的 ARM64 MSI 客户端安装程序时,可以通过命令行设置仿真体系结构。
Default/X64 emulation mode:
\\<HLKController>\HLKInstall\Client\Setup.cmd /qn ICFAGREE=Yes
X86 emulation mode:
\\<HLKController>\HLKInstall\Client\Setup.cmd /qn ICFAGREE=Yes EMULATIONARCHITECTURE=x86
注意
InstallWTTClient 将打开一个防火墙端口以与 HLK 控制器进行通信。 如果安装了其他防火墙,则可能需要手动打开 TCP 端口 1771 才能继续安装。 请参阅防火墙产品提供的说明,手动打开 TCP 端口。 如果在未打开端口 1771 的情况下继续操作,安装可能会失败,或者客户端软件可能无法正常工作。
例如,如果指定 net use \\<HLKController>\hlkinstall /u:(user on controller),则仍必须使用完整网络路径运行安装文件,例如 \\<HLKController>\hlkinstall\CoreSystemClient\InstallWttClient.cmd。
不要运行 G:\CoreSystemClient\InstallWttClient.cmd(如果驱动器 G: 以前映射到 \\<HLKController>\hlkinstall。
提示
安装完成后,HLKSvc.exe 应位于正在运行的进程列表中。 请注意,“添加/删除”程序中不会显示 HLK 客户端的条目。
- 对每个测试系统重复安装步骤。
提示
在同一系统上重新安装 HLK 客户端时,系统可能不会在调用重置时初始化为就绪状态。 如果发生这种情况:
- 启动 HLK 管理器
- 从“资源管理器”菜单选项中选择“作业监视器”项。
- 导航到计算机。
- 右键单击系统,然后选择“查看错误”上下文菜单选项。
- 当且仅当有消息表明公钥与存储在数据库中的资源的公钥不匹配时,右键单击系统并选择“更改状态..不安全”上下文菜单选项。
- 验证计算机是否进入就绪状态。
对于安全启动 ARM64 测试
对于安全启动 ARM64 测试,请避免在 HLK 客户端设置后立即重启计算机。 相反,请执行以下步骤:
HLK 客户端设置完成后,请清除所有安全启动变量
打开提升的命令提示符并设置以下注册表:
reg add HKLM\System\CurrentControlSet\Services\iospy\StartOverride /v 0 /t REG_DWORD /d 3 /f reg add HKLM\System\CurrentControlSet\Services\MSDMFilt\StartOverride /v 0 /t REG_DWORD /d 3 /f
安全启动 ARM64 故障排除
若已重新启动计算机并看到如下所示的“自动修复”屏幕,则请执行以下步骤以便恢复: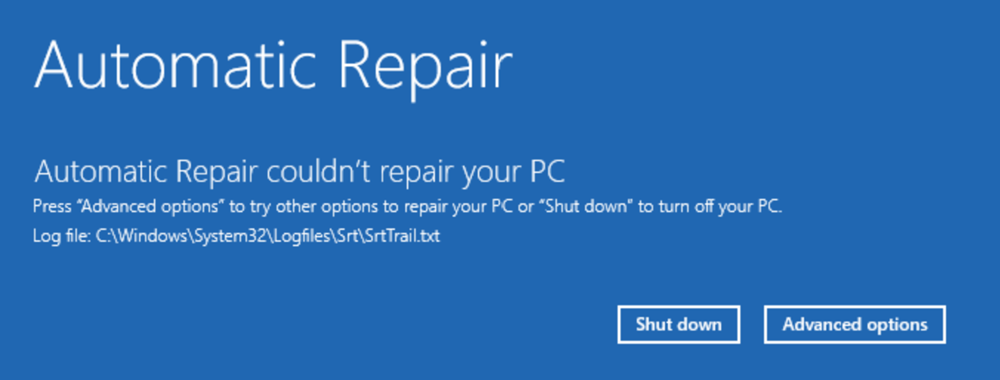
启动到 BIOS 并禁用安全启动。
启动到 Windows,然后在提升的命令提示符中运行以下命令:
reg add HKLM\System\CurrentControlSet\Services\iospy\StartOverride /v 0 /t REG_DWORD /d 3 /f reg add HKLM\System\CurrentControlSet\Services\MSDMFilt\StartOverride /v 0 /t REG_DWORD /d 3 /f重新启动计算机并在 BIOS 中启用安全启动。