排查 Device.Network 测试问题
排查 Device.Network 测试问题
若要排查 Device.Network 测试发生的问题,请执行以下步骤:
-
根据要测试的网络产品或功能的类型,查看以下主题之一:
查看 Windows HLK 发行说明,了解当前测试问题。
对于失败的测试,请在 Windows HLK Studio 测试日志中查找可用信息。 如果找到可用信息,请解决问题并重新运行测试。
已知 IPsec 测试问题
如果 Windows HLK 控制器无法连接到客户端,请执行以下步骤:
第一个测试用例旨在确保设置正确。 它不执行任何操作,而是检查公用和专用网络的连接性。 如果此测试失败,则存在测试设置问题。
检查以确保将文件 config.dat 放置在 %SystemDrive%\IPsecTestKit\IPsecScenario\ 目录中,并且具有控制器和客户端的正确 IP 地址。 此文件是自动生成的,但在某些情况下(例如 DNS 解析失败),config.dat 文件可能包含错误的数据或完全丢失。 请使用“测试设置”部分中介绍的格式验证 config.dat 文件。
检查以确保你对 IPsecControl.exe 和 IPsecScenario.exe 设置了防火墙例外。
检查以确保在运行安装脚本后,IPsec 卸载 V2 接口已成功重命名为“Test1”。
如果消息适配器只有 1 个默认网关,Genconfig_phase2.vbs 可能不会生成所需的 CMD 文件。 如果 DHCP 服务器不支持 IP V6,则只能获取 1 个 IP V6 默认网关地址。
运行单个测试变体
在测试失败的某些情况下,请运行单个测试变体,而不是重新运行整个套件。 为此,请按照下列步骤进行操作:
确保 IPsecScenario.exe 会话在所有客户端上运行。
复制单个变体以从 OffloadV2_logoTests.cmd 中进行运行,并从新的命令窗口 (%SYSTEMDRIVE%\IPsecTestKit\IPSecscenario\Controller) 运行它们
Troubleshooting LAN (Ethernet) Testing
IPSec 测试作业可能因相关 LAN 测试作业问题而失败。 有关详细信息,请参阅以下部分。
已知 LAN(以太网)测试问题
| 问题 | 详细信息 |
|---|---|
“IPsec Offloadv2 徽标验证 (Win7)”测试作业保持“计划程序”状态,从不运行。 |
此问题通常是由于 DTM 客户端与控制器之间的各种通信问题所导致的。 可以检查“上次检测信号时间”是否接近于当前时间。 若要强制 DTM 客户端报告检测信号,可以在 DTM Studio 中手动将计算机的状态更改为“重置”或“不安全”,然后等到计算机的状态更改回为“正常”。 在运行作业所需的所有计算机的状态都更改为“正常”后,将在 DTM 客户端上安排作业。 如果计算机状态更改为“调试”,请验证 DTM 客户端计算机是否仍然可响应。 有时,计算机状态为“正常”并且检测信号正确,但作业仍然不会运行。 这很可能是由于防火墙或 IPsec 阻止了 DTM 客户端与控制器之间的通信。 请确保 DTM 客户端和控制器具有相同的 IPsec 配置。 如果客户端打开了 IPsec,但关闭了控制器(或反之),则不会安排作业。 DTM 客户端设计为可与防火墙配合工作,但有时防火墙会阻止客户端和控制器之间的正常流量。 |
在测试日志中观察到以下错误消息:单击“添加信息”时,“作业 xxx 需要选择设备,而不是驱动程序”。 |
发生此错误的原因是你在“设备控制台”中选择了驱动程序(而不是测试设备)来运行测试作业。 如果在“设备控制台”中的驱动程序下找不到设备,则在徽标提交期间提供的 INF 文件和驱动程序文件与 DTM 客户端上的实际 INF 文件和驱动程序文件不匹配。 使用安装在 DTM 客户端上的实际 INF 文件和驱动程序文件来更新 INF 文件和驱动程序文件。 |
“设备控制台”中未显示“IPsec Offloadv2 徽标验证 (Win7)”作业。 |
请确保你的设备是以太网 (LAN) 设备,并将媒体类型作为 NdisMedium802_3 报告给 NDIS。 当 DTM 客户端报告的硬件信息不完整时,有时会发生此错误。 若要解决此问题,请尝试重新启动 DTM 客户端计算机并刷新“设备控制台”的视图。 如果这不起作用,请在 DTM 客户端上尝试停止“wttsvc”服务并重新启动,然后刷新“设备控制台”的视图。 |
以太网 - NDISTest 6.0(优先级)测试可能会使 2c_priority 和定向数据包 - NdisSendPackets 断言正常失败,并且显示“无法在测试网络适配器上获得测试结果”消息。 |
当网络交换机不正确地去除优先级位时,可能会出现此问题。 若要确认是由于网络交换机而发生此问题,请通过删除交换机并直接连接电缆来测试适配器。 可以使用备用测试配置来执行此操作。 此测试配置只能由不支持烟囱(TCP 卸载)的设备使用,因为这些设备需要本地支持设备。 请一起删除本地支持设备和测试网络交换机,并将本地测试设备与远程支持设备直接背靠背连接。 如果这可通过,则对于认证是可接受的,但请与交换机制造商合作更正交换机配置。 |
以太网 - NDISTest 6.5(WoL 和 PM)可能会在发送虚假 LLMNRv4 网络数据包断言中使设备正常失败,并且显示指示计算机运行不正常。 |
若要帮助确定设备是否正常失败,请仅在远程设备上对协议解除绑定。 如果这未解决问题,请建立支持事件 |
注意
若要对 NDISTest(6.0 或 6.5)排除故障,请将调试程序附加到测试计算机。
已知移动宽带测试问题
以下列表介绍了适用于移动宽带测试的一些常见故障排除提示:
在 DTM 客户端计算机上对设备进行的更改未反映在 DTM Studio 中。 例如,计算机应处于“就绪”状态,但它不是此状态。
在计算机上打开命令提示符窗口,然后运行
net stop wttsvc。运行
net start wttsvc。 此命令会更新 C:\wtt\JobsWorkingDir\AssetCfg\Log\ 目录。在 DTM Studio 中刷新“设备控制台”窗口。 DTM 控制器可能需要几分钟时间来轮询客户端计算机以查找设备列表中的更改。
尚未发现计算机池的计算机。
在 DTM Studio 中打开“作业监视器”窗口。
单击屏幕顶部的“显示查询生成器”按钮。
单击“计算机查询”选项卡。
为目标计算机定义搜索参数。 通常,设置单个规则,如“数据存储等于‘控制器名称’”。
右键单击刚定义的规则,然后单击“执行”。 内容丰富的计算机列表会填充查询字段下面的“计算机”列表。
将“计算机”列表中的任何计算机拖动到已创建的新计算机池中。
计算机似乎未运行为其计划的作业。
在 DTM Studio 中打开“作业监视器”窗口。
在“计算机池”选项卡中,选择应运行作业的计算机池。
对于该池中的每台计算机,验证其状态是否为“就绪”。
如果计算机的状态不是“就绪”,请右键单击计算机,指向“更改状态”,然后单击“重置”。
几分钟后,刷新屏幕,状态会更改为“就绪”。
再次计划并启动作业。
已知网络安全性软件测试先决条件
网络安全性软件测试(TransitionTechnologies_Tests 和 WindowsFilteringPlatform_Tests)要求正确安装并配置 Sparta 微型端口驱动程序。 每次运行测试时都会安装 Sparta 微型端口驱动程序,但是,如果你选择,则可以通过打开命令提示符并键入 IPConfig.exe /all 来验证它们是否存在。 应看到四个新的 Sparta 接口,分别名为 Sparta Miniport Primary、Sparta Miniport Secondary、Sparta Miniport Tertiary 和 Sparta Miniport Quaternary。
已知路由器测试问题
目前没有已知路由器测试问题。
已知无线 LAN (802.11) 测试问题
以下列表介绍了适用于 WLAN 测试的一些常见故障排除提示:
在 DTM 客户端计算机上对设备进行的更改未反映在 DTM Studio 中。 例如,计算机应处于“就绪”状态,但它不是此状态。
在计算机上打开命令提示符窗口,然后运行
net stop wttsvc.运行
net start wttsvc。 此命令会更新 C:\wtt\JobsWorkingDir\AssetCfg\Log\ 目录。在 DTM Studio 中刷新“设备控制台”窗口。 可能需要等待几分钟,以便 DTM 控制器可轮询客户端计算机以查找设备列表中的更改。
尚未发现计算机池的计算机。
在 DTM Studio 中打开“作业监视器”窗口。
选择屏幕顶部的“显示查询生成器”按钮。
单击“计算机查询”选项卡。
为要查找的计算机定义搜索参数。 通常,可以设置单个规则,如“数据存储等于‘控制器名称’”。
右键单击刚定义的规则,然后单击“执行”。 内容丰富的计算机列表会填充所定义的查询字段下面的“计算机”列表。
将“计算机”列表中的任何计算机拖动到已创建的新计算机池中。
计算机似乎未运行为其计划的作业。
在 DTM Studio 中打开“作业监视器”窗口。
在“计算机池”选项卡中,选择期望运行作业的计算机池。
对于该池中的每台计算机,验证其状态是否为“就绪”。
如果计算机的状态不是“就绪”,请右键单击计算机,指向“更改状态”,然后单击“重置”。
几分钟后,刷新屏幕,状态会更改为“就绪”。
再次计划并启动作业。
在拓扑上安装测试 SoftAP 驱动程序时出现问题:设备管理器报告代码 52
安装 DTM 客户端之前,请勿安装 x64 测试 SoftAP 驱动程序。 安装 DTM 客户端时,会安装根证书。 由于测试 SoftAP 驱动程序签名取决于根证书的安装,因此设备管理器会报告设备代码 52。
为独立执行配置 NDISTest
通过安装独立于 DTM Studio 的 NDISTest,可以执行单个测试。 需要配置 DUT、SUT 和测试 SoftAP 才能启用独立执行。
注意
所有测试计算机都必须使用相同的处理器体系结构。
注意
若要对 NDISTest 进行故障排除,请尝试将调试程序附加到测试计算机。
配置受测支持设备 (SUT)
从以下 DTM 控制器复制所有 NDISTest 二进制文件和子目录:
\\<ControllerMachine]>\tests\<architecture>\nttest\nettest\ndis\ndistest.net\<ControllerMachine> 是 DTM 控制器计算机的名称,<architecture> 是 x86(适用于基于 x86 的处理器)或 amd64(适用于基于 x64 的处理器)。
从安装目录启动 NDISTest.exe。 主窗体打开后,从“文件”菜单中选择“服务器”以启动服务器窗体。
从“消息设备”列表中选择消息设备。 此设备必须支持 IP,并且必须与稍后设置的客户端消息设备位于同一子网中。
从“支持设备”中选择 SUT 设备。 在此服务器上选择的支持设备会在服务器启动后对客户端可见。
从“作业”中选择“服务器”作业。 这是在单击启动按钮后启动的服务器端测试。
选择所有选项后,单击“启动”以启动服务器。
配置测试软件访问点(测试 SoftAP)
从以下 DTM 控制器复制所有 NDISTest 二进制文件和子目录:
\\<ControllerMachine]>\tests\<architecture>\nttest\nettest\ndis\ndistest.net\<ControllerMachine> 是 DTM 控制器计算机的名称,<architecture> 是 x86(适用于基于 x86 的处理器)或 amd64(适用于基于 x64 的处理器)。
在测试 SoftAP 中为两个 Atheros WLAN 设备安装 SoftAP 驱动程序。 可以从设备管理器(可通过从命令提示符运行
devmgmt.msc来打开)安装此驱动程序。 完成以下步骤:在“设备管理器”中,从以下来源安装 SoftAP 工作站的驱动程序:
\\<ControllerMachine]>\Tests\<architecture>\nttest\nettest\ndis\NDISTest.net\SoftAPMiniport\<ControllerMachine> 是 DTM 控制器计算机的名称,<architecture> 是 x86(适用于基于 x86 的处理器)或 amd64(适用于基于 x64 的处理器),具体取决于具有 SoftAP 设备的 DTM 客户端计算机的处理器体系结构。
从安装目录启动 NDISTest.exe。 主窗体打开后,从“文件”菜单中选择“服务器”以启动服务器窗体。
从“消息设备”列表中选择消息设备。 此设备必须是支持 IP 的设备,并且必须与稍后设置的客户端消息设备位于同一子网中。
从“AP 设备”中选择 AP 设备。 在此服务器上选择的 AP 设备会在服务器启动后对客户端可见。
从“作业”中选择“服务器”作业。 这是在单击启动按钮后启动的服务器端测试。
选择所有选项后,单击“启动”以启动服务器。
配置受测设备 (DUT)
从以下 DTM 控制器复制所有 NDISTest 二进制文件和子目录:
\\<ControllerMachine>\tests\<architecture>\nttest\nettest\ndis\ndistest.net\<ControllerMachine> 是 DTM 控制器计算机的名称,<architecture> 是 x86(适用于基于 x86 的处理器)或 amd64(适用于基于 x64 的处理器)。
从安装目录启动 NDISTest.exe。 主窗体打开后,从“文件”菜单中选择“客户端”以启动客户端窗体。
从“测试目标”列表中选择测试目标。 对于网络设备,此测试目标应是“微型端口”。
从“测试设备”列表中选择测试设备。 这必须是特定于供应商的测试设备。
从“消息设备”列表中选择消息设备。 这应是支持 IP 的设备,与服务器消息设备位于同一子网中。 选择消息设备后,应显示 AP 设备部分,并且服务器 AP 设备应在列表中可用。
从“支持设备”中选择支持设备。 这必须是特定于供应商的支持设备。
从“AP 设备”中选择 AP 设备。 这必须是在服务器端选择的 AP 设备。
从“作业”部分中选择将在启动客户端后运行的测试。
选择所有选项后,单击“启动”以启动客户端。 选择的任何作业都会开始执行。 测试结果会存储在客户端上的以下日志记录子文件夹中:
<NDISTestRootFolder>/logs/<AdapterName>/
配置客户端数据包捕获
为独立执行配置测试拓扑。 有关详细信息,请参阅“为独立执行配置 NDISTest”。
设置第二个 SUT。 有关详细信息,请参阅“配置受测支持设备 (SUT)”。
从安装目录启动 NDISTest.exe。 主窗体打开后,从“视图”菜单中选择“调试”以在客户端上启动“数据包捕获”部分。
从“数据包捕获”中选择捕获设备。 这必须是在服务器端选择的支持设备。
从“作业”中选择将在启动客户端后运行的测试。
选择所有选项后,单击“启动”以启动客户端。
与测试对应的数据包捕获会在具有捕获设备的服务器上生成。 日志会位于以下日志记录子文件夹中:
<NDISTestRootFolder>/logs/<AdapterName>/
在客户端上未显示“数据包捕获”部分时进行故障排除
验证是否关闭了消息中心用户界面。 如果 NDISTest 用户界面未最大化,则“数据包捕获”部分可能会隐藏在消息中心用户界面后面。
已知无线路由器测试问题
此提示可帮助你测试使用以太网连接发送更高比特率的计算机能力(即验证计算机)。
对于此测试过程,请设置两台计算机,如下图所示:
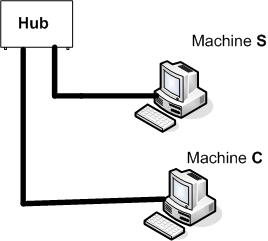
如下所示,仅使用以太网连接设置硬件
将静态 IP 地址分配给计算机 S。
例如:10.0.0.2
将静态 IP 地址分配给计算机 C。
例如:10.0.0.3
在计算机 C 上,打开命令提示符并运行以下命令:
stats.exe -z DISCARD -i 20 -x 50 -y 30 -r 20000000 -c 3600 -l -h -u在计算机 S 上,打开命令提示符并运行以下命令:
stats.exe -d 10.0.0.3 -r 20000000 -c 4200 -l -h -u
查看步骤 4 和步骤 5 的输出。
如果步骤 4 或步骤 5 的输出显示任何故障,则计算机无法使用无线适配器实现比特率。
如果需要手动添加无线配置文件,可以使用 netsh 命令执行此操作。
例如:若要添加 802_11a_wpa-psk.xml 配置文件,请执行以下操作:
单击“开始”,单击“运行”,然后输入 cmd.exe。
键入 netsh wlan add profile filename=802_11a_wpa-psk.xml i=\*
单击 “确定” 。
注意
确保无线配置文件 XML 文件存在于当前目录中,或指定完整路径。