管理Microsoft Copilot仪表板的设置
注意
此功能将逐步推广给分配了超过 50 个 Copilot 许可证的所有客户。
管理员可以配置Microsoft Copilot仪表板的多个功能。 例如,这些设置控制谁可以访问仪表板、上传组织数据、管理非 Copilot 用户列表、创建排除列表、上传聚合调查数据以及生成见解的最小组大小。 让我们回顾一下。
管理单个用户和组的访问权限
这些步骤必须由 Microsoft 365 全局管理员执行。
注意
在仪表板添加或删除用户时,更改将在 24 小时内生效。
还可以使用Microsoft Entra ID为单个用户或组打开或关闭对仪表板的访问权限。
转到 “设置” 选项卡,然后选择“ 设置”。 如果尚未登录,则需要输入凭据。
在顶部,选择 “设置和管理设置”。
在“Microsoft Copilot仪表板”下,选择“管理Microsoft Copilot仪表板的访问设置”。
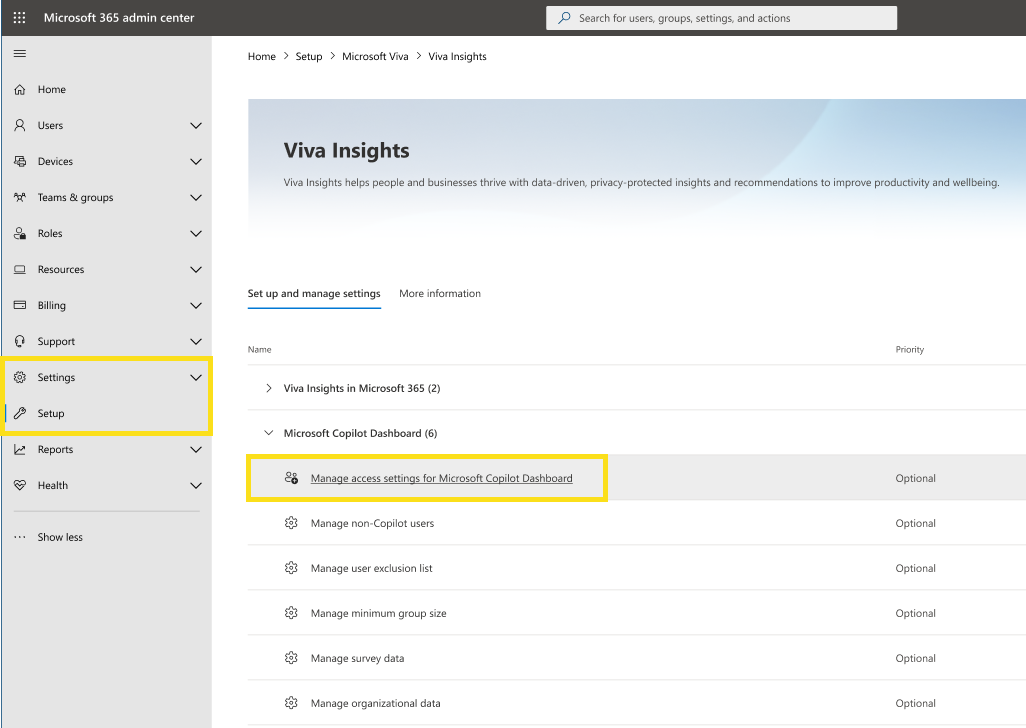
若要为新的单个用户启用访问权限,请执行以下操作:
在顶部,选择“ 用户”。 搜索要添加的人员,并从列表中选择他们。
在底部,选择“ 添加”。
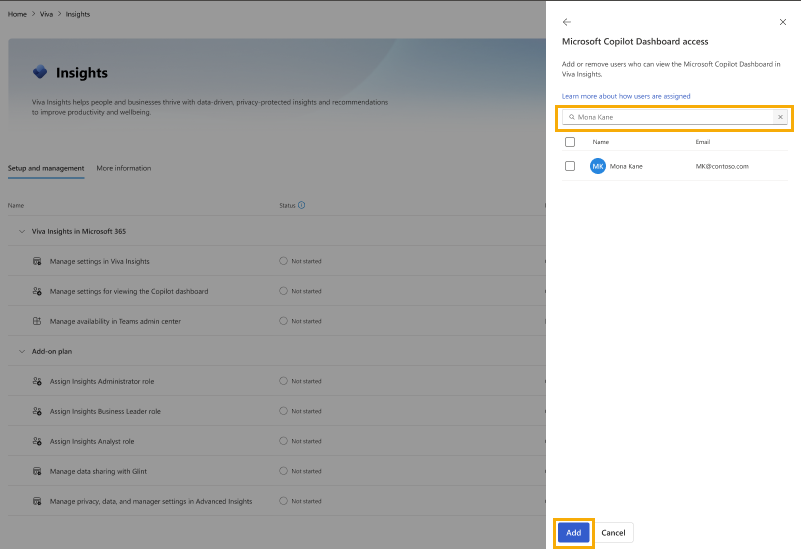
若要为新组启用访问权限,请执行:
在顶部,选择“组”。 搜索要添加的 Entra ID 组,并从列表中选择它们。
在底部,选择“ 添加”。
若要禁用现有报表用户的访问权限,请执行以下操作:
若要删除单个用户的访问权限,请在顶部选择“ 用户”。 若要删除整个 Entra ID 组的访问权限,请选择“组”。
从列表中选择要删除其访问权限的用户或组。
选择“删除所选用户”或“删除所选组”。
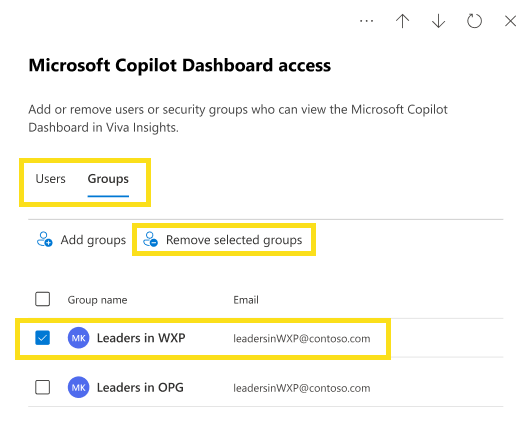
委托对仪表板的访问权限:
如果有权访问仪表板,还可以将仪表板的访问权限委派给公司中的其他人。 了解如何操作。
注意
员工可以在 Viva Insights Teams 或 Web 应用中查看仪表板。 若要安装 Teams 应用,请使用 这些说明 , (它默认) 。
使用 Powershell 删除对整个租户仪表板的访问权限
这些步骤必须由 Microsoft 365 全局管理员执行。
可以使用 Powershell cmdlet 设置策略来禁用租户仪表板。 这是租户级策略,而不是用户或组级策略。 在你删除或更新策略之前,任何用户都无法访问仪表板,即使他们已使用上述过程添加到Microsoft 365 管理中心。 在使用 cmdlet 之前,需要安装模块并登录以进行身份验证。 详细了解如何设置这些策略。
连接到 Exchange Online,并在出现提示时使用管理员凭据登录。
登录后,可以使用 Add-VivaModuleFeaturePolicy cmdlet 管理租户的访问权限: Add-VivaModuleFeaturePolicy。
示例:关闭租户中所有用户的仪表板
ModuleId : VivaInsights FeatureId : CopilotDashboard Name : DisableFeatureForAll IsFeatureEnabled : false Everyone
使用 Powershell 关闭仪表板自动启用
这些步骤必须由 Microsoft 365 全局管理员执行。
此功能访问控制允许全局管理员在其租户中启用或禁用 Copilot 仪表板的自动启用功能。 此控件仅支持租户级策略,不支持用户或组级策略。 可以使用 PowerShell cmdlet 设置租户策略。 详细了解如何设置这些策略。 详细了解如何设置这些策略。
默认状态:“已启用”,这意味着将基于标识条件自动启用符合条件的用户以访问仪表板。
禁用或启用:管理员可以使用 PowerShell cmdlet 为其整个租户禁用仪表板自动启用控制。 禁用控件可防止任何用户自动启用对仪表板的访问。
注意
此功能不支持用户级和组级策略,如果使用,则不会生效。
连接到 Exchange Online,并在出现提示时使用管理员凭据登录。
登录后,可以使用 Add-VivaModuleFeaturePolicy cmdlet 管理租户的访问权限: Add-VivaModuleFeaturePolicy。
示例:关闭租户仪表板自动启用
ModuleId : VivaInsights FeatureId : AutoCxoIdentification Name : DisableFeatureForAll IsFeatureEnabled : false Everyone
上传组织数据
对于Viva Insights客户
这些步骤适用于Viva Insights管理员。
注意
此数据上传过程将在七天内生效。
如果公司具有Viva Insights许可证,则见解管理员可以继续通过高级见解应用上传组织数据,如此处所述。 全局管理员可以选择使用这些步骤通过Microsoft 365 管理中心上传更多组织属性。
可通过两种方式上传组织数据:
Viva Insights管理员可以使用以下步骤通过高级见解应用上传数据。 如果有Viva Insights,这是上传数据的建议方法。
- 在高级见解应用中详细了解数据质量。
- 为了避免仪表板中显示的数据出现更多延迟,见解管理员应包含 EffectiveDate 字段,并设置早于上传日期的日期。 了解详细信息。
Microsoft 365 全局管理员可以使用 这些步骤通过管理中心上传数据。
如果Viva Insights管理员和全局管理员都上传数据,仪表板基于上传合并显示见解,并显示基于最近上传的数据。 上传的 .csv 文件应包括如下所示的必需属性,否则数据不会显示在仪表板中。
下面是 Copilot 仪表板中使用的属性。 管理员在上传时应使用与下面完全相同的属性名称。
Viva Insights中组织数据的属性名称 Microsoft 365 中组织数据的属性名称 Copilot 仪表板的必需或可选 PersonId Microsoft_PersonEmail 必需 ManagerId Microsoft_ManagerEmail 必需 组织 Microsoft_Organization 必需 FunctionType Microsoft_JobDiscipline 可选。 如果上传此属性,仪表板中的“作业函数”筛选器将可用。
对于 Copilot 客户
此过程适用于 Microsoft 365 全局管理员。
注意
此数据上传过程将在七天内生效。
如果你的公司拥有 Copilot 许可证但未Viva Insights许可证,则可以使用以下步骤通过Microsoft 365 管理中心上传组织数据。
下面是仪表板中使用的属性。 上传数据时,管理员应使用与下面完全相同的属性名称。
| Microsoft 365 中组织数据的属性名称 | Copilot 仪表板的必需或可选 |
|---|---|
| Microsoft_PersonEmail | 必需 |
| Microsoft_ManagerEmail | 必需 |
| Microsoft_Organization | 必需 |
| Microsoft_JobDiscipline | 可选。 如果上传此属性,仪表板中的“作业函数”筛选器将可用。 |
上传聚合调查结果
此过程适用于 Microsoft 365 全局管理员。
还可以上传聚合调查响应,以启用整个公司的 Copilot 情绪摘要视图。 了解如何使用这些步骤。 如果使用此上传方法, 则不支持 筛选器和热度地图。 筛选器和热度地图仅适用于具有Viva Insights许可证的客户。
注意
如果通过Microsoft 365 管理中心以 .csv 文件和聚合结果的形式上传调查数据,则只会在仪表板中显示 .csv 调查结果。 如果随后删除 .csv 数据,则聚合结果将显示在仪表板中。
设置最小组大小
这些步骤适用于 Microsoft 365 全局管理员和Viva Insights管理员。
注意
此更改将在 24 小时内生效。 这将用于 Copilot 仪表板中的组之间的指标比较。
仪表板的采用和影响页面为满足或超过你设置的最小组大小(默认情况下为 10 名员工)的组提供组级指标。
如果租户没有Viva Insights许可证,并且你是全局管理员,请使用以下步骤设置最小组大小:
在Microsoft 365 管理中心,转到“设置”选项卡,选择“Microsoft Viva”,然后选择“Microsoft Viva Insights”。
在 “Microsoft 365 的 Copilot 仪表板”下,选择“ 管理最小组大小”。
输入首选的最小组大小(必须至少为 5),然后选择“ 保存”。
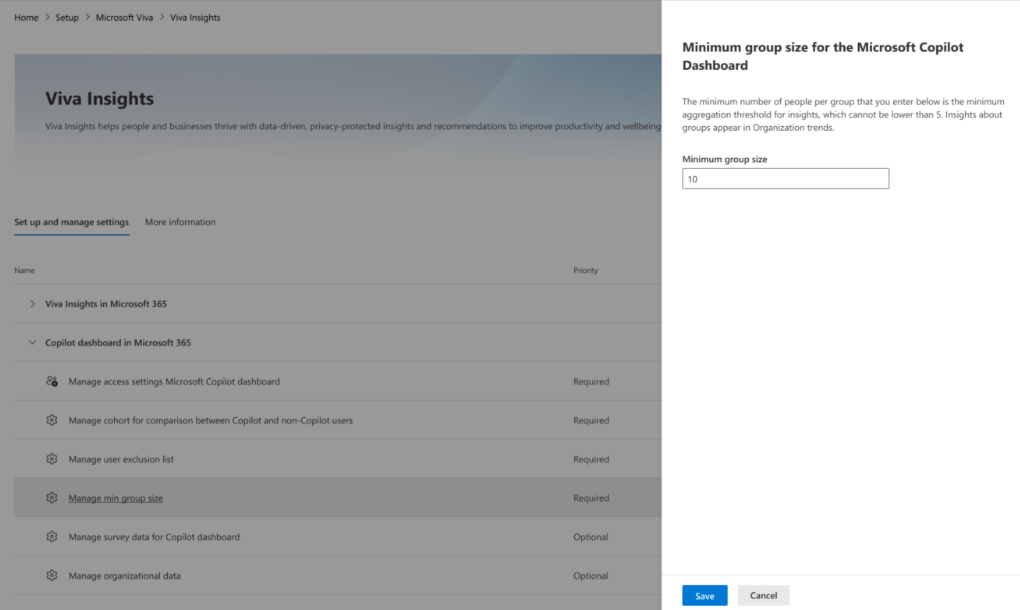
或者,如果租户具有Viva Insights许可证,并且你是Viva Insights管理员,请使用以下步骤更改最小组大小。
管理和上传非 Copilot 用户
这些步骤适用于 Microsoft 365 全局管理员。
注意
上传非 Copilot 用户列表进行队列分析时,此过程最长可能需要五天时间。 这将用于 Copilot 仪表板中的组之间的指标比较。
此功能允许上传非 Copilot 用户的列表,以便在仪表板中进行队列分析。 队列分析使领导者能够比较两组用户的各种指标:Copilot 用户和非 Copilot 用户。
可为队列上传添加的最大用户数等于可用的 Copilot 许可证数。 不会在队列列表中处理你添加的任何其他用户。
可以在Microsoft 365 管理中心上传用于队列分析的用户列表。 为此,请执行以下步骤:
转到“设置”选项卡,选择“Microsoft Viva”,然后选择“Microsoft Viva Insights”。
在“Microsoft Copilot仪表板”下,选择“管理非 Copilot 用户”。
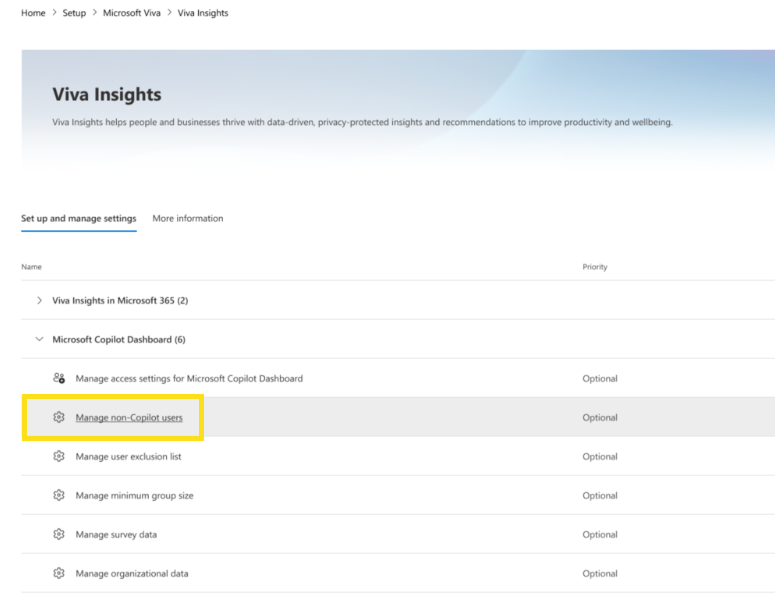
选择“ 导入用户”。 然后选择上传模式: “添加到现有用户 ”或 “将所有现有用户替换为新用户”。 “添加到现有用户 ”会将新用户添加到现有列表,而 “将全部现有用户替换为新用户 ”将覆盖现有列表。
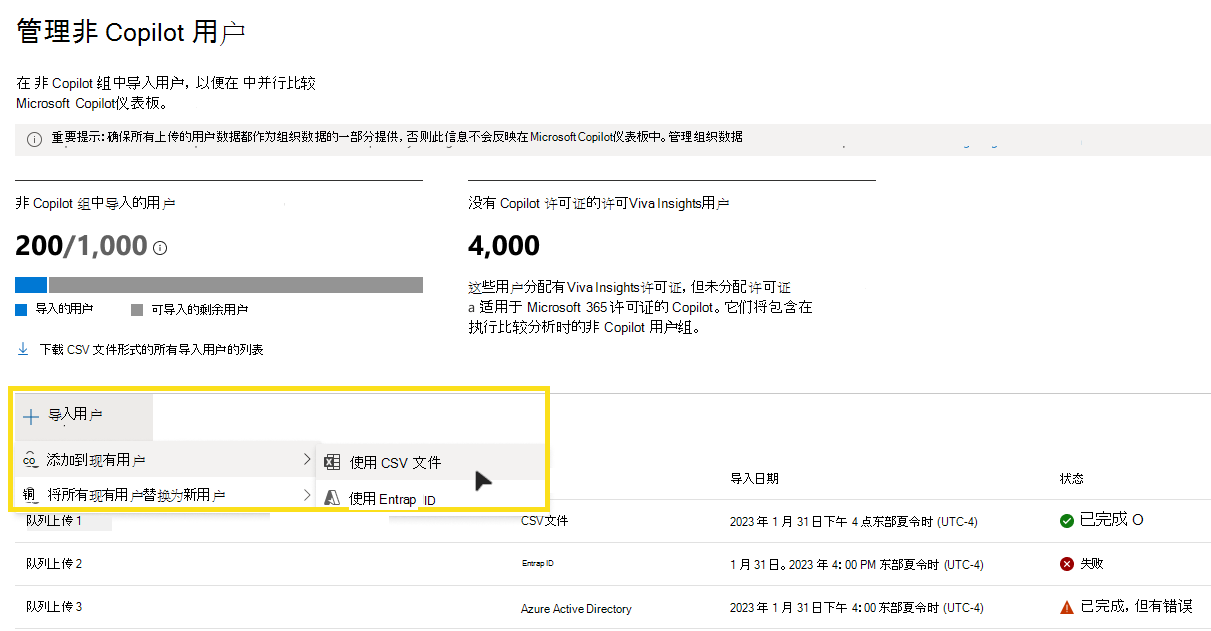
注意
在未来几周内,你将能够上传具有 Entra ID 的非 Copilot 用户。
若要上传用户列表,请上传包含要包含在队列分析中的用户的“PersonId”的 .csv 文件。 “PersonId”是员工记录的唯一标识符。 它可以是员工的主要 SMTP 地址或电子邮件别名。 例如,person.name@xyz.com。 有关指导,可以从管理中心下载 .csv 文件的模板。
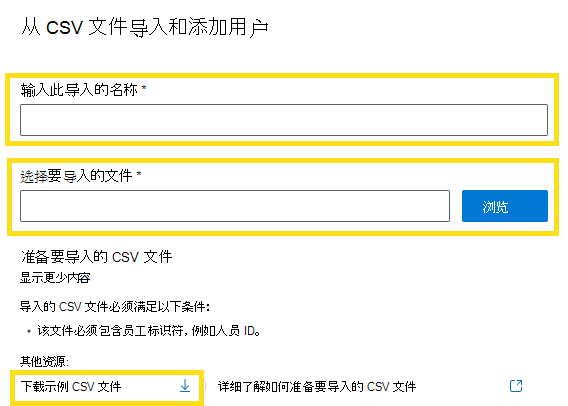
验证用户列表:在上传列表之前,可以验证数据以确保数据准确且符合格式设置规则。 验证将检查错误,例如缺少或无效属性、重复或冲突的记录,或不支持的字符。 验证结果显示错误数、警告数和成功记录,结果允许您下载详细报告或修复文件中的错误。
确认用户列表:上传列表后,可以确认数据并查看上传状态的摘要,例如添加、删除或更新的用户数、上传模式以及上传日期和时间。 确认还显示已上传数据的示例,并允许下载完整列表或撤消上传。
基于Viva Insights许可证的队列上传方案
由于最近更新了 Copilot 仪表板,需要注意与租户在特定时间段内Viva Insights许可证数相关的几种方案。
方案 1:租户已于 2024 年 6 月 30 日Viva Insights许可证,并将继续拥有许可证
拥有Viva Insights许可证的所有非 Copilot 用户都显示为队列中的非 Copilot 用户。 如果上传其他用户进行队列分析,则会将其追加到非 Copilot 用户列表中。 如果上传具有 “替换” 模式的队列用户列表,则这些用户将作为非 Copilot 用户包含在内。
方案 2:租户在 2024 年 6 月 30 日Viva Insights许可证,但以后没有许可证
从 2024 年 7 月 1 日开始,非 Copilot 用户队列为 0。 使用队列上传生成用于队列分析的用户列表。 对于以前拥有Viva Insights许可证的非 Copilot 用户,不会保存任何历史记录。
方案 3:租户在 2024 年 6 月 30 日没有任何Viva Insights许可证,并且没有任何未来
只能在Microsoft 365 管理中心中上传非 Copilot 用户。 非 Copilot 用户的列表与上传的队列用户列表相同。
方案 4:租户在 2024 年 6 月 30 日没有任何Viva Insights许可证,但将来随时购买许可证
当租户购买分配给非 Copilot 用户的Viva Insights许可证时,该组是队列分析的一部分,以及 Microsoft 365 管理 Center 中上传的其他非 Copilot 用户。
创建排除列表 (对聚合) 隐藏用户
此过程适用于 365 Microsoft全局管理员。
重要
如果不创建排除列表,则所有拥有 Copilot 许可证、Viva Insights许可证或在管理中心使用 Cohort 上传功能手动上传的员工都会包含在 Copilot 仪表板的见解中。 在分析工作台中所做的任何先前排除项 都 不适用于此功能。 使用此功能进行的任何用户排除都不适用于 Viva Insights 或分析师工作台中的其他位置。
注意
上传排除列表时,该过程可能需要长达 5 天才能运行并完成。 这意味着不会在上传列表后立即排除用户。
出于各种原因(例如法律、合规性或道德问题),组织可能希望将某些用户排除在Microsoft Copilot仪表板的聚合见解中。
用户排除列表允许全局管理员指定哪些员工的数据不应显示在仪表板中。 可以使用 .csv 文件单独排除员工,也可以使用Microsoft Entra ID排除一组人员。
可以使用以下步骤在 Microsoft 365 管理 中心访问此功能:
转到“设置”选项卡,选择“Microsoft Viva”,然后选择“Microsoft Viva Insights”。
为 Microsoft 365 仪表板中的 Copilot 选择“排除列表”。
若要使用 .csv 文件单独上传排除的用户,请选择“ 从 CSV 文件添加用户”。 若要上传或删除具有Microsoft Entra ID的已排除用户,请选择“添加或删除 Entra 组”。 或者,若要使用另一组用户覆盖已排除用户的现有列表,请选择“用新导入替换所有现有用户”,然后选择“.csv 文件”或“Microsoft Entra ID方法”。
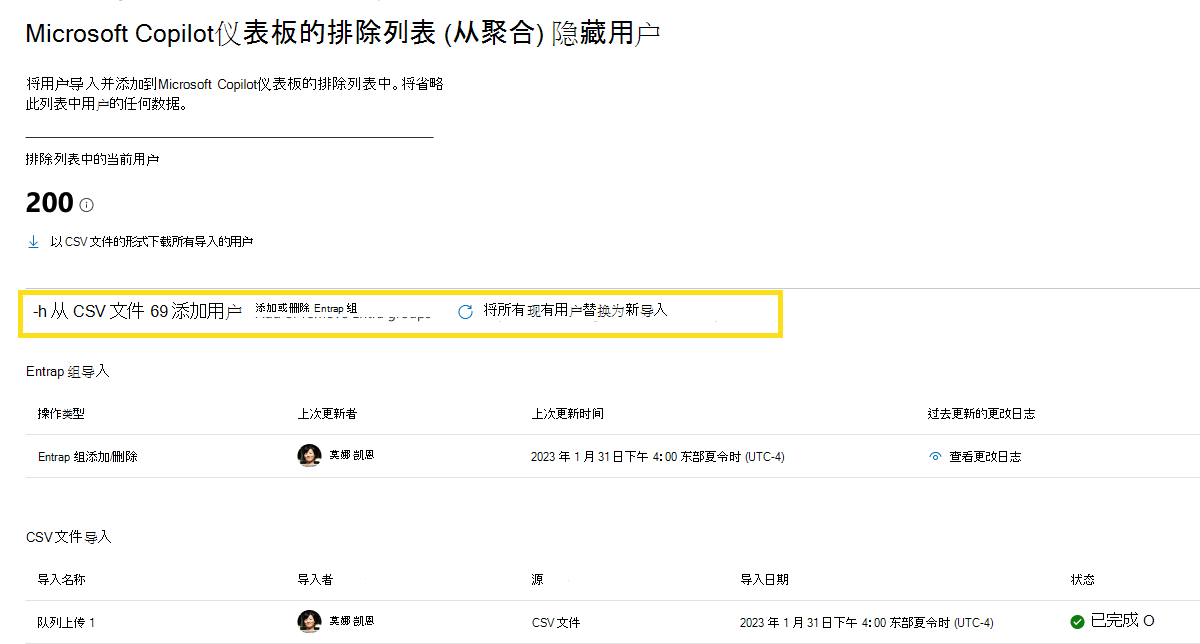
若要上传或删除具有 .csv 文件排除的用户,请执行以下操作:
若要上传用户列表,请上传包含要包含在队列分析中的用户的“PersonId”的 .csv 文件。 “PersonId”是员工记录的唯一标识符。 它可以是员工的主要 SMTP 地址或电子邮件别名。 例如,person.name@xyz.com。 有关指导,可以从管理中心下载 .csv 文件的模板。
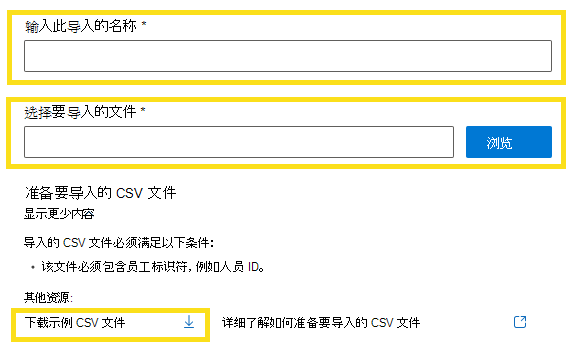
验证用户列表:在上传列表之前,可以验证数据以确保数据准确且符合格式设置规则。 验证将检查错误,例如缺少或无效属性、重复或冲突的记录,或不支持的字符。 验证结果显示错误数、警告数和成功记录,结果允许您下载详细报告或修复文件中的错误。
确认用户列表:上传列表后,可以确认数据并查看上传状态的摘要,例如添加、删除或更新的用户数、上传模式以及上传日期和时间。 确认还显示已上传数据的示例,并允许下载完整列表或撤消上传。
若要上传或删除包含Microsoft Entra ID排除的组,
选择“ 添加或删除 Entra 组”。
若要添加组,请搜索要添加的 Entra ID 组,并从列表中选择它。 然后在底部选择“ 添加”。
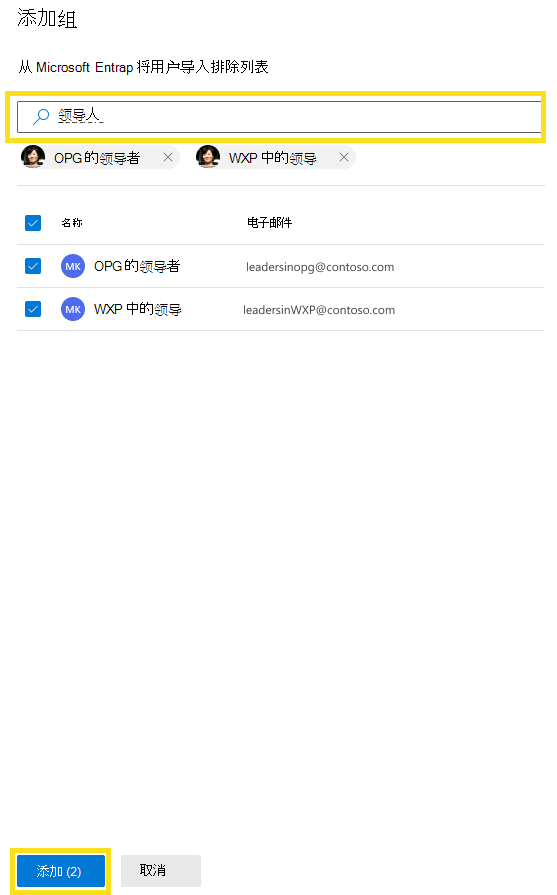
若要删除现有的排除组,请从列表中选择要删除其访问权限的组。 然后选择“ 删除所选组”。
若要覆盖现有的已排除用户列表,并使用Microsoft Entra ID添加新的排除用户组,请选择“用新导入替换所有现有用户”,然后选择“使用 Entra ID”。 按照上述相同的步骤添加新组。
注意
删除具有排除列表的用户后,更改最多需要 96 小时才能生效。