更新Viva Glint中的属性
在 Microsoft Viva Glint 中初始设置属性后,请使用本指南添加新属性、重命名属性、管理派生和可选系统属性,以及更新平台中的属性可见性。 新属性及其值仅适用于将来的调查结果。
警告
设置或更改属性的Viva Glint 管理员需要以组织的默认语言保存更改。 确认在Glint的“语言”下拉菜单中选择了默认语言 (通常为英语) 。 使用其他语言设置或编辑属性会重置Viva Glint数据引入的预期语言,并导致上传错误。
向Viva Glint添加新属性
若要从管理员仪表板向Viva Glint设置添加新属性,
选择“配置”符号,然后在“员工”部分下,选择“人员”。
选择“导入”,然后选择“新建用户架构”或“属性汇报”。
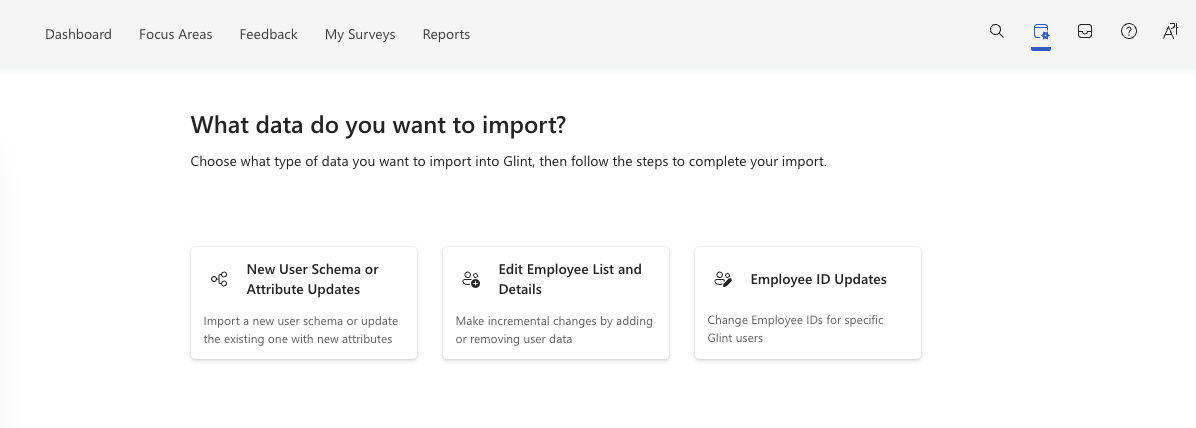
上传包含所有现有属性和新属性的数据集。
注意
上传的文件必须包含属性标题行和至少一行与当前格式一致的员工数据。
选择 继续。
如果文件中包含日期,请选择“ 有日期字段 ”,然后从下拉菜单中选择相应的日期格式。
注意
此选择应是员工数据中的现有日期格式。
预览数据并确认看到新属性。
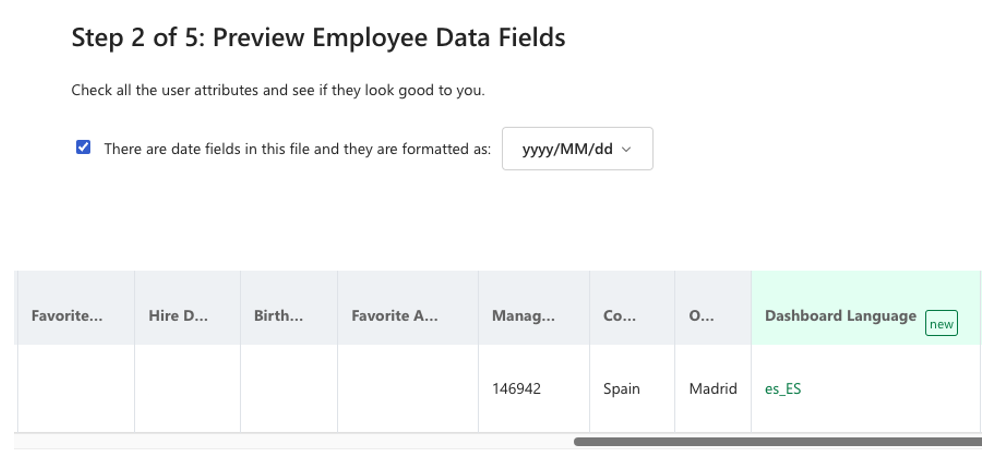
选择 继续。
“属性设置”页显示当前必需的、派生的、可选的系统和层次结构属性。 如果新添加的字段是必需的、派生的或可选的系统属性,请在相应的部分中做出选择。 选择 继续。
注意
初始设置后,无法编辑派生的管理器层次结构和层次结构组。
查看新添加的属性,然后选择“ 继续”。
选择 “保存属性并导入员工数据 ”或“ 保存属性并放弃员工数据”。
提示
添加新属性时,请选择 “保存属性并放弃员工数据 ”选项以保存设置,以便为将来的导入做准备。
选择 “保存 ”或“ 返回” 进行更多编辑。
编辑属性名称
在更新员工数据文件 之前 ,使用以下指南重命名属性,以便它们继续无缝导入。
从管理员仪表板:
- 选择“配置”符号,然后在“员工”部分中,选择“人员”。
- 选择 “操作 ”,然后选择“ 管理用户属性”。
- 在 “活动属性” 行中,选择属性最右侧的相应省略号。
- 选择 “重命名属性”。
- 在 “属性名称” 字段中输入新名称,然后选择“ 重命名”。
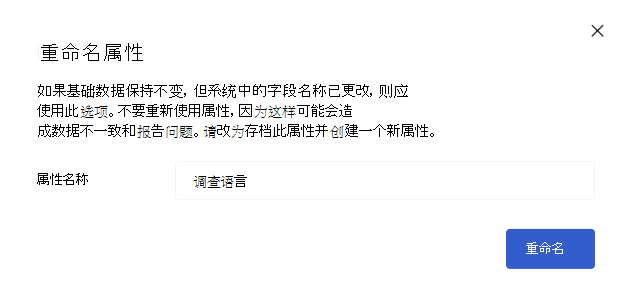
警告
- 如果基础数据保持不变,但系统中的字段名称已更改,请使用此方法。 不要重新调整属性名称标签的用途,因为这样可能会造成报告中的问题。 请改为创建一个新属性。
- 例如,如果 Department 更改为 Team,并且该列中的值也发生了更改,请添加新的 Team 属性,并且不将 Department 重命名为 Team。
管理派生属性
Viva Glint根据员工属性文件中发送的数据计算属性。
若要在初始设置后编辑派生字段,请执行:
- 选择“配置”符号,然后在“员工”部分下,选择“人员”。
- 选择 “操作” ,然后选择 “管理用户属性”。
- 在 “派生属性 ”部分中,选择“ 管理派生属性”。
- 选中要编辑或添加的派生属性旁边的复选框。
- 若要禁用派生属性:请取消选中所需字段旁边的复选框。
- 若要启用派生属性:请选中所需字段旁边的复选框,然后在“计算自”下拉菜单中的数据中选择一个字段。
- 若要更新用于创建派生属性的字段:请选中所需字段旁边的复选框,然后在“计算自”下拉菜单中选择一个新字段。
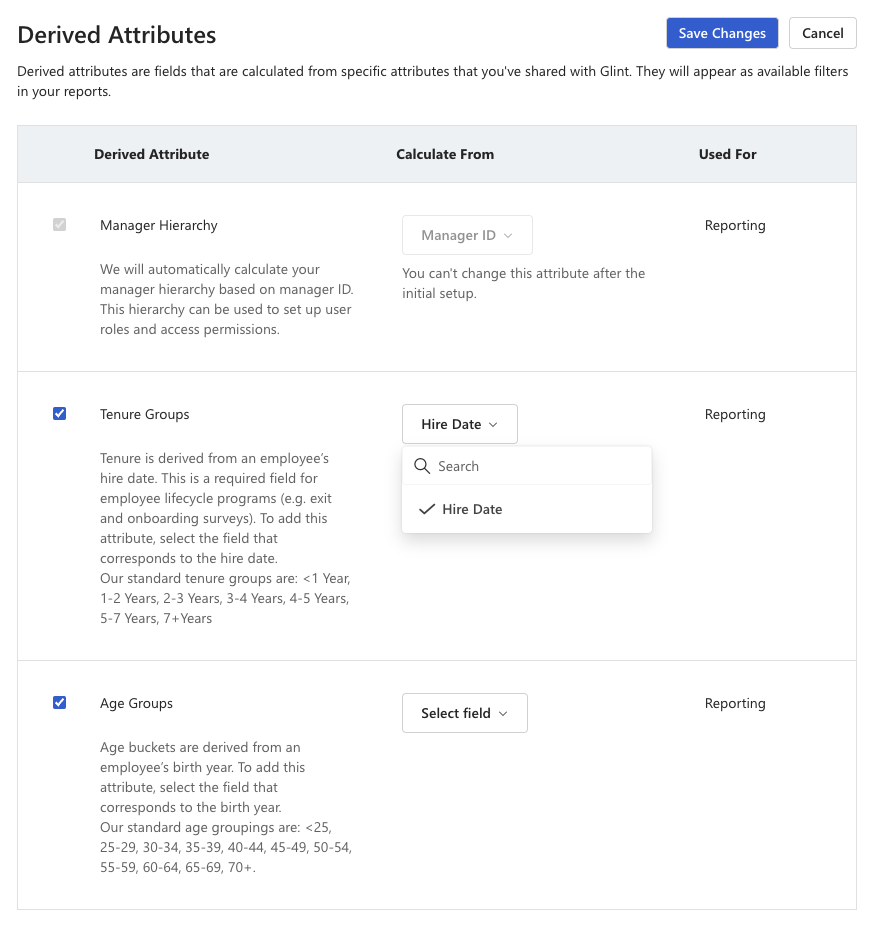
注意
初始设置后,管理器层次结构不可编辑。
管理可选系统属性
通过将语言、时区和个人电子邮件映射到Viva Glint字段,选择Viva Glint与员工通信的方式和时间。
在初始设置后编辑可选系统属性:
选择“配置”符号,然后在“员工”部分下,选择“人员”。
选择 “操作” ,然后选择 “管理用户属性”。
在 “可选系统属性 ”部分中,选择“ 管理可选系统属性”。
- 若要禁用可选系统属性:请取消选中所需字段旁边的复选框。
- 若要启用可选系统属性:请选中所需字段旁边的复选框,然后在“同步自”下拉菜单中的数据中选择一个字段。
- 若要更新映射到可选系统属性的字段:选中所需字段旁边的复选框,然后在“同步自”下拉菜单中选择一个新字段。
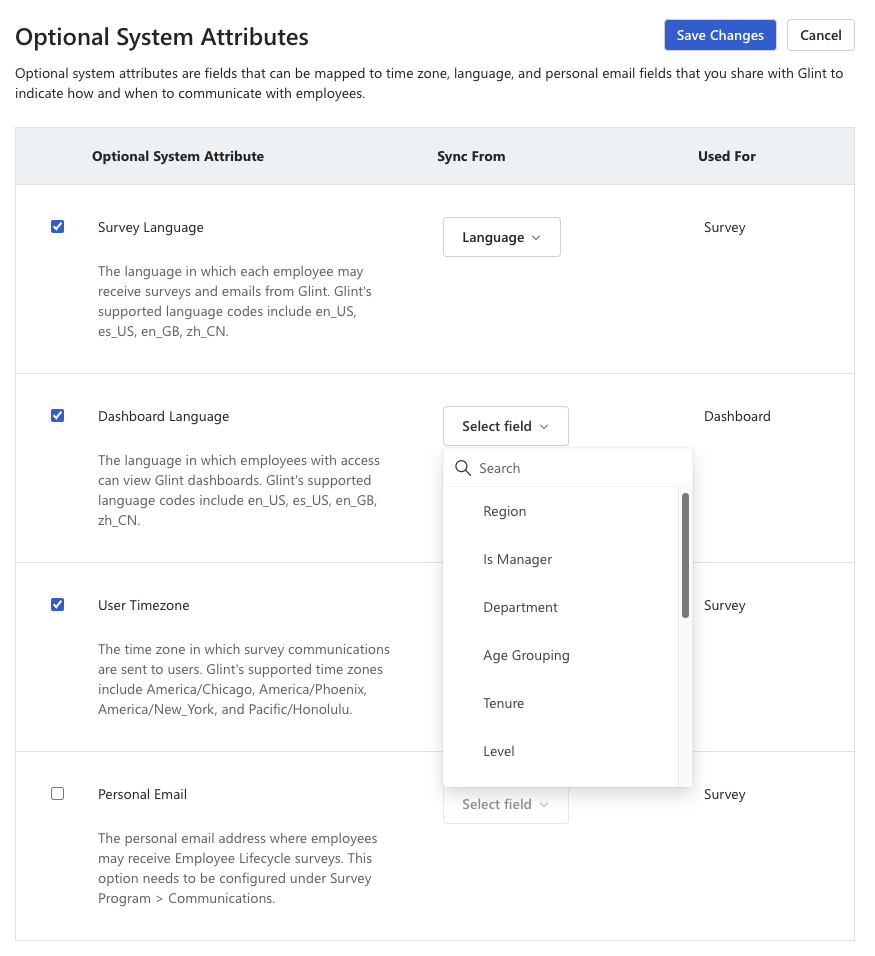
更新自定义属性可见性
使用 “可见性” 设置编辑是否显示自定义属性:
- 在从“人员”页中选择的用户配置文件上。
- 在调查周期中导出用户。
- 在调查中,从调查计划的“分发”部分下载的“调查收件人”导出。
注意
此设置不会影响属性在原始调查响应导出中的可见性。
编辑自定义属性的可见性:
选择“配置”符号,然后在“员工”部分中,选择“人员”。
选择 “操作” ,然后选择 “管理用户属性”。
在 “活动属性 ”部分中,选择所需自定义属性上的省略号,然后选择 “编辑属性”。
注意
“必需”或“层次结构”属性的可见性设置不可编辑。
将 “可见性 ”开关切换为 “打开 ”或“ 关闭” 以显示或隐藏属性。
选择“保存”。
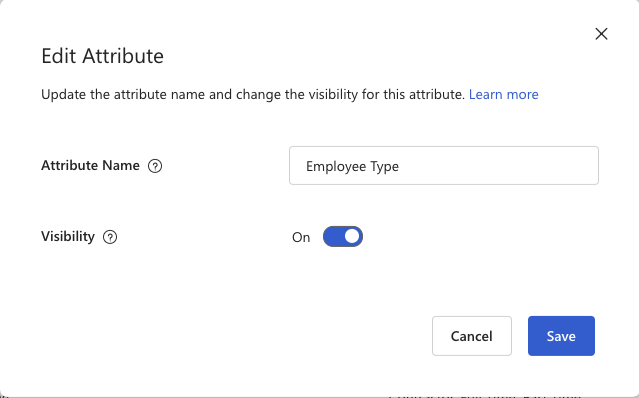
若要授予用户角色对新可见的自定义属性的访问权限,请选择 “配置” 符号,然后在“ 员工 ”部分中,选择“ 用户角色”。 选择一个角色,然后在 “报表属性”中,为新可见的属性做出选择。 详细了解用户角色设置。