教程:在 Visual Studio 中使用 Git
本文介绍教程系列中的步骤 6 在 Visual Studio中使用 Python。
Git 是一种版本控制系统,可帮助你跟踪代码文件和项目的更改。 通过将 Python 项目文件存储在 Git 中,可以让多个开发人员参与你的文件,并随时间推移维护项目的完整性。
在本教程前面的步骤中,将创建 Python 应用程序并对代码进行各种更改。 在步骤 6 中,可以将应用程序添加到 Git 存储库。 了解如何使用 Visual Studio 中的 Git 工具为 Python 项目提供源代码管理。
在本教程的步骤 6 中,你将了解如何:
- 在 Visual Studio 中使用 Git 工具
- 将 Python 应用程序添加到 Git 存储库
先决条件
包含 Python 文件(.py)的 Python 应用程序项目,其中包含在 步骤 2 中创建的代码:编写并运行 Python 代码。
尽管不需要继续执行此步骤,但请查看 步骤 3中的说明,步骤 4,并在本教程的 步骤 5,了解 Visual Studio 中的端到端 Python 工作流。
添加 Git 源代码管理
有了应用程序后,你可能想要将其添加到 Git 存储库。 借助 Visual Studio,可以使用可直接从 IDE 使用的 Git 工具轻松完成此过程。
提示
Git 是最常用的新式版本控制系统。 无论你是专业开发人员还是学习如何编写代码,Git 都非常有用。 如果你不熟悉 Git,https://git-scm.com/ 网站是一个很好的起点。 你可以找到备忘单、热门在线书籍和 Git 基本信息视频。
若要将代码与 Git 相关联,请先创建代码所在的新 Git 存储库:
在 Visual Studio 右下角的状态栏中,选择 添加到源代码管理,然后选择 Git。

在 “创建 Git 存储库”对话框中,登录到 GitHub:
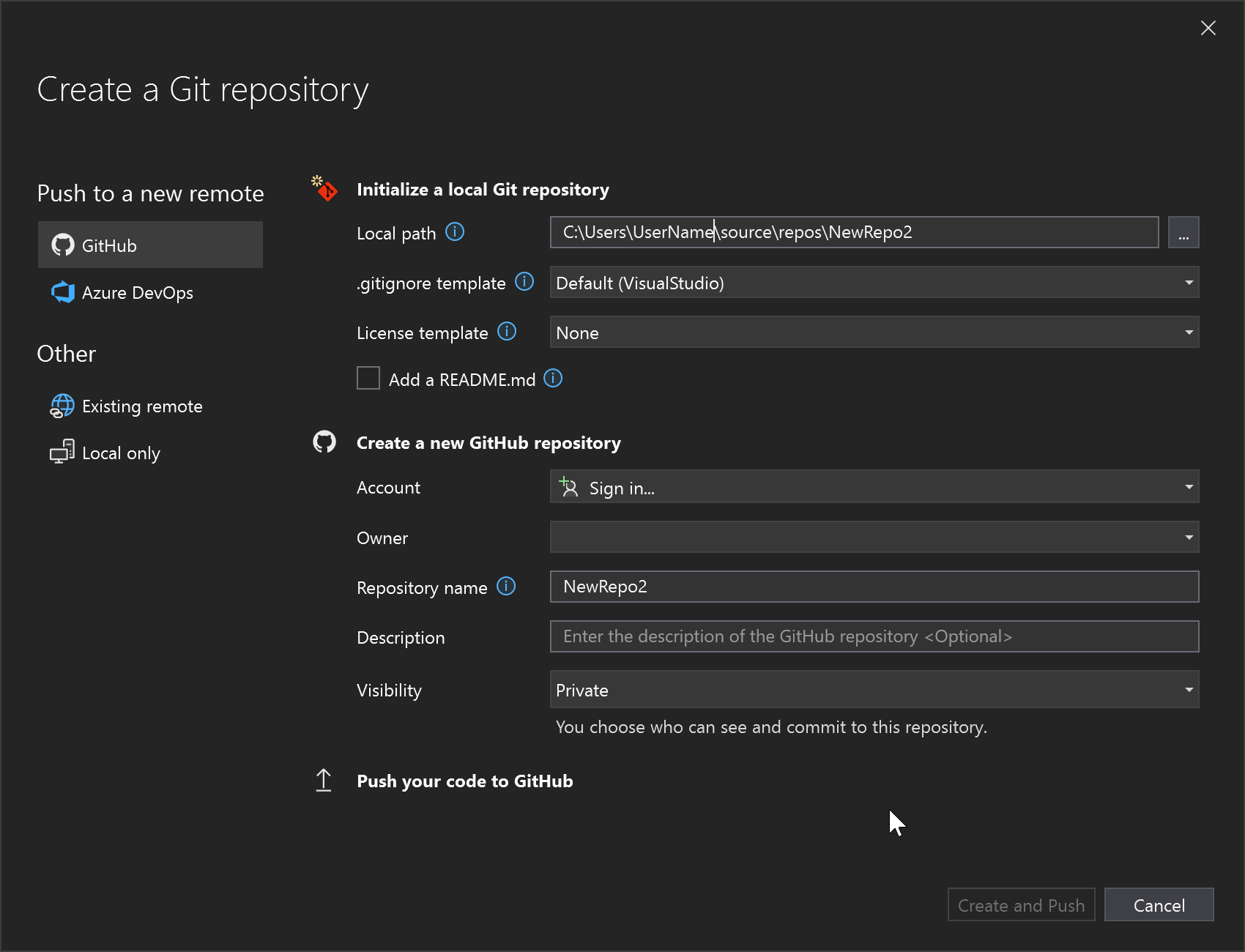
存储库名称根据文件夹位置自动填充。 默认情况下,新存储库是专用的,这意味着你是唯一可以访问它的人。
提示
无论存储库是公共的还是专用的,最好有一个安全存储在 GitHub 上的代码的远程备份。 即使你未与团队合作,远程存储库也会让你从任何计算机获得代码。
选择“创建并推送”。 创建存储库后,可在状态栏中看到状态详细信息:

在 Visual Studio 中使用 Git 操作
下面是 Visual Studio 状态栏中提供的 Git 操作的简要摘要:
向上/向下箭头显示当前分支中的传出/传入提交数。 可以使用此图标来拉取任何传入提交或推送任何传出提交。
若要查看特定提交,请选择向上/向下箭头,然后选择“查看传出/传入”。
铅笔显示代码的未提交更改数。 可以选择此图标,在 Git 更改 窗口中查看这些更改。
Git 菜单为文件上的存储库操作提供了工具。 在 Visual Studio中使用 git fetch、pull、push 和 sync 进行版本控制。
有关如何将 Git 与应用配合使用的详细信息,请参阅 Visual Studio 中的关于 Git。
教程评审
祝贺你完成 Visual Studio 中的 Python 教程。
本教程中你学到了如何:
- 创建项目并查看项目的内容。
- 使用 Visual Studio 编辑器并运行项目。
- 使用适用于 Python 的 交互式窗口 开发新代码,并轻松地将代码复制到编辑器中。
- 在 Visual Studio 调试器中运行已完成的程序。
- 安装包并管理 Python 环境。
- 在 Git 存储库中处理代码。
相关内容
- 为 Python 创建C++扩展
- 分析 Python 代码
- 为 Python 代码设置单元测试