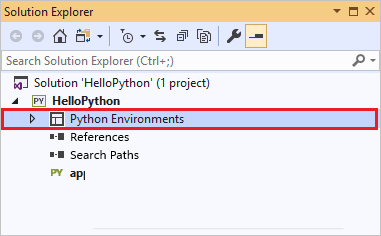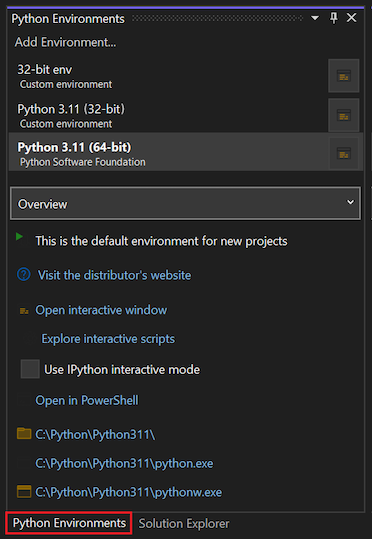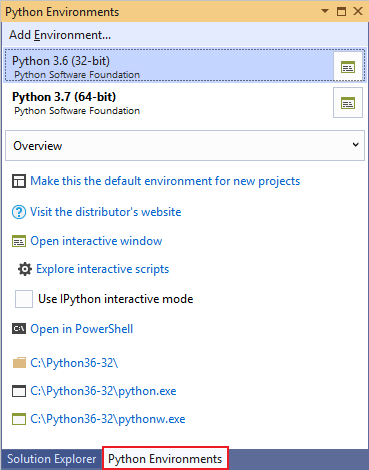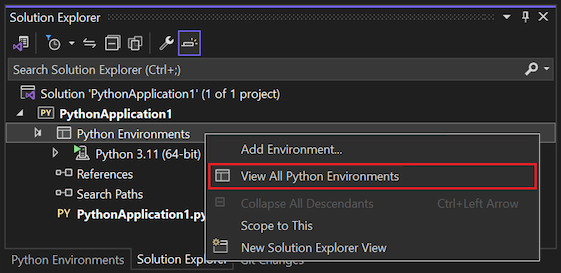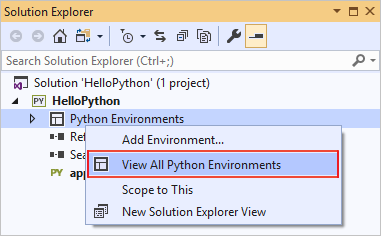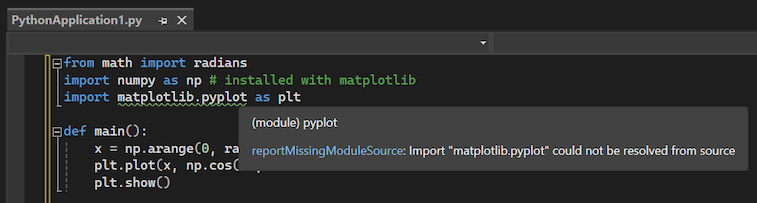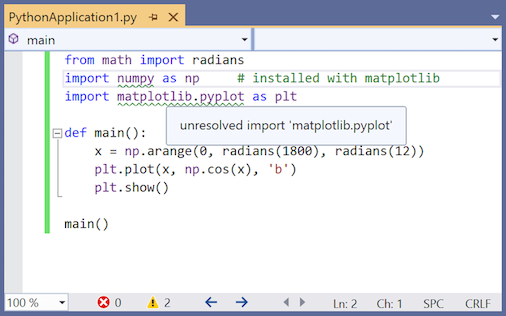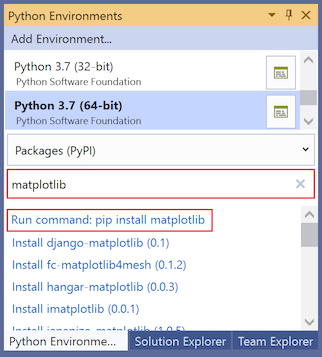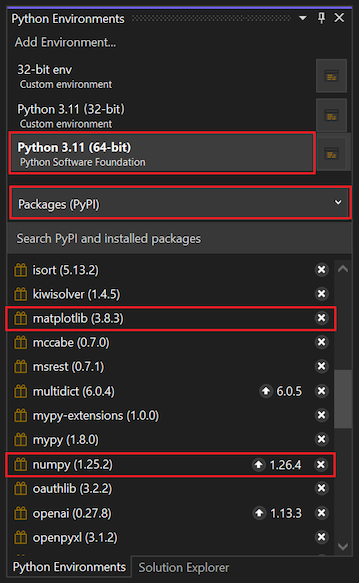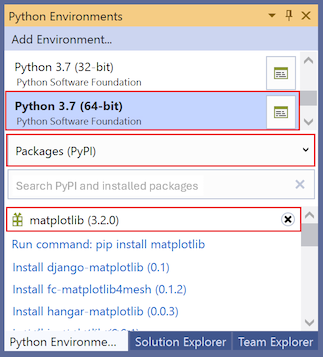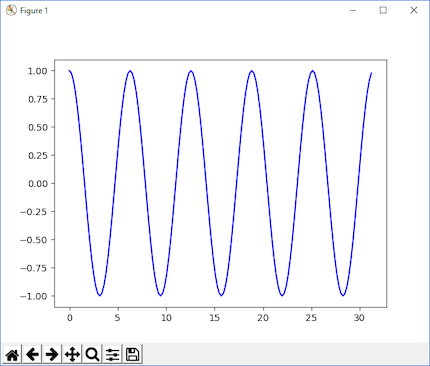教程:在 Visual Studio 的 Python 环境中安装包
本文介绍了教程系列 中在 Visual Studio下使用 Python 的第 5 步。
Python 项目中的所有代码都在特定环境的上下文中运行。 环境示例包括全局环境、虚拟环境、conda 环境等。 环境用于需要特定于 Python 版本和一组已安装包的语言服务的任何任务。 每个环境都需要根据项目代码安装特定的包。
Python 开发人员社区会生成成千上万个有用的包,你可以将其合并到自己的项目中。 在本教程系列的步骤 5 中,你将使用 Visual Studio 中的“Python 环境”窗口来管理 Python 环境中的包。
在本教程的步骤 5 中,你将了解如何:
- 在 Visual Studio 中查看 Python 环境和包
- 为 Python 环境安装和管理软件包
- 使用已安装的包测试 Python 代码
先决条件
- 包含 Python 文件(.py)的 Python 应用程序项目,其中包含在 步骤 2 中创建的代码:编写并运行 Python 代码。
在 Visual Studio 中查看 Python 环境
Visual Studio 提供了两个位置来查看有关 Python 环境的信息:
解决方案资源管理器中的 Python 环境节点 列出了项目当前正在使用的环境。 如果项目有多个环境,Visual Studio 会以粗体显示活动环境。 可以扩展特定环境以查看已安装的包集。 当环境处于活动状态时,可以导入其已安装的包,并在代码中使用它们。
Python 环境窗口 显示所有可用环境及其已安装的包。 可以使用单独安装的 Visual Studio 安装程序和环境来查看安装的环境。 可用环境包括全局、虚拟和 conda 环境。 Visual Studio 以粗体显示新项目的默认 Python 环境。
使用以下方法之一打开 Python 环境 窗口:
若要从 Visual Studio 的主工具栏访问窗口,请选择 “查看”>其他窗口>Python 环境。
如果在 解决方案资源管理器中打开了 Python 项目,请右键单击项目下的 Python 环境 节点,然后选择 查看所有 Python 环境:
还可以使用 Ctrl+K、Ctrl+' 键盘快捷方式从 解决方案资源管理器打开 Python 环境 窗口。
准备 Python 文件
若要准备练习,请按照以下步骤更新 Python 项目文件以包含必要的代码:
在编辑器中打开 Python 项目文件(.py)。 (教程步骤 2 介绍如何创建此文件,其中默认文件名为 PythonApplication1.py.)
将文件中的代码替换为以下代码。 此版本的代码创建类似于教程步骤 4 的输出的余弦波,但它以图形方式绘制输出。
from math import radians import numpy as np # installed with matplotlib import matplotlib.pyplot as plt def main(): x = np.arange(0, radians(1800), radians(12)) plt.plot(x, np.cos(x), 'b') plt.show() main()在编辑器中,将鼠标悬停在
matplotlibimport 语句上。 Visual Studio 使用特殊格式来指示未解析语句。无法解析
matplotlib导入语句,因为未将必要的包安装到默认全局环境。 你将了解如何在下一部分中安装所需的包。
为 Python 环境安装软件包
若要解析 matplotlib 导入语句,需要将必要的包安装到默认全局环境:
在 Python 环境 窗口中,选择新 Python 项目的默认环境,然后在下拉菜单中选择 包(PyPI)。 (PyPI 是 Python 包索引的首字母缩略词。
Visual Studio 显示当前在默认环境中安装的包列表。
在 搜索 字段中,输入
matplotlib。 在结果列表中,选择 运行命令:pip install matplotlib 选项。该命令将安装
matplotlib库,以及它依赖的任何包。 在这种情况下,依赖包包括numpy库。你可以打开“视图”>“输出”窗口来监视安装进度。
安装包后,Python 环境 窗口将刷新以显示所选环境的包:
单击程序包右侧的 X 可卸载它。
运行程序
安装 matplotlib 库后,即可测试程序。