概述
若要隐藏视图中的代码区域,可以将其折叠,使其显示在文本编辑器中的插入符 (>) 下。 然后,如果要展开折叠区域,请选择插入符 (>)。
提示
如果你是键盘用户,可以选择 Ctrl+M+M 折叠和展开。
若要折叠大纲显示区域,请双击大纲显示边距(位于代码左侧)上的区域中的任意行。 将鼠标悬停在折叠区域上时,可以看到折叠区域的内容作为工具提示。
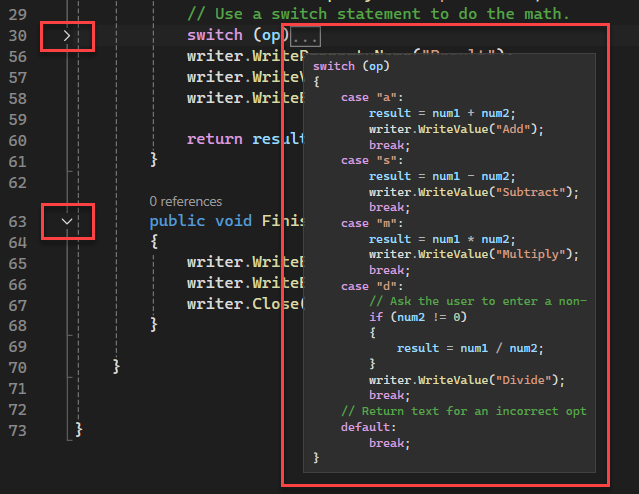
将鼠标悬停在边距上时也会突出显示大纲显示边距中的区域。 在某些颜色配置中,默认突出显示颜色看起来相当微弱。 可以在 工具>选项>环境>字体和颜色>显示项>可折叠区域更改。
在大纲代码中工作时,可以展开要处理的部分,完成后将其折叠,然后移动到其他部分。 如果不想显示大纲,可以使用 停止大纲 命令删除大纲信息,而不会干扰基础代码。
“撤消”和“重做”命令位于“编辑”菜单上,并会影响这些操作。 复制、剪切、粘贴和拖放操作可保留大纲显示信息,但是不保留可折叠区域的状态。 例如,复制折叠区域时,粘贴操作会将复制的文本作为展开的区域进行粘贴。
谨慎
如果更改大纲显示区域,那么大纲显示可能丢失。 例如,删除或“查找和替换”操作可删除区域的结尾。
可以在 编辑>大纲 子菜单中找到以下命令。
| 名字 | 键盘 | 描述 |
|---|---|---|
| 隐藏所选内容 | Ctrl+M,Ctrl+H | 折叠所选的代码块,此功能通常不可用于大纲显示。 示例:if 块。 若要删除自定义区域,请使用 停止隐藏当前 或 Ctrl+M,Ctrl+U。 在 Visual Basic 中不可用。 |
| 切换大纲显示展开 | Ctrl+M,Ctrl+M | 当游标位于嵌套的折叠部分时,反转大纲显示最内层部分的当前的隐藏或展开状态。 |
| 切换所有大纲显示 | Ctrl+M,Ctrl+L | 将所有区域设置为相同的折叠或展开状态。 如果一些区域为展开状态,一些为折叠状态,那么将展开折叠区域。 |
| 停止大纲显示 | Ctrl+M,Ctrl+P | 删除整个文档中的全部大纲信息。 若要重新打开它,请转到 编辑>大纲 并选择 开始自动大纲。 |
| 停止隐藏当前内容 | Ctrl+M,Ctrl+U | 删除当前所选的用户定义的区域的大纲显示信息。 在 Visual Basic 中不可用。 |
| 折叠到定义 | Ctrl+M,Ctrl+O | 折叠所有类型的成员。 |
| 折叠块:<逻辑边界> | (C++)折叠包含插入点的函数中的区域。 例如,如果插入点位于循环内,则隐藏循环。 | |
| 全部折叠:<逻辑结构> | (C++) 折叠函数内的所有结构。 |
提示
有关如何独占使用键盘的详细信息,请参阅 Visual Studio 中的键盘快捷方式。
还可以使用 Visual Studio SDK 定义要展开或折叠的文本区域。 请参阅演练:大纲显示。