使用速览定义查看和编辑代码(Alt+F12)
可以使用“速览定义” 命令查看和编辑代码,而无需切换你正在编写的代码。 速览定义 和 转到定义 显示相同的信息,但 速览定义 在弹出式窗口中显示信息,转到定义 在单独的代码窗口中显示代码。 转到定义 会导致上下文(即活动代码窗口、当前行和光标位置)切换到定义代码窗口。 通过使用 速览定义,可以查看和编辑定义并在定义文件中四处移动,同时将位置保留在原始代码文件中。
可以将 速览定义 与 C#、Visual Basic 和 C++ 代码配合使用。 在 Visual Basic 中,“速览定义”显示一个链接,指向不包含定义元数据(例如内置的 .NET 类型)的符号的“对象浏览器”。 某些语言和文件类型可能不支持 速览定义;例如 CSS 文件。
使用“查看定义”
打开“速览定义”窗口
可以通过右键单击要浏览的类型或成员,然后从菜单中选择 速览定义 来查看定义。 如果启用此选项,还可以使用鼠标查看定义,方法是按 Ctrl (或其他修饰符)并单击成员名称。 或者,在键盘上按 Alt +F12。
本插图显示了名为
Print()的方法的“速览定义”窗口: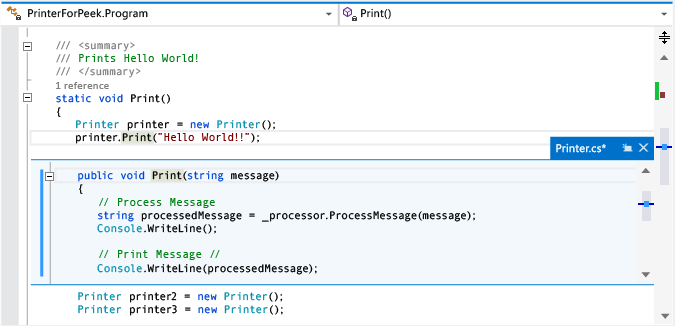
定义窗口显示在原始文件中的
printer.Print("Hello World!")行下方。 窗口不会隐藏原始文件中的任何代码。 跟在printer.Print("Hello World!")后的行显示在定义窗口下。可将光标移动到“速览定义”窗口中的不同位置。 也可以在原始代码窗口中四处移动。
可以从定义窗口中复制字符串并将其粘贴到原始代码中。 还可以将字符串从定义窗口拖放到原始代码,而无需从定义窗口中删除它。
可以通过选择定义窗口选项卡上的 Esc 键或 “关闭”按钮来关闭定义窗口。
从“速览定义”窗口内部打开一个“速览定义”窗口
如果已打开 速览定义 窗口,则可以在该窗口中的代码上再次调用 速览定义。 此时会打开另一个定义窗口。 一组痕迹点将显示在定义窗口选项卡旁边,可用于在定义窗口之间导航。 每个点上的工具提示显示该点所表示的定义文件的文件名和路径。
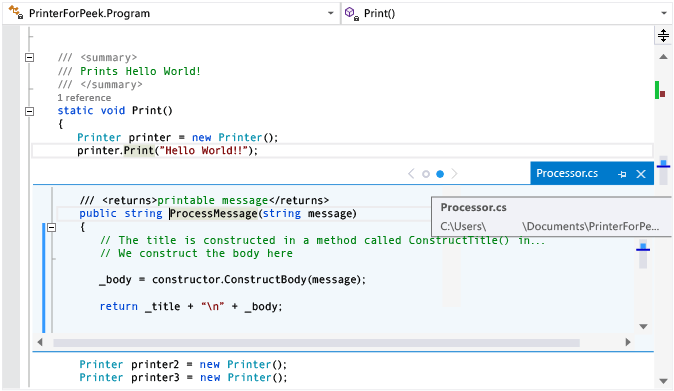
具有多个结果的“速览定义”
如果在具有多个定义(例如分部类)的代码上使用 速览定义,则代码定义视图右侧会显示结果列表。 可以选择列表中的任意结果以显示其定义。

在“速览定义”窗口中编辑
在 速览定义 窗口中开始编辑时,要修改的文件会自动在代码编辑器中作为单独的选项卡打开,并反映所做的更改。 你可以继续在“速览定义” 窗口中进行更改、撤消和保存更改,选项卡将继续反映这些更改。 即使关闭“速览定义” 窗口而不保存更改,你仍然可以在选项卡中继续进行、更改、撤销和保存更多修改,并在“速览定义” 窗口中继续从中断的地方开始。
在“查看”窗口中 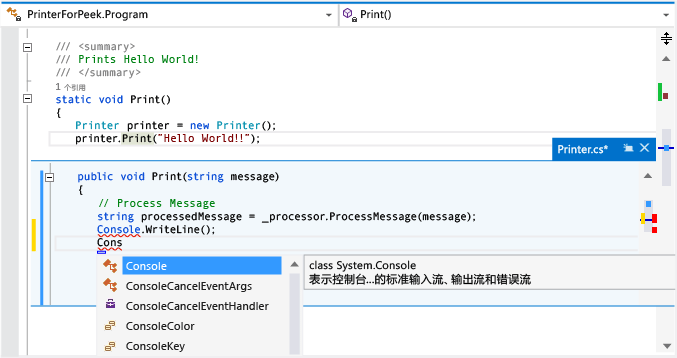
更改速览定义的选项
转到 工具>选项>文本编辑器>常规。
选择“在速览视图中打开定义”选项。
单击“确定” 以关闭 选项 对话框。
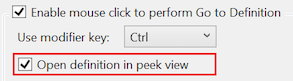
“速览定义”的键盘快捷键
可以在 速览定义 窗口中使用这些键盘快捷方式:
| 功能性 | 键盘快捷键 |
|---|---|
| 打开定义窗口 | Alt+F12 |
| 关闭定义窗口 | Esc |
| 将定义窗口提升为常规文档选项卡 | Ctrl+Alt+Home |
| 在定义窗口之间导航 | Ctrl+Alt+- 和 Ctrl+Alt+= |
| 在多个结果之间导航 | F8 和 Shift+F8 |
| 在代码编辑器窗口和定义窗口之间切换 | Shift+Esc |
注
还可以使用相同的键盘快捷键在 速览定义 窗口中编辑代码,就像在 Visual Studio 其他地方一样。