Visual Studio 的工作效率指南
如果您希望在编写代码时节省时间,那么您来对地方了。 本生产力指南包含一些提示,可帮助你开始使用 Visual Studio、编写代码、调试代码、处理错误和使用键盘快捷方式(全部在一页上)。
有关有用的键盘快捷方式的信息,请参阅 生产力快捷方式。 有关命令快捷方式的完整列表,请参阅 默认键盘快捷方式。
入门
通过快速搜索您所需的任何内容(包括命令、设置、文档和安装选项)来节省在菜单中翻找的时间。 在 Visual Studio 中查看搜索结果中命令的键盘快捷方式,以便更轻松地记住它们。
使用任务列表模拟代码。 如果没有足够的需求来完成某段代码,请使用“任务列表”跟踪使用
TODO和HACK令牌或自定义令牌的代码注释,并管理快捷方式,以便直接导向代码中预定义的位置。 有关详细信息,请参阅使用任务列表。使用解决方案资源管理器快捷方式。 如果你初次使用 Visual Studio,这些快捷方式会派上用场,并在熟悉新的代码库时节省时间。 有关快捷方式的完整列表,请参阅 Visual Studio中的默认键盘快捷方式
。 标识和自定义 Visual Studio中的键盘快捷方式。 可以识别 Visual Studio 命令的键盘快捷方式,自定义这些快捷方式,并导出这些快捷方式供其他人使用。 始终可以在“选项”对话框中查找和更改键盘快捷方式。
使 Visual Studio 更易于访问。 Visual Studio 具有与屏幕阅读器和其他辅助技术兼容的内置辅助功能。 有关可用功能的完整列表,请参阅 Visual Studio 的辅助功能提示和技巧。
自定义 IDE的外观。 若要更改 IDE 的主题和其他视觉方面,请参阅 更改字体、颜色和主题。
- 版本控制 在 Visual Studio 2022 中,可以直接使用 IDE 中的 Git 来创建、查看、签出和运行拉取请求。 若要了解详细信息,请参阅 Visual Studio 如何使用 Git轻松实现版本控制。
编写代码
使用以下功能更快地编写代码。
使用便捷命令。 Visual Studio 包含各种命令,可帮助你更快地完成常见编辑任务。 例如,可以选择一个命令来轻松复制代码行,而无需复制代码行,重新定位光标,然后将其粘贴。 选择 编辑>重复,或按 Ctrl+E,V。 此外,还可选择“编辑”>“高级”>“展开选定内容”或“编辑”>“高级”>“合同选择”,或者按 Shift+Alt+= 或 Shift+Alt+-,来快速展开或合同选定文本内容。
使用 IntelliSense。 在编辑器中输入代码时,将会显示 IntelliSense 信息,如列表成员、参数信息、快速信息,签名帮助和完整单词。 这些功能支持文本模糊匹配;例如,列表成员的结果列表不仅包括以您输入的字符开头的条目,还包括名称中任意位置包含字符组合的条目。 有关详细信息,请参阅使用 IntelliSense。
输入代码时,更改 IntelliSense 选项的自动插入。 通过将 IntelliSense 切换到建议模式,您可以指定只有在您明确选择 IntelliSense 选项时,才会插入这些选项。
若要启用建议模式,请选择 Ctrl+Alt+ 空格键,或在菜单栏上 选择“编辑>IntelliSense>切换完成模式。
使用代码片段。 可以使用内置代码片段,也可以创建自己的代码片段。
若要插入代码段,请在菜单栏上选择 “编辑>IntelliSense”>“插入代码段” 或“环绕”,或在文件中打开快捷菜单,然后选择“代码段”>“插入代码段” 或 “环绕”。 有关详细信息,请参阅 代码片段。
将 JSON 或 XML 粘贴为类。 将任何 JSON 或 XML 文本片段复制到剪贴板,然后将其作为强类型 .NET 类粘贴到任何 C# 或 Visual Basic 代码文件中。 为此,请使用编辑>选择性粘贴>将 JSON 粘贴为类(或将 XML 粘贴为类)。
修复内联代码错误。 借助快速操作,可以使用单个操作轻松重构、生成或修改代码。 可以使用灯泡图标
 或螺丝刀图标
或螺丝刀图标  ,或者按 Alt+Enter 或 Ctrl+.(当光标位于相应的代码行上时)来应用这些操作。 有关详细信息,请参阅 快速操作。
,或者按 Alt+Enter 或 Ctrl+.(当光标位于相应的代码行上时)来应用这些操作。 有关详细信息,请参阅 快速操作。显示和编辑代码元素的定义。 可以快速显示和编辑在其中定义代码元素(如成员、变量或局部元素)的模块。
若要在弹出窗口中打开定义,请突出显示该元素,然后选择 Alt+F12 键,或打开元素的快捷菜单,然后选择 速览定义。 若要在单独的代码窗口中打开定义,请打开元素的快捷菜单,然后选择 转到定义。
使用示例应用程序。 可以通过从 Microsoft开发人员网络下载和安装示例应用程序来加快应用程序开发速度。 还可以通过下载和探索该区域的示例包来了解特定的技术或编程概念。
使用格式设置/换行更改大括号格式。 通过“格式设置”选项页面,可在代码编辑器中设定代码格式设置选项,其中包括换行。 有关如何在 C# 中使用此设置的详细信息,请参阅 选项对话框:文本编辑器 > C# > 代码样式 > 格式。 有关C++,请参阅 在 Visual Studio中设置C++编码首选项。 对于 Python,请参阅设置 Python 代码格式。
使用制表符更改缩进。 使用针对每个代码库定制的自定义编辑器设置,为跨不同编辑器和 IDE 处理同一项目的多个开发人员强制实施一致的编码样式。 确保整个团队遵循相同的语言约定、命名约定和格式设置规则。 由于这些自定义设置可移植且随代码一起传输,因此即使在 Visual Studio 之外,也可以强制实施编码样式。 有关详细信息,请参阅 选项、文本编辑器、所有语言、选项卡。
- 尝试自动复制和剪裁缩进。 将代码从 Visual Studio 复制到其他程序(Outlook、Teams 等),无需在粘贴代码后手动修复缩进。 在 Visual Studio 2022 版本 17.7 及更高版本中可用。
- 强制实施代码样式规则 可以使用 EditorConfig 文件来编码编码约定并将其与源一起传输。 将默认文件或 .NET 样式的 EditorConfig 文件添加到项目中,方法是从解决方案资源管理器中的添加上下文菜单浮出控件中,选择“添加”>“新建项”。 然后,在“添加新项 对话框中,搜索”editorconfig”。 选择 编辑器配置文件 项模板之一,然后选择 添加。
- 在 Visual Studio中安装和管理 NuGet 包。 NuGet 是一种机制,开发人员可以通过该机制创建、共享和使用有用的代码。 借助 Windows 上的 Visual Studio 中的 NuGet 包管理器 UI,可以轻松地在项目和解决方案中安装、卸载和更新 NuGet 包。 有关详细信息,请参阅 使用 NuGet 包管理器在 Visual Studio 中安装和管理包。
在代码和 IDE 中导航
可以使用各种技术更快地查找和移动到代码中的特定位置。 还可以根据首选项更改 Visual Studio 窗口的布局。
为代码行添加书签。 可以使用书签快速导航到文件中的特定代码行。
若要设置书签,请在菜单栏上选择 “编辑>书签>切换书签。 可以在“书签”窗口中查看解决方案的所有书签。 有关详细信息,请参阅 在代码中设置书签。
搜索文件中的符号定义。 可以在解决方案中搜索以查找符号定义和文件名,但搜索结果不包括命名空间或局部变量。
若要访问此功能,请在菜单栏上选择 “编辑>导航到。
浏览代码的整体结构。 在 解决方案资源管理器中,可以搜索和浏览项目中的类及其类型和成员。 还可以搜索符号、查看方法的调用层次结构、查找符号引用和执行其他任务。 如果在解决方案资源管理器
中选择代码元素,则关联的文件将在 预览版 选项卡中打开,光标将移动到文件中的元素。 有关详细信息,请参阅 查看代码的结构。跳转到具有地图模式的文件中的位置。 地图模式在滚动条上以微型方式显示代码行。 有关此显示模式的详细信息,请参阅 如何:自定义滚动条。
使用代码图了解代码结构。 代码图可帮助你可视化代码中的依赖关系,并查看它如何组合在一起,而无需读取文件和代码行。 有关详细信息,请参阅使用代码图绘制依赖项。
使用“编辑/转到最近文件”查看经常使用的文件。 使用 Visual Studio 中的“转到”命令对代码执行重点搜索,以帮助快速查找指定的项。 有关详细说明,请参阅使用“转到”命令查找代码。
同步解决方案资源管理器 对于大型解决方案,请使用解决方案资源管理器中的“与活动文档同步”按钮在项目层次结构中查找活动文档。
将 属性窗口 移动到右侧。 如果要查找更熟悉的窗口布局,可以通过按 F4来移动 Visual Studio 中的“属性”窗口。
更快地查找命令、文件和选项
除了筛选工具窗口的内容,还可以跨 IDE 搜索命令、文件和选项,以便仅显示当前任务的相关信息。
筛选工具窗口的内容。 可以在许多工具窗口的内容中搜索,例如 工具箱、属性 窗口和 解决方案资源管理器,但仅显示名称包含指定字符的项。
仅显示您想要解决的错误。 如果选择 错误列表 工具栏上的“筛选器”按钮,则可以减少 错误列表 窗口中出现的错误数。 只能显示编辑器中打开的文件中的错误、当前文件中的错误或当前项目中的错误。 还可以在 错误列表 窗口中搜索以查找特定错误。
查找对话框、菜单命令、选项及更多内容。 在搜索框中,输入要查找的项的关键字或短语。 例如,如果输入 新项目,将显示以下选项:
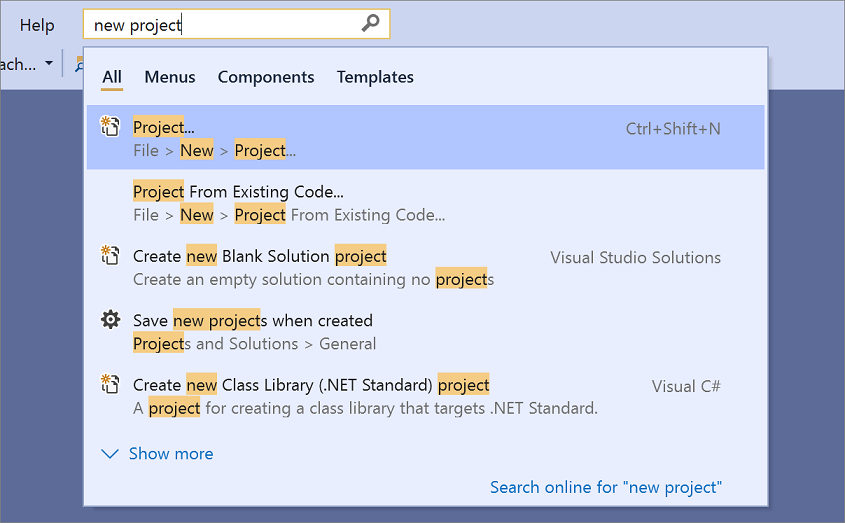
按 Ctrl+Q 快速跳到搜索框。
调试代码
调试可能需要一些时间,但以下提示可以帮助你加快此过程。
- 使用 Visual Studio 调试器工具。 在 Visual Studio 上下文中,调试应用时,通常意味着你在调试器模式下运行应用程序。 调试器提供了许多方法来查看代码在运行时正在执行的操作。 有关入门指南,请参阅初探 Visual Studio 调试器。
设置不同类型的断点。 可以在当前代码行中创建临时断点并同时启动调试器。 点击该行代码时,调试器进入中断模式。 有关详细信息,请参阅使用正确的断点类型。
若要使用此功能,请选择 Ctrl+F10 键,或打开要中断的代码行的快捷菜单,然后选择 “运行到光标”。
捕获变量的值信息。 可以将 DataTip 添加到代码中的变量并固定它,以便在调试完成后访问该变量的最后一个已知值。 有关详细信息,请参阅查看数据提示中的数据值。
若要添加 DataTip,调试器必须处于中断模式。 将光标放在该变量上,然后在显示的“数据提示”中选择固定按钮。 停止调试时,包含变量的代码行旁边的源文件中会显示一个蓝色图钉图标。 如果指向蓝色引脚,则会显示最近调试会话中的变量值。
清除即时窗口。 可在设计时输入 或
>cls来清除>Edit.ClearAll的内容有关其他命令的详细信息,请参阅 Visual Studio 命令别名。
使用 CodeLens查找代码更改和其他历史记录。 CodeLens 允许你在了解代码发生的情况时专注于工作,而无需离开编辑器。 可以查找代码引用、代码更改、关联缺陷、工作项、代码评审和单元测试。
使用 Live Share 与其他人实时调试。 Live Share 使你能够与其他人实时协作编辑和调试,而不考虑所使用的编程语言或要构建的应用类型。 有关详细信息,请参阅 什么是 Visual Studio Live Share?
使用交互式窗口编写和测试小代码。 Visual Studio 提供交互式读取-评估-打印循环(REPL)窗口,可让你输入任意代码并查看即时结果。 这种编码方式可帮助你学习和试验 API 和库,以及以交互方式开发工作代码以包含在项目中。 对于 Python,请参阅使用 Python 交互窗口。 交互式窗口功能也可用于 C# 。
访问 Visual Studio 工具
如果将其固定到“开始”菜单或任务栏,则可以快速访问开发人员命令提示符或其他 Visual Studio 工具。
在 Windows 资源管理器中,浏览到 %ProgramData%\Microsoft\Windows\Start Menu\Programs\Visual Studio 2019\Visual Studio Tools。
右键单击或打开“开发人员命令提示符”的上下文菜单,然后选择“固定到‘开始’菜单”或“固定到任务栏”。
管理文件、工具栏和窗口
在开发应用程序时,可以随时在多个代码文件中工作,并在多个工具窗口中移动。 可以使用以下提示保持井然有序:
使经常使用的文件在编辑器中可见。 可以将文件固定到选项卡左侧,以便无论在编辑器中打开多少个文件,它们都保持可见。
若要固定某个文件,请选择此文件的选项卡,然后选择“切换固定状态”按钮。
将文档和窗口移动到其他监视器。 如果在开发应用程序时使用多个监视器,可以通过将编辑器中打开的文件移动到另一个监视器,更轻松地处理应用程序的某些部分。 还可将工具窗口(例如调试程序窗口)移至另一个监视器,并将文档和工具窗口以选项卡的形式停靠在一起来创建“竹筏”。有关详细信息,请参阅在 Visual Studio 中自定义窗口布局和个性化设置选项卡。
还可以通过创建 解决方案资源管理器的另一个实例 并将其移动到另一个监视器来更轻松地管理文件。 若要创建 解决方案资源管理器的另一个实例,请在 解决方案资源管理器中打开快捷菜单,然后选择 “新建解决方案资源管理器视图”。
自定义 Visual Studio中显示的字体。 可以更改 IDE 中用于文本的字体、大小和颜色。 例如,您可以在编辑器中自定义特定代码元素的颜色,并在工具窗口或整个 IDE 中自定义字体。 有关详细信息,请参阅 如何:更改字体和颜色 和 如何:更改编辑器中的字体和颜色。