在 Visual Studio 中开发代码而无需创建项目或解决方案
你可以在 Visual Studio 中打开几乎任何类型的基于目录的项目的代码,而无需创建解决方案或者项目文件。 这意味着,例如,可以在 GitHub 上克隆一个存储库,然后在 Visual Studio 中直接打开并开始开发,而无需创建解决方案或项目。 如果需要,可以指定自定义生成任务并通过简单的 JSON 文件启动参数。
在 Visual Studio 中打开代码文件之后,“解决方案资源管理器”会显示文件夹中的所有文件。 可以单击任何文件开始编辑。 在后台,Visual Studio 开始对文件编制索引,以启用 IntelliSense、导航和重构功能。 在编辑、创建、移动或删除文件时,Visual Studio 会自动跟踪更改,并不断更新其 IntelliSense 索引。 代码带有语法着色,许多情况下还含有基本的 IntelliSense 语句完成。
注意
如果要查找特定于 VS Code 的信息,请访问 Visual Studio Code 入门页。
打开任何代码
可以通过以下方式,在 Visual Studio 中打开代码:
在 Visual Studio 菜单栏上,依次选择“文件”>“打开”>“文件夹”,然后浏览到代码位置。
在包含该代码的文件夹的上下文(右键单击)菜单上,选择“在 Visual Studio 中打开”命令。
在“启动”窗口中选择“打开文件夹”链接。
重要
并非所有代码都可以通过使用 Visual Studio“开始”窗口中的“打开文件夹”链接来打开。 例如,如果代码文件已另存为解决方案的一部分(换言之,在 .sln 文件中),你必须使用此处列出的其他选项之一来打开代码。
如果是键盘用户,则在 Visual Studio 中按 Ctrl+Shift+Alt+O。
打开克隆的 GitHub 存储库中的代码。
打开多个文件夹
从 Visual Studio 2022 版本 17.9 预览版 1 开始,可以指定要在 Visual Studio 中打开的多个文件夹。 打开多个文件夹在包含大量无关代码的代码存储库中特别有用,开发人员只需要一个子集就能执行某些工作。
- 在 Visual Studio 菜单栏上,依次选择“文件”>“打开”>“工作区”,然后浏览到
.code-workspace文件位置。 - 文件
.code-workspace本身应为 .JSON 架构,如下所示:
{
"folders" : [
{
"path" : "some\\child\\foo",
"name" : "The Foo"
},
{
"path" : "..\\..\\some\\unrelated\\bar"
},
{
"path" : "C:\\a\\full\\path\\baz"
},
{
"path" : "${env.ANY_ENV_VARIABLE}\\foobar"
}
]
}
每个 "path" 值可以是任何相对路径或根路径。 根路径必须位于同一驱动器号上。 环境变量可以与语法 ${env.ANY_ENV_VARIABLE} 一起使用。 "name" 属性可用于为解决方案资源管理器中的文件夹创建视觉别名。
打开克隆的 GitHub 存储库中的代码
以下示例演示如何克隆 GitHub 存储库,并在 Visual Studio 中打开其代码。 若要执行此过程,必须具有 GitHub 帐户,并且已经在系统上安装了适用于 Windows 的 Git。 有关详细信息,请参阅创建 GitHub 帐户以用于 Visual Studio 和适用于 Windows 的 Git。
转到要在 GitHub 上克隆的存储库。
选择“克隆或下载”按钮,然后在下拉菜单中选择“复制到剪贴板”按钮,以便复制 GitHub 存储库的安全 URL 。
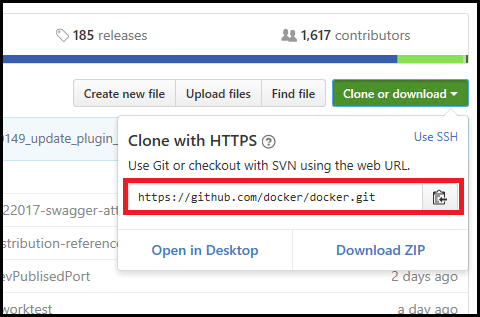
在 Visual Studio 中使用 Git
从 Visual Studio 2019 版本 16.8 开始,我们引入了一个新的简化 Git 界面,可用于与 GitHub 上的文件进行交互。 若要了解详细信息,请访问 Visual Studio 版本控制文档。
在 Visual Studio 中使用团队资源管理器
你仍然可以在 Visual Studio 2022 和 Visual Studio 2019 版本 16.8 及更高版本中使用团队资源管理器。 但是,你可能会发现使用新 Git 体验更容易。 有关详细信息,请参阅 Visual Studio 如何使用 Git 简化版本控制。
在 Visual Studio 中,选择“团队资源管理器”选项卡,打开“团队资源管理器” 。 如果未看到选项卡,则从“视图”>“团队资源管理器”中将其打开。
在团队资源管理器的“本地 Git 存储库”部分中,选择“克隆”命令,然后将 GitHub 页的 URL 粘贴到文本框。
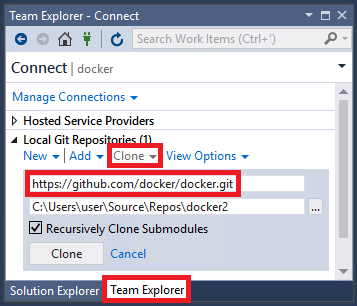
选择“克隆”按钮,将项目的文件克隆到本地 Git 存储库。 此过程可能需要几分钟的时间,具体取决于存储库的大小。
将存储库克隆到系统后,在“团队资源管理器”中,在新克隆存储库的上下文(右键单击)菜单上,选择“打开”命令 。
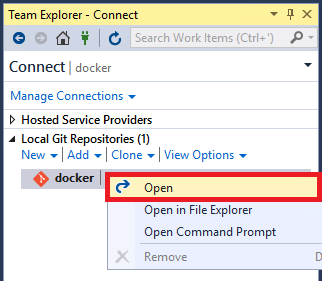
选择“显示文件夹视图”命令,查看“解决方案资源管理器”中的文件 。
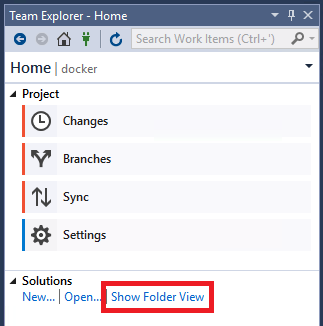
此时,可以浏览克隆存储库中的文件夹和文件,并在具有语法着色和其他功能的 Visual Studio 代码编辑器中查看和搜索代码。
运行和调试代码
不通过项目或解决方案即可在 Visual Studio 中调试代码! 对某些语言进行调试时,可能需要在代码库中指定一个有效的启动文件,例如脚本、可执行文件或项目。 工具栏上“开始”按钮旁的下拉列表框中列出了 Visual Studio 检测到的所有启动项,以及你在文件夹中专门指定的项。 调试代码时,Visual Studio 会首先运行此代码。
配置代码以在 Visual Studio 中运行因代码类型和生成工具而异。
使用 MSBuild 的代码库
基于 MSBuild 的代码库拥有多个生成配置,它们在“开始”按钮的下拉列表中显示。 选择要作为启动项使用的文件,然后选择“开始”按钮开始调试。
注意
对于 C# 和 Visual Basic 代码库,必须安装 .NET 桌面开发工作负载。 对于 C++ 代码库,必须安装使用 C++ 的桌面开发工作负载。
使用自定义生成工具的代码库
如果代码库使用自定义生成工具,则必须告知 Visual Studio 如何使用 .json 文件中定义的生成任务来生成代码。 有关详细信息,请参阅自定义生成和调试任务。
包含 Python 或 JavaScript 代码的代码库
如果代码库包含 Python 或 JavaScript 代码,则无需配置任何 .json 文件,但必须安装相应的工作负载。 还必须配置启动脚本:
通过选择“工具”>“获取工具和功能”,或者通过关闭 Visual Studio 并运行 Visual Studio 安装程序来安装 Node.js 开发或 Python 开发工作负载。
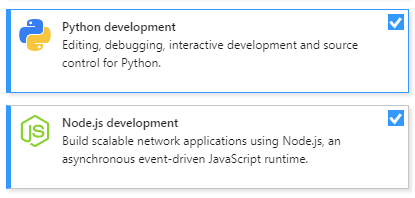
在“解决方案资源管理器”中,右键单击 JavaScript 或 Python 文件的上下文菜单上,选择“设置为启动项”命令。
选择“开始”按钮开始调试。
包含 C++ 代码的代码库
有关在 Visual Studio 中打开 C++ 代码而无需创建解决方案或项目的信息,请参阅 C++ 的打开文件夹项目。
包含 Visual Studio 项目的代码库
如果代码文件夹包含 Visual Studio 项目,则可以将项目指定为启动项。
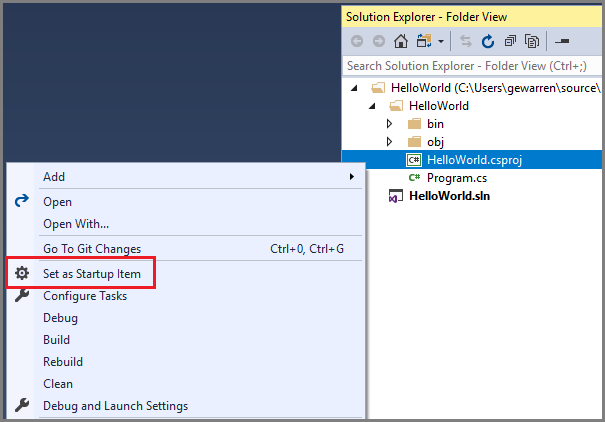
“开始”按钮的文本将更改,以反映项目为启动项。
