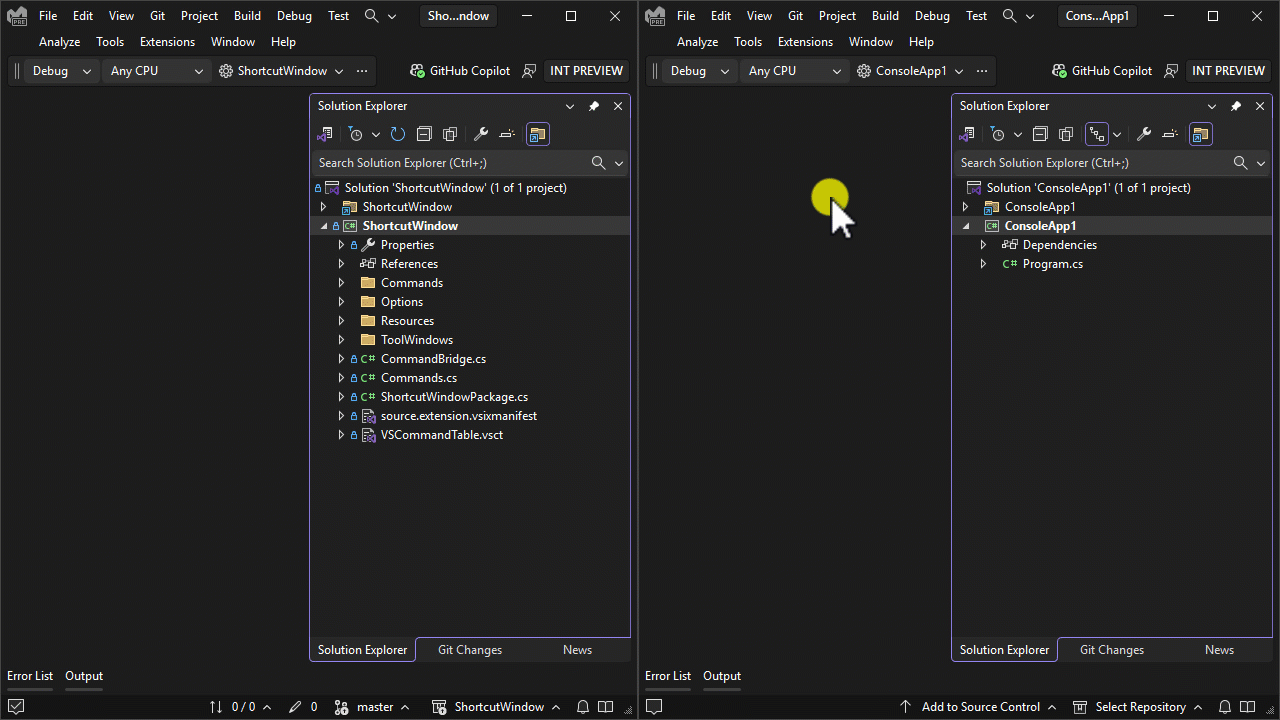创建、使用并删除 Visual Studio 项目和解决方案
在本文中,你将了解如何从头创建 Visual Studio 项目,并使用它们来存储生成应用所需的项目。 如果不熟悉 Visual Studio 中的项目,请参阅此项目和解决方案概述。 要了解如何根据模板快速创建项目,请参阅在 Visual Studio 中创建新项目。
“项目”用于保存在 Visual Studio 中生成应用时所需的项,比如源代码文件、位图、图标以及组件和服务引用。 创建新项目时,Visual Studio 会创建一个解决方案来包含该项目。 然后可以根据需要向解决方案添加其他新项目或现有项目。 还可以创建空白或空解决方案。 解决方案还可以包含未连接到任何特定项目的文件。
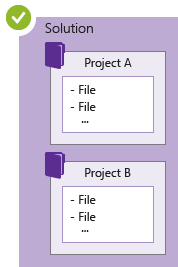
可在名为“解决方案资源管理器”的工具窗口中查看解决方案和项目。 以下屏幕截图显示了解决方案资源管理器中的 C# 控制台解决方案示例。 该解决方案包含两个项目:计算器和 CalculatorLibrary。 每个项目均包含多个文件和文件夹。 粗体形式的项目名称是启动项目;即,运行应用时启动的项目。 可以指定将哪个项目作为启动项目。
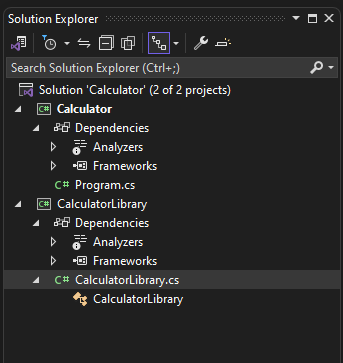
虽然用户可以通过向项目添加必要文件来自行构造项目,与此同时,Visual Studio 也提供了一组精选的项目模板,让用户能够拥有一个好的开端。 从模板创建新项目可以为你提供一个具有该项目类型基本要素的项目。 可以根据需要重命名文件或向项目添加新代码或现有代码和其他资源。
也就是说,在 Visual Studio 中开发应用时不需要使用解决方案和项目。 用户也可以直接打开从 Git 克隆或从另一个源下载的代码。 有关详细信息,请参阅在 Visual Studio 中开发代码而无需创建项目或解决方案。
使用项目模板创建项目
有关如何选择模板以创建项目的信息,请参阅在 Visual Studio 中创建新项目。 要构建示例项目和解决方案作为练习,请参阅项目和解决方案简介。
从现有代码文件创建项目
如果有一组代码源文件,可以轻松地将它们添加到项目。
在“Visual Studio”菜单上,选择文件>新建>现有代码的项目。
在从现有代码文件创建项目向导中,在要创建什么类型的项目?列表中,选择所需的项目类型,然后选择下一步。
在指定项目详细信息页面中,浏览到文件位置,然后在名称框中输入新项目的名称。 完成后,选择“完成”。
注意
此选项最适合相对简单的文件集合。 目前仅支持 C++、Visual Basic 和 C# 项目类型。
将文件添加到解决方案
如果有一个适用于多个项目的文件,比如解决方案的自述文件,或其他逻辑上属于解决方案级别而不是位于特定项目下的文件,则可以将它们添加到解决方案自身。 要将某项添加到解决方案,请在“解决方案资源管理器”中解决方案节点的上下文(右击)菜单上,选择添加>新项或添加>现有项。
提示
解决方案文件是用于在 Visual Studio 中组织项目的结构。 它在两个文件中包含解决方案信息的状态:.sln(基于文本的、共享的)文件和 .suo(二进制的、隐藏的、用户特定的解决方案选项)文件。 因此,不应复制和重命名解决方案。 最好创建一个新的解决方案,然后向其中添加现有项目。
比较文件
从版本 17.7 开始,可以使用右键单击上下文菜单选项在解决方案资源管理器中比较文件。 有关详细信息,请参阅了解解决方案资源管理器中的文件比较工具。
在 Visual Studio 实例之间复制文件
使用 Visual Studio 版本 17.12 及更高版本,现在可以使用解决方案资源管理器在不同的 Visual Studio 实例之间复制和粘贴代码文件和文件夹。
- 在解决方案资源管理器中选择所需的文件或文件夹。
- 使用 Ctrl+C 或 Ctrl+X 复制或剪切所选文件或文件夹。
- 切换到要粘贴文件或文件夹的另一个 Visual Studio 实例。
- 使用 Ctrl+V 粘贴文件或文件夹,以在新解决方案中包含这些文件或文件夹。
所有复制的更改都将准确反映在文件系统中。
除了复制和粘贴,还可以将文件和文件夹从 Visual Studio 的一个实例拖放到另一个实例中。
创建面向 .NET Framework 特定版本的 .NET 项目
创建 .NET Framework 项目时,可指定想要项目使用的特定 .NET Framework 版本。 (创建 .NET Core 项目时,不指定框架版本。)
要指定 .NET Framework 版本,请在配置新项目页上的框架列表中选择一个项。
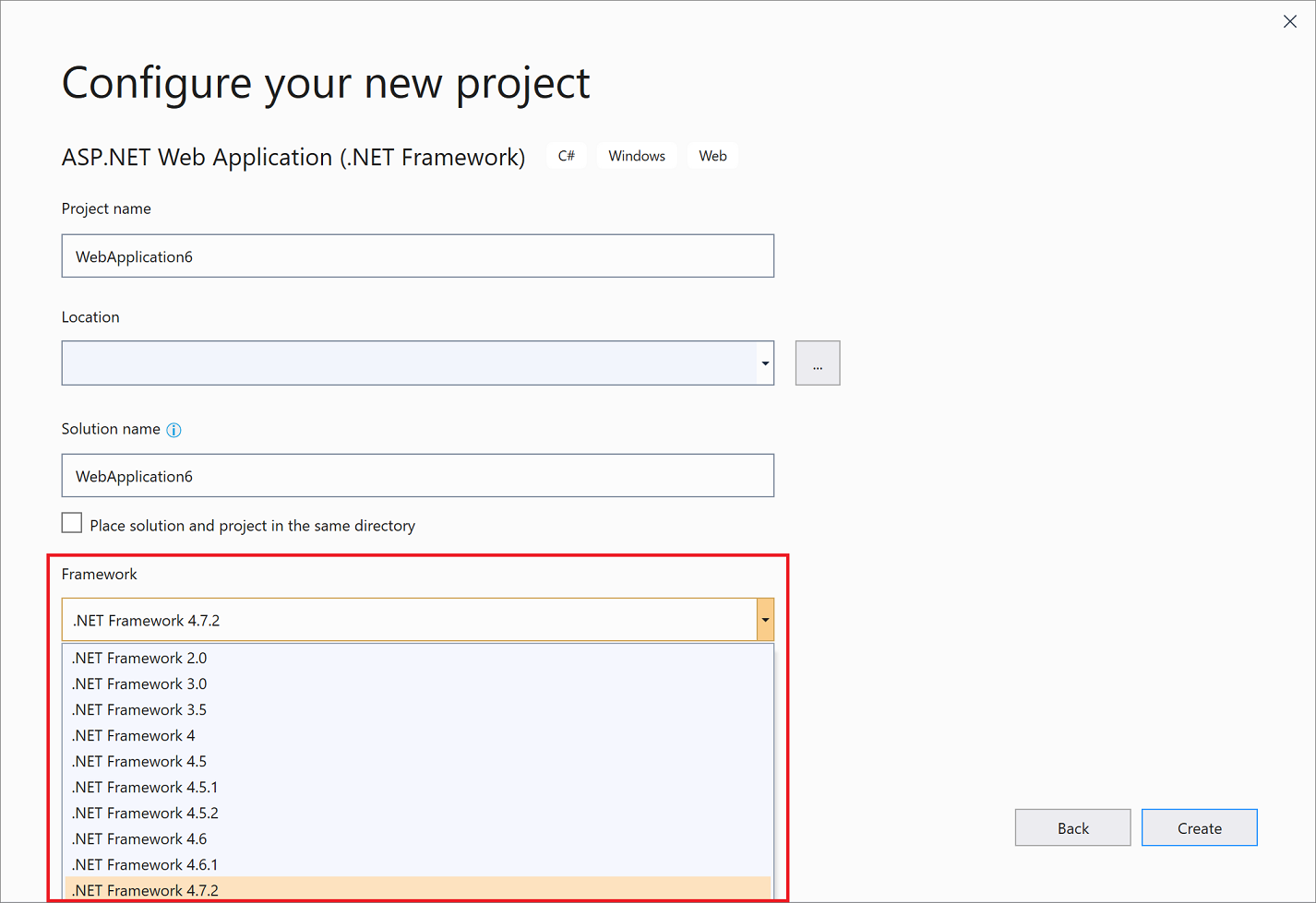
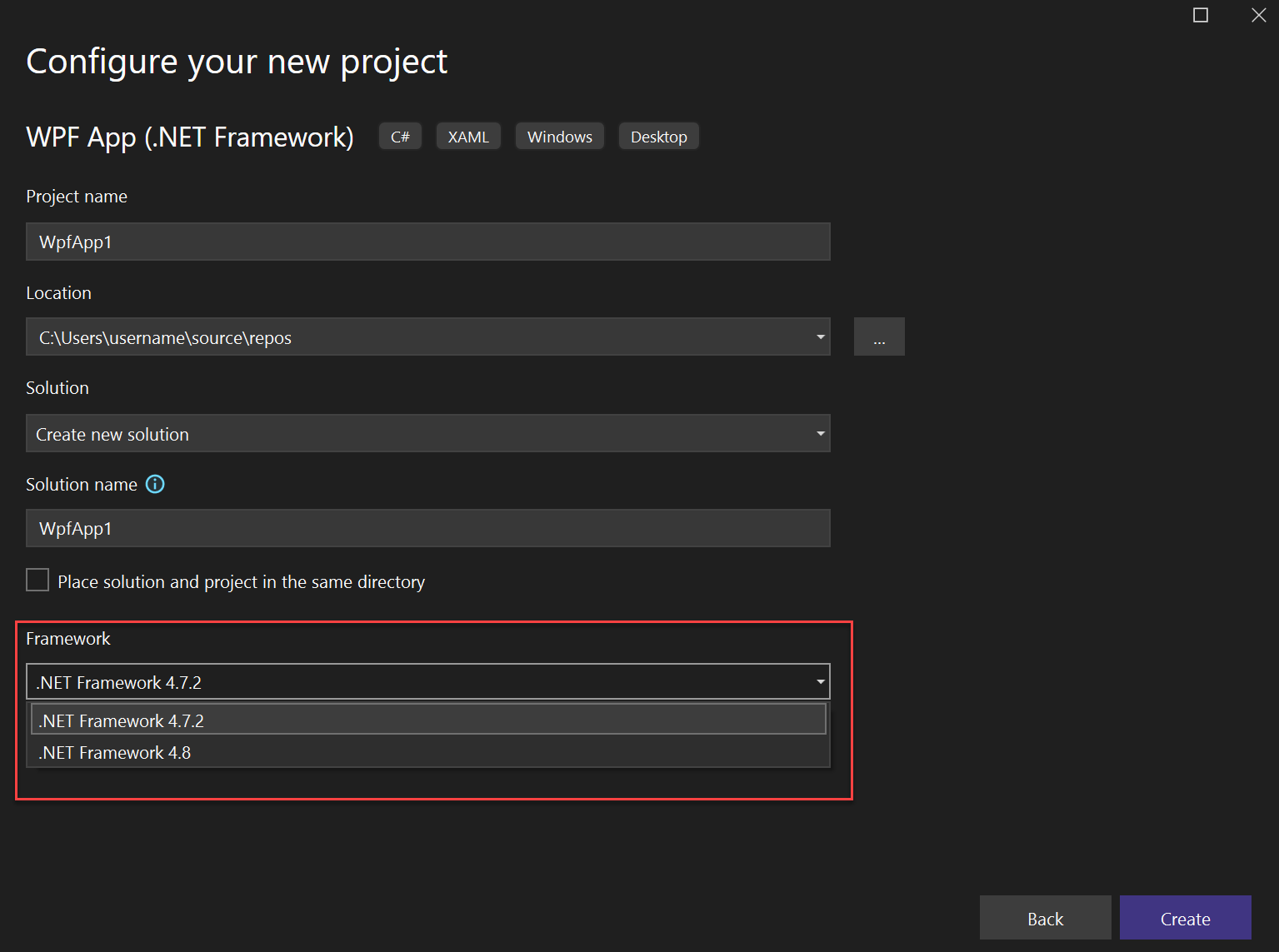
创建空的解决方案
还可以创建不包含项目的空解决方案。 当你想要从头开始构建解决方案和项目时,此选项可能非常有效。
创建空解决方案
在菜单栏中,选择“文件”>“新建”>“项目”。
在“创建新项目”页面上,在搜索框中输入“解决方案”。
选择“空白解决方案”模板,然后选择“下一步”。
为解决方案输入解决方案名称和位置值,然后选择创建。
创建空白解决方案后,可以选择项目菜单上的添加新项或添加现有项,将新的或现有的项目或项添加到解决方案中。
如前文所述,还可以打开代码文件而不使用项目或解决方案。 要了解如何按照此方法开发代码,请参阅在 Visual Studio 中开发代码而无需创建项目或解决方案。
多项目解决方案
可以创建包含多个项目的解决方案。 从空解决方案或包含项目的解决方案开始,使用添加>新项目/现有项目向其中添加多个新项目或现有项目。 例如,可以创建一个包含 C# 项目和 Visual Basic 项目的解决方案。
要了解有关构建包含多个项目的解决方案的详细信息,请参阅创建和删除项目依赖项和设置多个启动项目。
删除解决方案、项目或项
可以使用右键单击上下文菜单删除或移除 Visual Studio 中的解决方案、项目或项,但这只会将它们从当前解决方案或项目中移除。
要从系统中永久删除解决方案或其他组件,请使用 Windows 中的文件资源管理器删除包含 .sln 和 .suo 解决方案文件的文件夹。 (在删除解决方案之前,可能需要备份项目和文件,以防再次需要它们。)
注意
.suo 文件是隐藏文件,如果使用默认的文件资源管理器设置,则不会显示该文件。 要显示隐藏文件,请在文件资源管理器的查看菜单上选择显示>隐藏项。
永久删除解决方案
你可以使用 Visual Studio 中的解决方案资源管理器访问 Windows 中的文件资源管理器。 操作方法如下。
在“解决方案资源管理器”中,在要删除的解决方案的右键单击菜单中,选择在文件资源管理器中打开文件夹。
在文件资源管理器中,导航到上一级。
选择包含解决方案的文件夹,然后选择 Delete 键。