欢迎使用 Visual Studio IDE | Visual Basic
集成开发环境 (IDE) 是一个功能丰富的程序,支持软件开发的许多方面。 Visual Studio IDE 是一种创新启动板,可用于编辑、调试并生成代码,然后发布应用。 除了大多数 IDE 提供的标准编辑器和调试器之外,Visual Studio 还包括编译器、代码完成工具、图形设计器和许多其他功能,以加强软件开发过程。
上图显示了 Visual Studio 和一个打开的 Visual Basic 项目,其中显示了关键窗口及其功能:
在“解决方案资源管理器”右上角,可以查看、导航和管理代码文件。 解决方案资源管理器可将代码文件分组为解决方案和项目,从而帮助整理代码。
中心编辑器窗口用于显示文件内容,你的大部分时间可能都是在此窗口中度过的。 在编辑窗口中,可以编辑代码或设计用户界面,例如带有按钮和文本框的窗口。
- 在右下方的团队资源管理器中,可以使用 Git 和 Team Foundation 版本控制 (TFVC) 等版本控制技术来跟踪工作项和共享代码。
版本
Visual Studio 适用于 Windows。
Visual Studio 有三个版本:社区版、专业版和企业版。 请参阅比较 Visual Studio 版本,了解各个版本支持的功能。
高效性方面的常用功能
开发软件时,Visual Studio 可帮助提高工作效率的一些常用功能包括:
波形曲线和快速操作
波形曲线是波浪形下划线,它可以在键入时对代码中的错误或潜在问题发出警报。 这些视觉线索可帮助你立即解决问题,而无需等待在生成或运行时发现错误。 如果将鼠标悬停在波形曲线上,将看到关于此错误的更多信息。 灯泡也可能显示在左边距中,其中显示可采取以修复错误的快速操作。
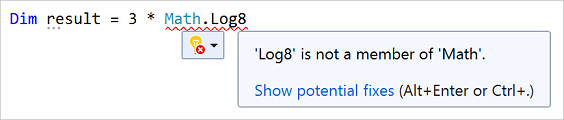
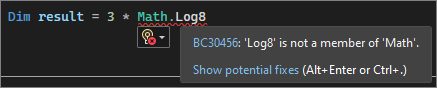
-
重构包括智能重命名变量、将一个或多个代码行提取到新方法中和更改方法参数的顺序。
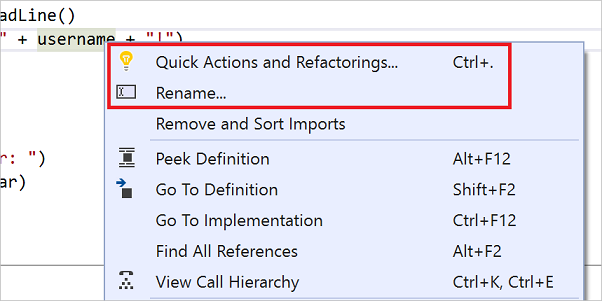
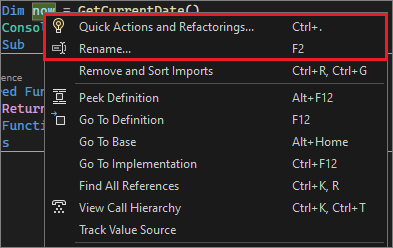
-
IntelliSense 是一组功能,可用于在编辑器中直接显示代码的信息,并且可在某些情况下编写小段代码。 如同在编辑器中拥有了基本文档内联,从而无需在其他位置查看类型信息。
下图显示了 IntelliSense 如何显示类型的成员列表:
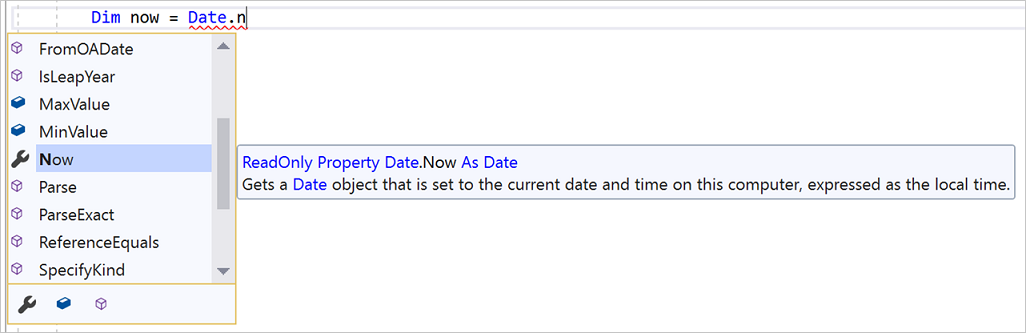
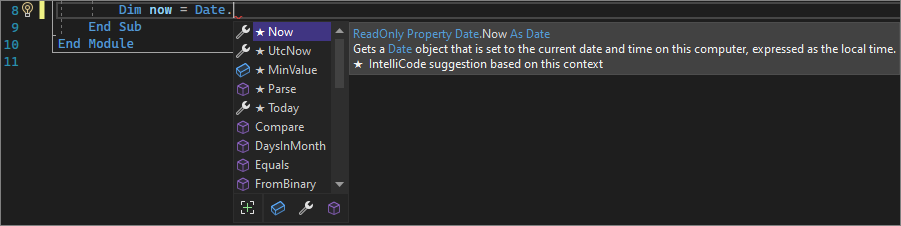
IntelliSense 功能因语言而异。 有关详细信息,请参阅 C# IntelliSense、Visual C++ IntelliSense、JavaScript IntelliSense 和 Visual Basic IntelliSense。
-
Visual Studio 菜单、选项和属性有时可能会让人不知所措。 Visual Studio 搜索或 Ctrl+Q 是在同一位置快速查找 IDE 功能和代码的绝佳方法。
开始键入要查找内容的名称时,Visual Studio 会列出结果,这些结果可将你转到所需的位置。 如果需要添加功能(例如,添加另一种编程语言),可以从搜索框结果中打开 Visual Studio 安装程序以安装工作负载或组件。
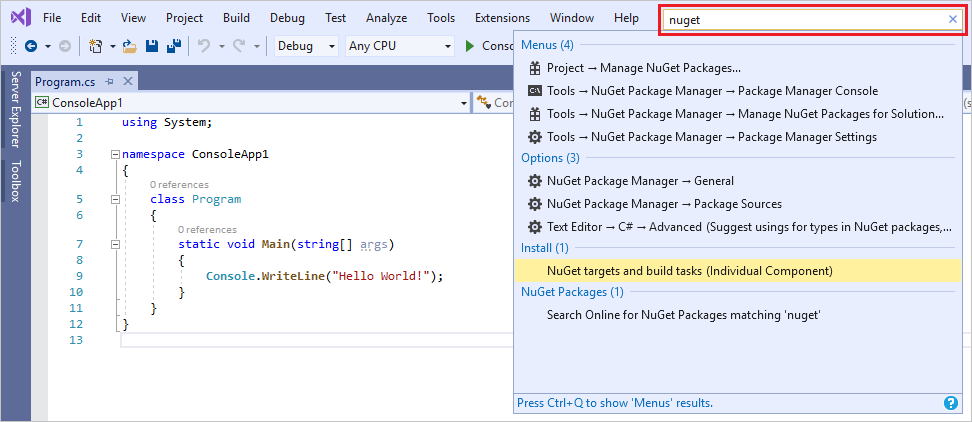
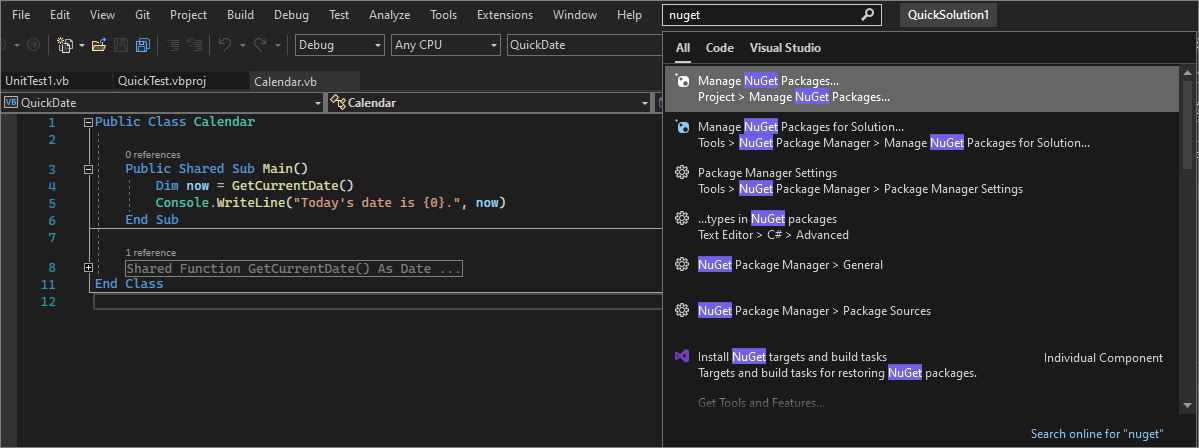
-
与他人实时协作编辑和调试,无需考虑应用类型或编程语言。 可以立即安全地共享项目。 还可以共享调试会话、终端实例、
localhostWeb 应用、语音呼叫等等。 -
“调用层次结构”窗口显示调用所选方法的方法。 考虑更改或删除方法时,或者尝试追踪 bug 时,这可能是有用的信息。

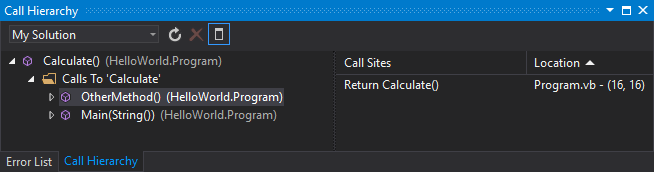
-
CodeLens 可帮助查找代码引用、代码更改、链接错误、工作项、代码评审和单元测试,所有操作都在编辑器上进行。
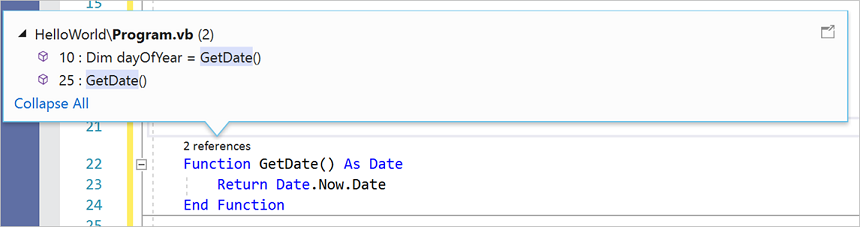

-
“转到定义”功能可将你直接带到函数或类型定义的位置。
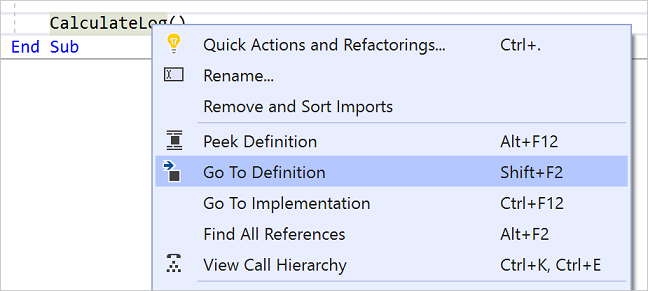
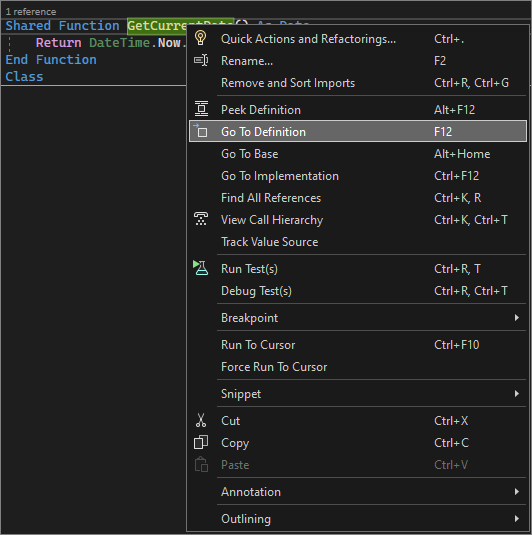
-
“速览定义”窗口显示方法或类型定义,而无需打开一个单独的文件。
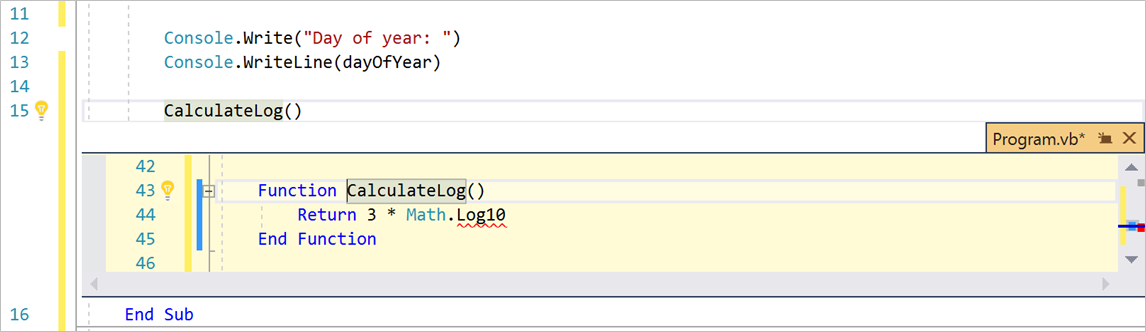
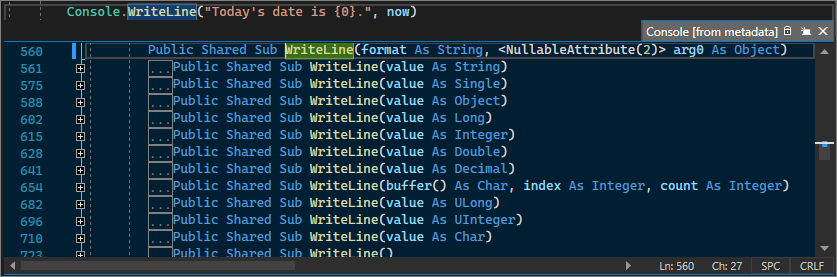
-
使用热重载,可以编辑应用程序的代码文件,并将代码更改立即应用于正在运行的应用程序。

安装 Visual Studio
在本部分中,你将创建一个简单的项目来尝试可在 Visual Studio 中执行的一些操作。 你将了解如何更改颜色主题,使用 IntelliSense 作为编码助手,以及调试应用以便在应用执行期间查看变量值。
首先,请下载 Visual Studio 并将其安装到你的系统上。 通过模块化安装程序,可以选择和安装工作负载。工作负载是你习惯使用的编程语言或平台所需的一些功能。 若要执行创建程序所需的步骤,请务必在安装过程中选择“.NET Core 跨平台开发”工作负载。
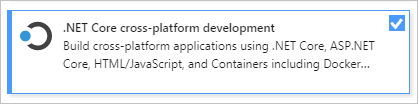
首先,请下载 Visual Studio 并将其安装到你的系统上。 在模块化安装程序中,可以选择和安装工作负载。工作负载是你希望使用的编程语言或平台所需的一些功能。 若要使用以下步骤创建程序,请确保在安装过程中选择“.NET 桌面开发”工作负载。
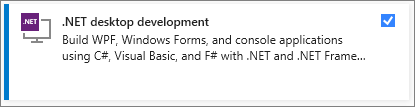
首次打开 Visual Studio 时,可使用 Microsoft 帐户或者单位或学校帐户登录。
自定义 Visual Studio
可个性化设置 Visual Studio 用户界面,包括更改默认颜色主题。
更改颜色主题
若要更改颜色主题:
打开 Visual Studio。 在“开始”窗口中,选择“继续但无需代码”。
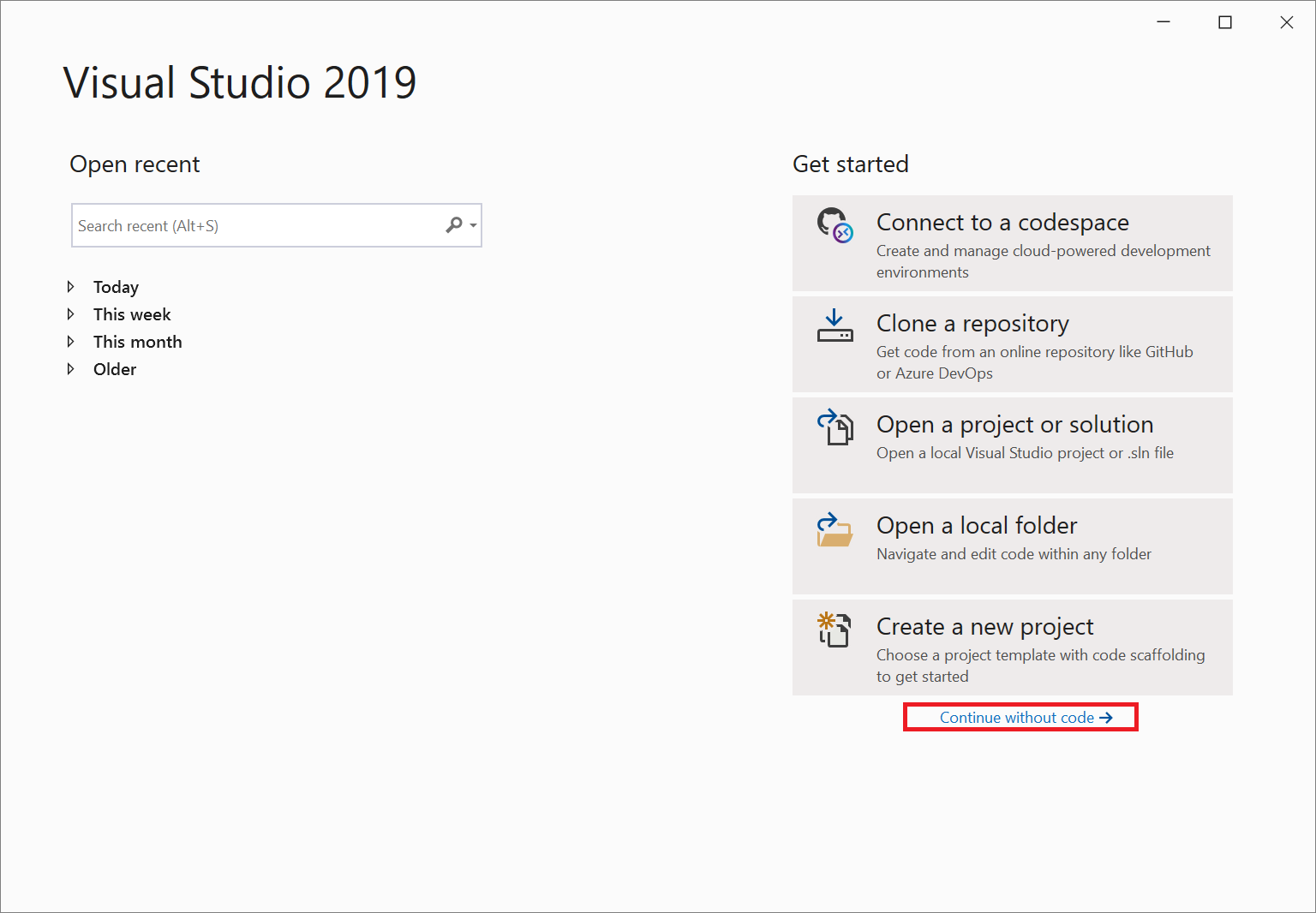
IDE 将随即打开。
在 Visual Studio 菜单栏中,选择“工具”>“选项”打开“选项”对话框。
在“环境”>“常规”选项页上,将选择的“颜色主题”更改为“深色”,然后选择“确定”。
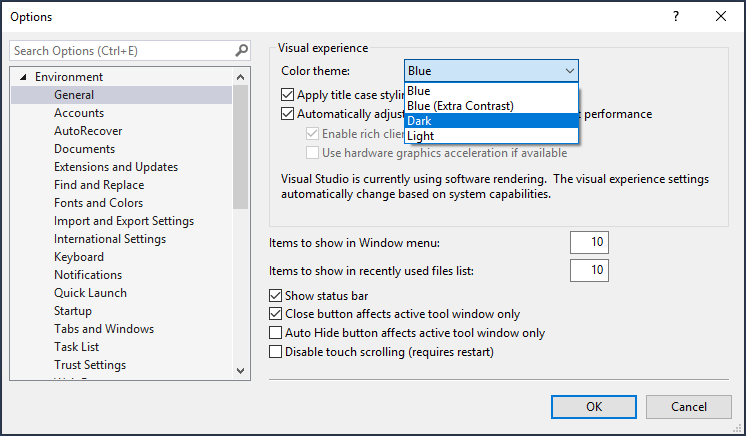
此时,整个 IDE 的颜色主题更改为“深色”。
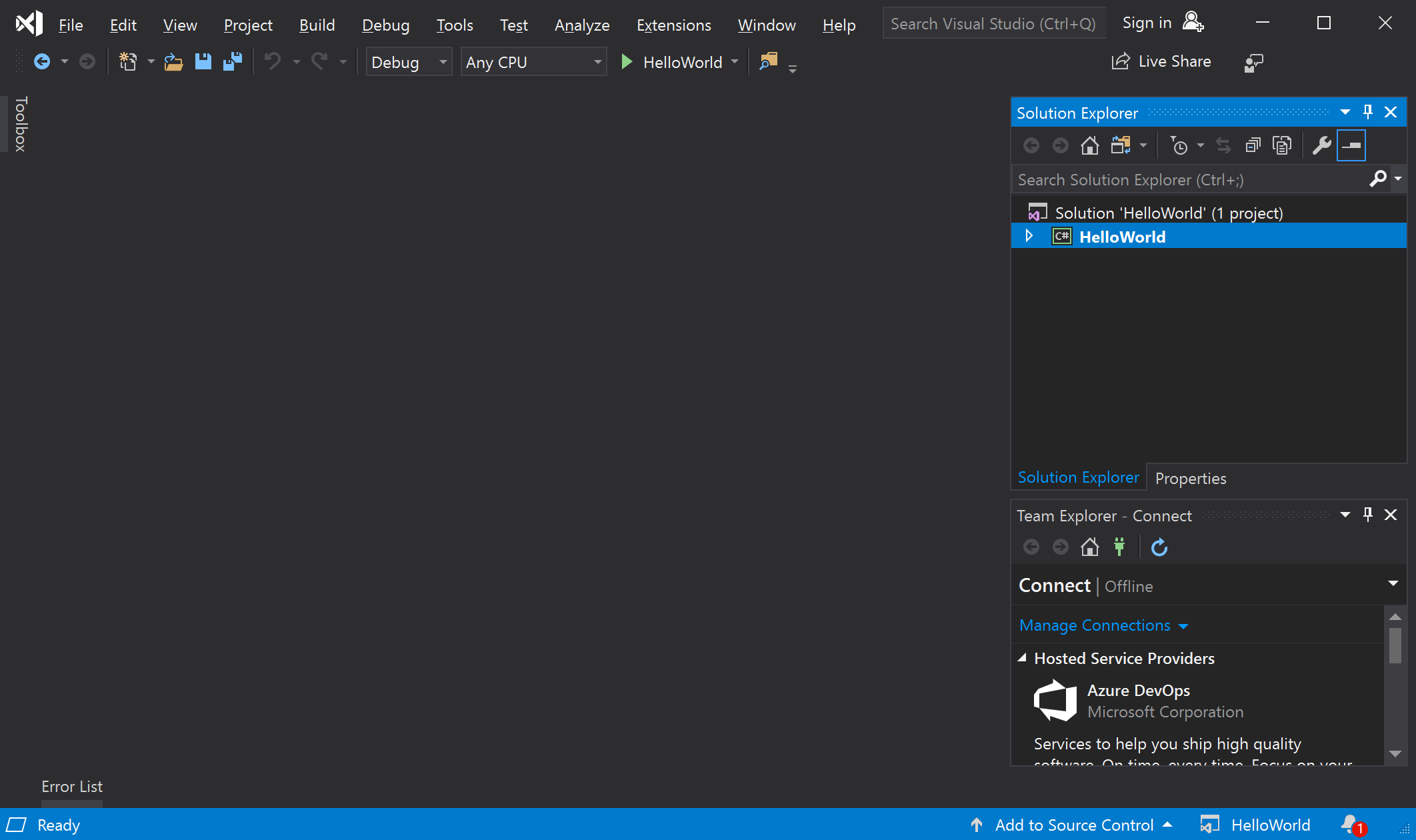
打开 Visual Studio。 在“开始”窗口中,选择“继续但无需代码”。
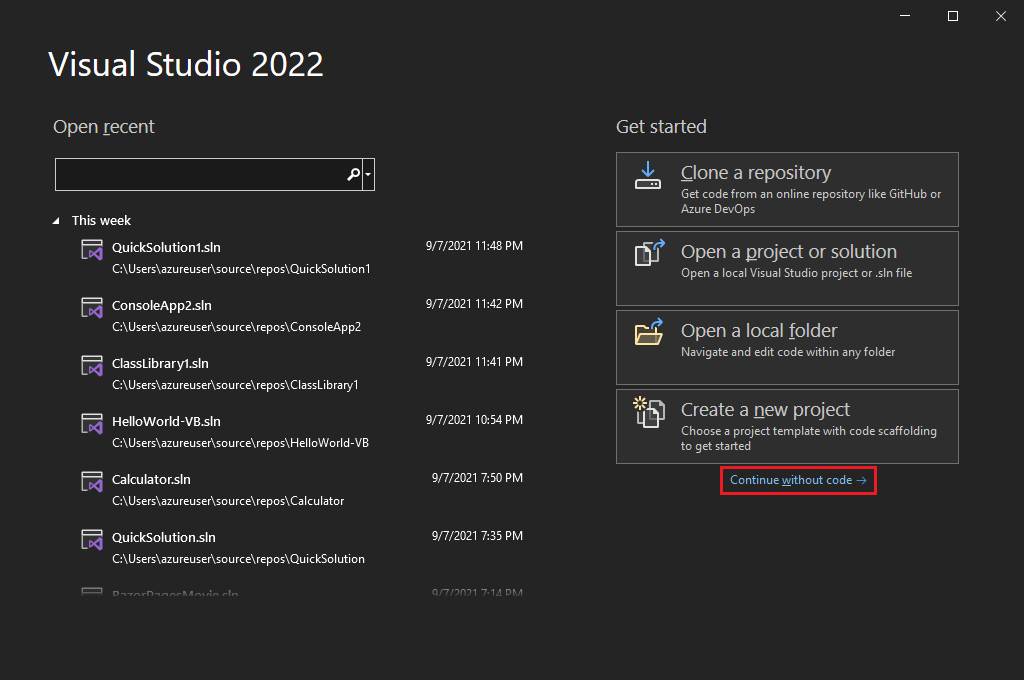
在 Visual Studio 菜单栏中,选择“工具”>“选项”打开“选项”对话框。
在“环境”>“常规”选项页上,将“颜色主题”选择内容更改为“蓝色”或“浅色”,然后选择“确定”。

此时,整个 IDE 的颜色主题也会相应地更改。 以下屏幕截图显示“蓝色”主题:
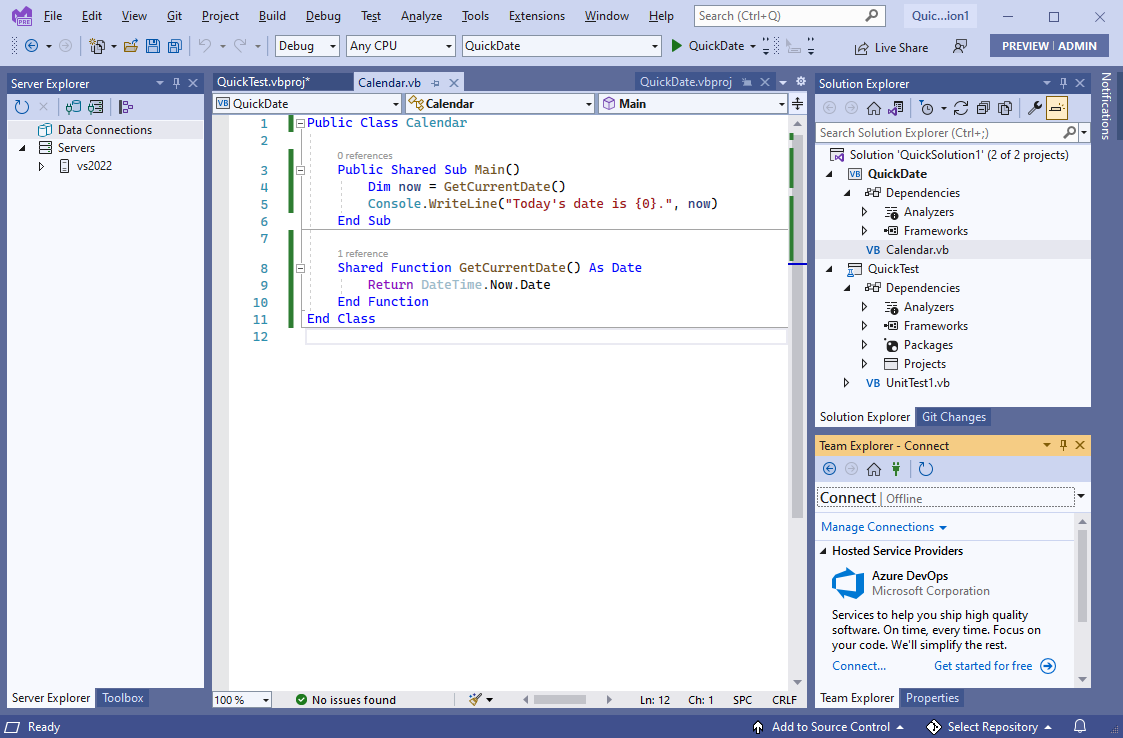
选择环境设置
可将 Visual Studio 配置为使用专为 Visual Basic 开发人员定制的环境设置。
在菜单栏上,选择“工具”>“导入和导出设置”。
在“导入和导出设置向导”中,选择“重置所有设置”,然后选择“下一步”。
在“保存当前设置”页上,选择是否在重置之前保存当前设置。 如果尚未自定义任何设置,请选择“不,只重置设置,同时覆盖我的当前设置”。 然后,选择“下一步”。
在“选择一个默认设置集合”页上,依次选择“Visual Basic”和“完成”。
在“重置完成”页上,选择“关闭”。
若要了解有关 IDE 个性化设置的其他方法,请参阅个性化设置 Visual Studio。
创建程序
深入了解并创建一个简单的程序。
在 Visual Studio 菜单栏上,选择“文件”>“新建”>“项目”。 (或者,按 Ctrl+Shift+N。)
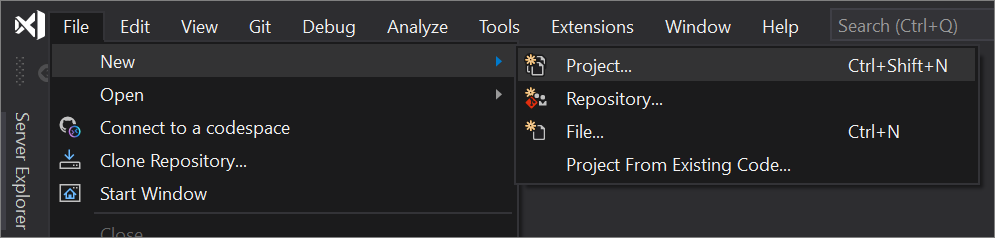
随即打开“创建新项目”窗口,并显示几个项目模板。 模板包含给定项目类型所需的基本文件和设置。
若要查找所需的模板,请在搜索框中键入或输入“.Net Core 控制台”。 系统会自动根据输入的关键字筛选可用模板列表。 可以通过从“所有语言”下拉列表中选择“Visual Basic”、从“所有平台”列表中选择“Windows”以及从“所有项目类型”列表中选择“控制台”进一步筛选模板结果。
选择“控制台应用程序”模板,然后选择“下一步”。
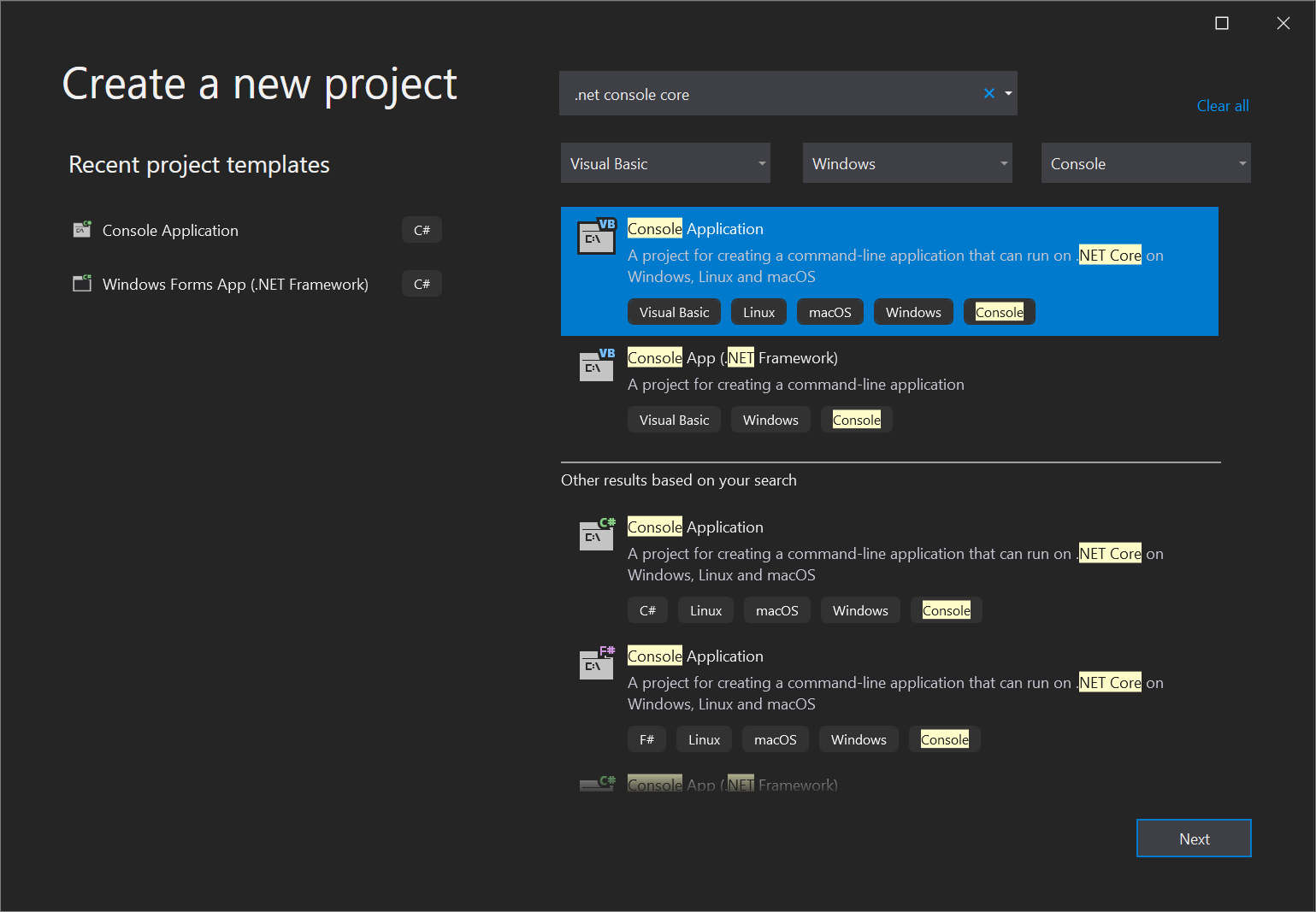
在“配置新项目”窗口中,在“项目名称”框中输入“HelloWorld”,可以选择更改项目文件的目录位置(默认位置为
C:\Users\<name>\source\repos),然后单击“下一步”。在“附加信息”窗口中,验证“目标框架”下拉菜单中是否显示“.NET Core 3.1”,然后选择“创建”。
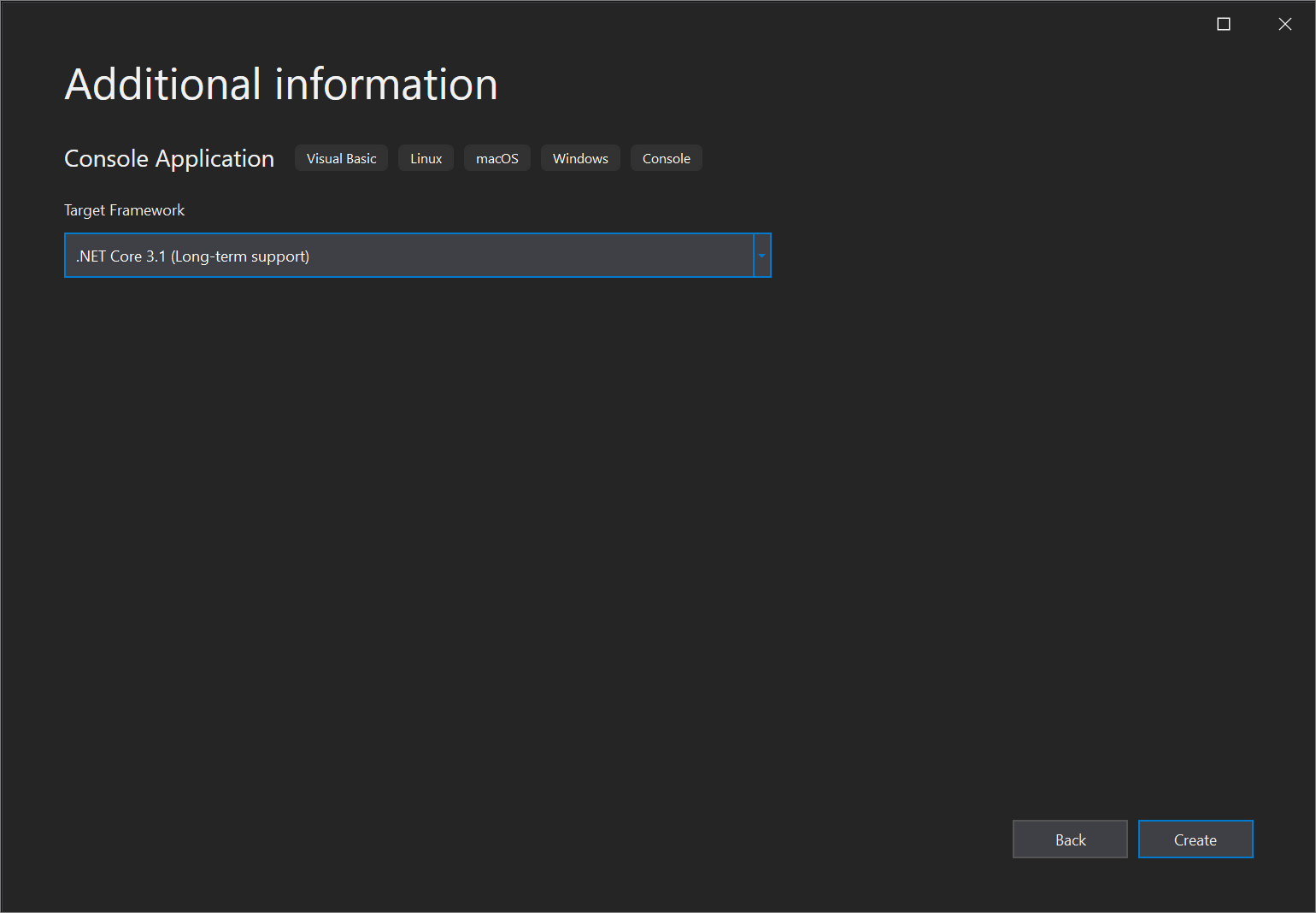
Visual Studio 随即创建项目。 它是简单的“Hello World”应用程序,可调用 Console.WriteLine() 方法在控制台(程序输出)窗口中显示文本字符串“Hello World!”。
稍后,将看到类似于以下的图像:
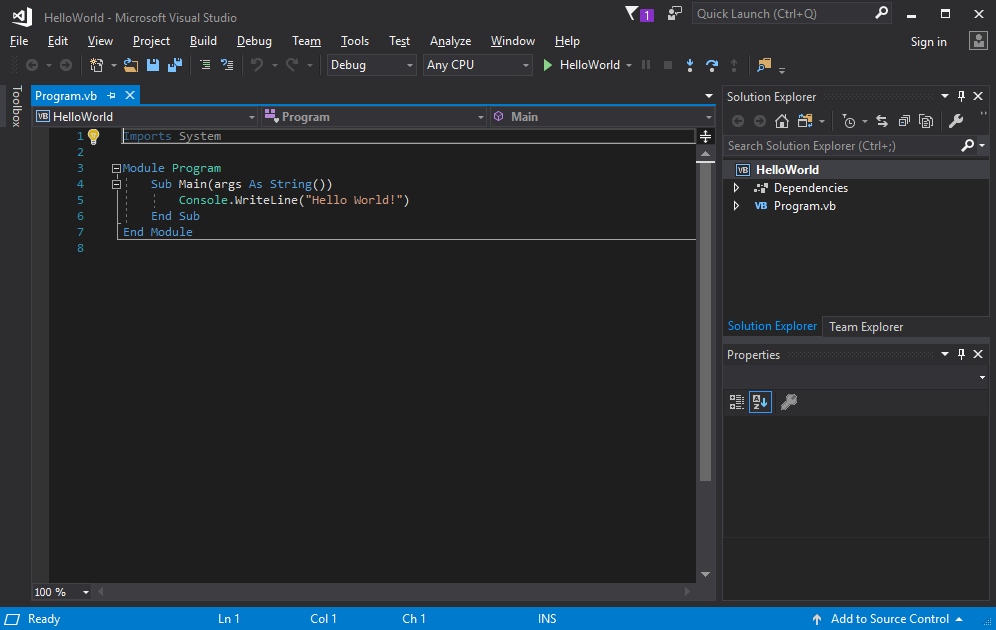
应用的 Visual Basic 代码会显示在编辑窗口中,占据大部分空间。 请注意,文本已自动着色,用于指示代码的不同方面,如关键字或类型。 此外,代码中的垂直短虚线指示哪两个大括号相匹配,行号能够帮助你在以后查找代码。 可以通过选择带减号的小方形来折叠或展开代码块。 此代码大纲功能可以隐藏不需要的代码,最大程度地减少屏幕混乱。 右侧名为“解决方案资源管理器”的窗口中列出了项目文件。
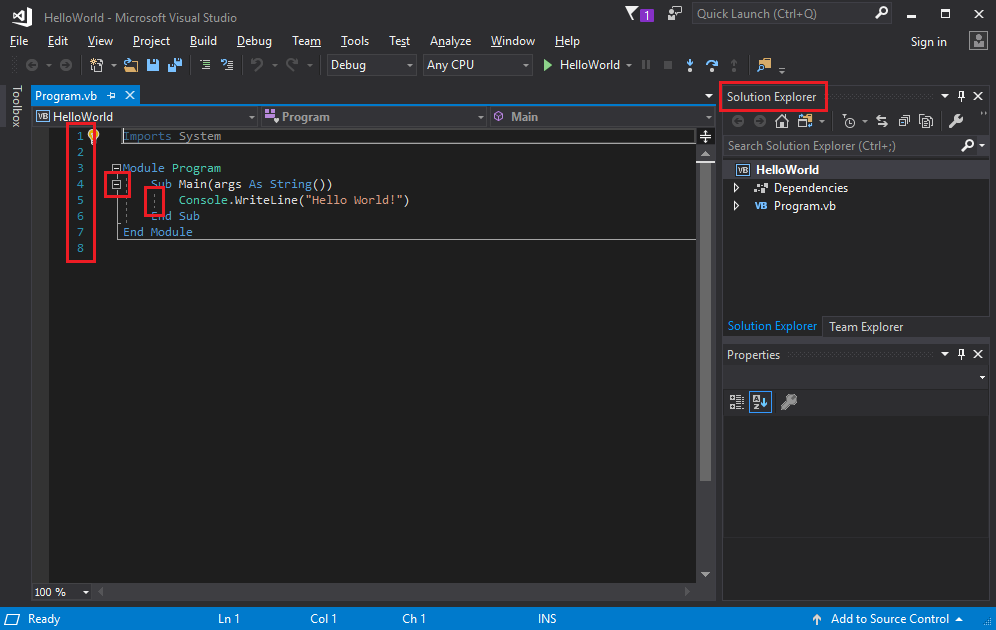
还提供了一些其他的菜单和工具窗口,但是现在我们继续下一步操作。
现在启动该应用。 可从菜单栏的“调试”菜单中选择“启动而不调试”,以启动进程。 还可按 Ctrl+F5。
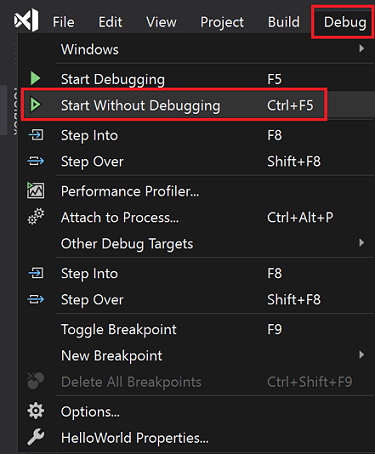
Visual Studio 生成应用,控制台窗口随即打开并显示消息“Hello World!”。 现在你拥有了一个正在运行的应用!
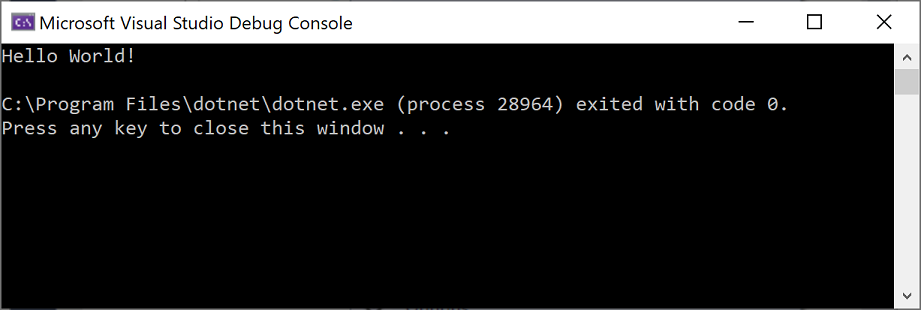
要关闭控制台窗口,请在键盘上按任意键。
接下来,向应用添加更多代码。 在
Console.WriteLine("Hello World!")行前面添加以下 Visual Basic 代码:Console.WriteLine("What is your name?") Dim name = Console.ReadLine()此代码在控制台窗口中显示“What is your name?”,然后等待用户输入文本并按 Enter 键。
将显示
Console.WriteLine("Hello World!")的行更改为以下代码:Console.WriteLine("Hello " + name + "!")按“Ctrl+F5”,以重新运行应用。
Visual Studio 重新生成应用,控制台窗口随即打开,并提示输入姓名。
在控制台窗口中输入姓名,并按 Enter。
按任意键关闭控制台窗口,并停止正在运行的程序。
在 Visual Studio 菜单栏上,选择“文件”>“新建”>“项目”。 也可以按 Ctrl+Shift+N。
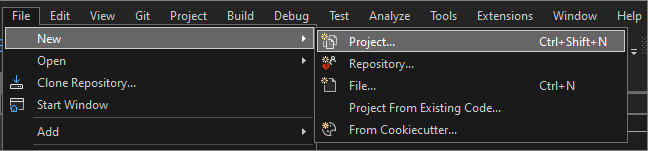
随即打开“创建新项目”窗口,并显示几个项目模板。 模板包含给定项目类型所需的基本文件和设置。
若要查找模板,可以在搜索框中键入或输入关键字。 系统会根据输入的关键字筛选可用模板列表。 可以通过从“所有语言”下拉列表中选择“Visual Basic”、从“所有平台”列表中选择“Windows”以及从“所有项目类型”列表中选择“控制台”进一步筛选模板结果。
选择 Visual Basic 的“控制台应用程序”模板,然后选择“下一步”。
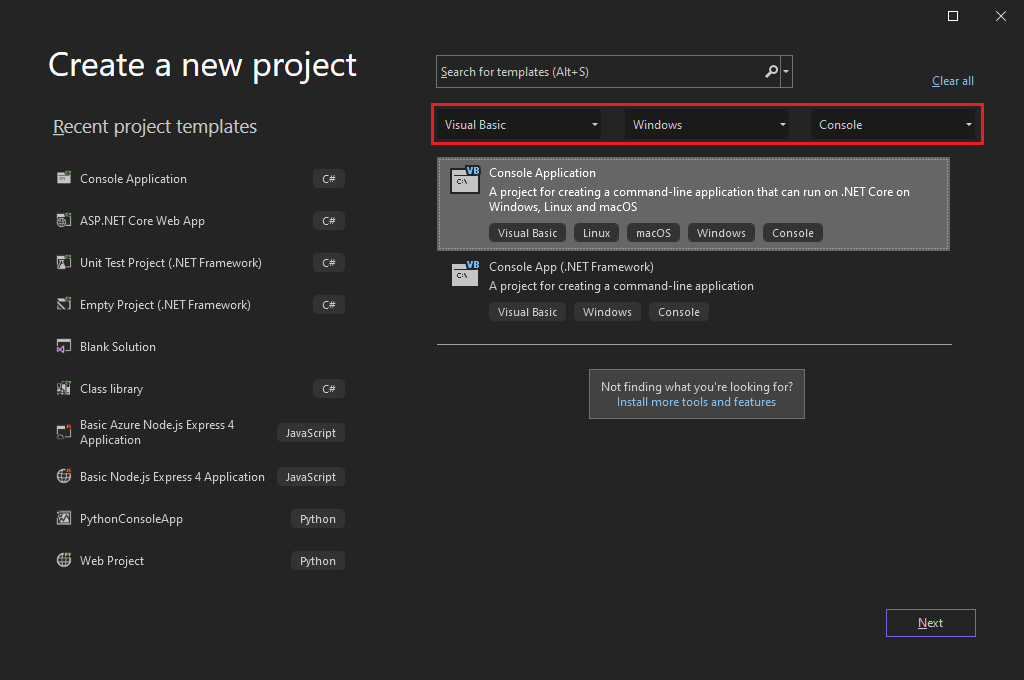
在“配置新项目”窗口中,在“项目名称”框中输入“HelloWorld”。 (可选)更改项目目录的默认位置 C:\Users\<name>\source\repos,然后选择“下一步”。
在“其他信息”窗口中,验证“目标框架”下拉菜单中显示有“.NET 8.0”,然后选择“创建”。
Visual Studio 随即创建项目。 该程序是简单的“Hello World”应用程序,可调用 Console.WriteLine() 方法在控制台窗口中显示字符串“Hello, World!”。
项目文件显示在名为“解决方案资源管理器”的窗口中 Visual Studio IDE 的右侧。 在“解决方案资源管理器”窗口中,选择“Program.vb”文件。 应用的 Visual Basic 代码将在中心编辑器窗口中打开,占据大部分空间。
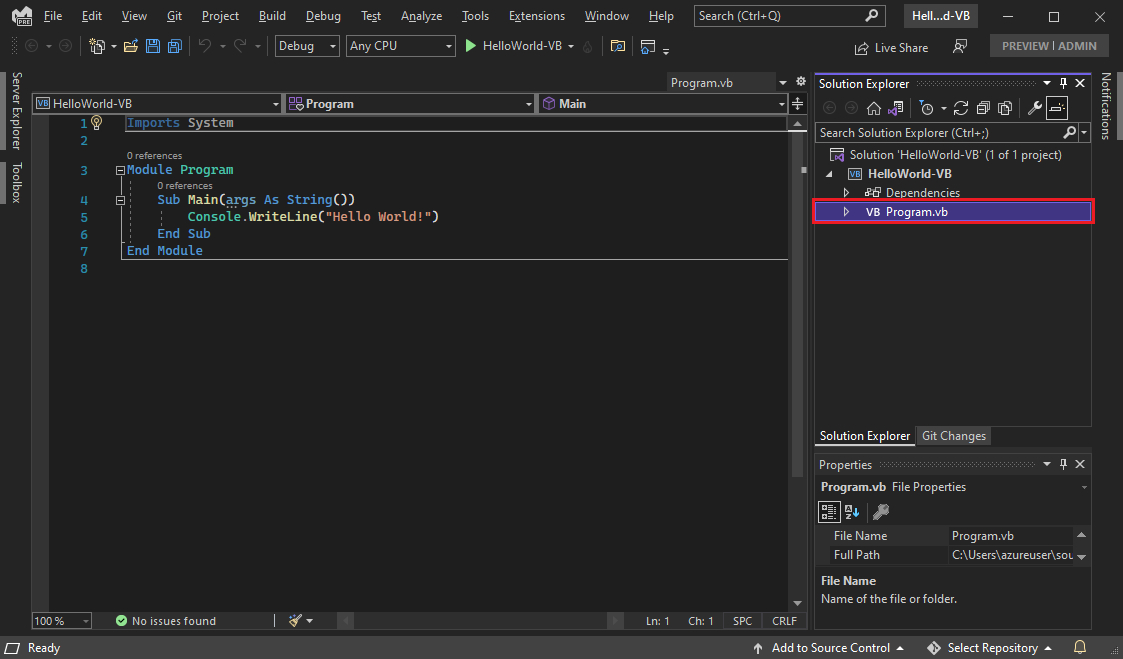
代码已自动着色,用于指示不同方面,如关键字或类型。 行号可帮助你查找代码。
代码中的垂直小虚线指示代码结构或可共存的代码块。 还可以通过选择带框的小减号或小加号来折叠或展开代码块。 此代码大纲功能可以隐藏不需要显示的代码,最大程度地减少屏幕混乱。
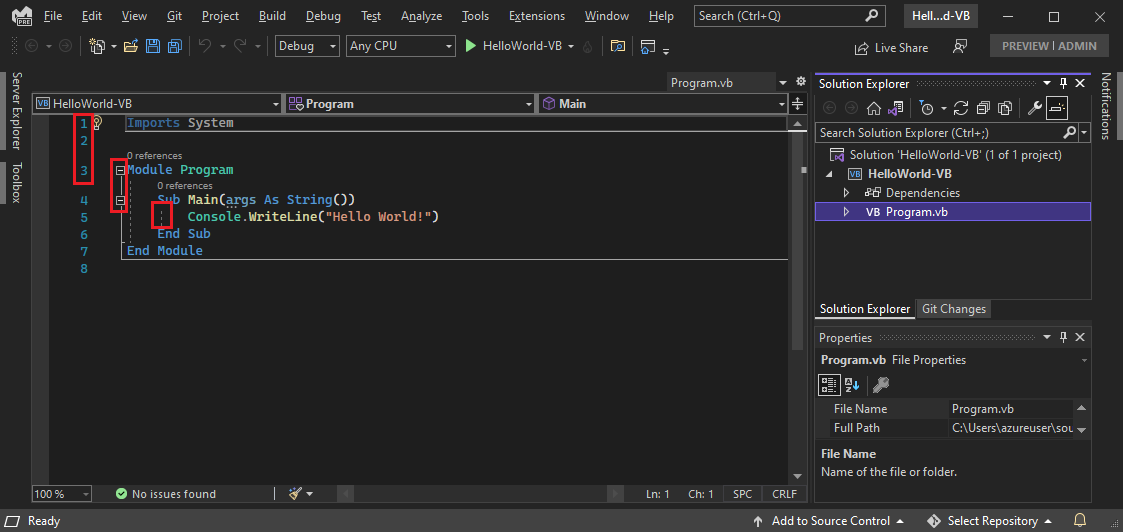
还提供了许多其他菜单和工具窗口。
通过从 Visual Studio 顶部菜单中选择“调试”>“启动时不调用”来启动应用。 还可按 Ctrl+F5。
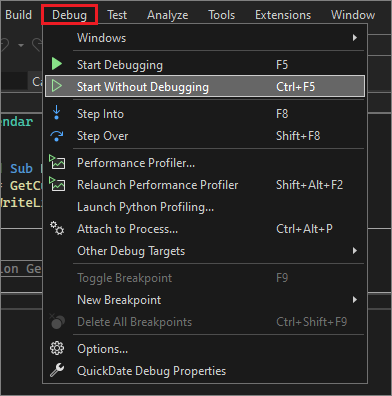
Visual Studio 生成应用,控制台窗口随即打开并显示消息“Hello World!”。 现在你拥有了一个正在运行的应用!
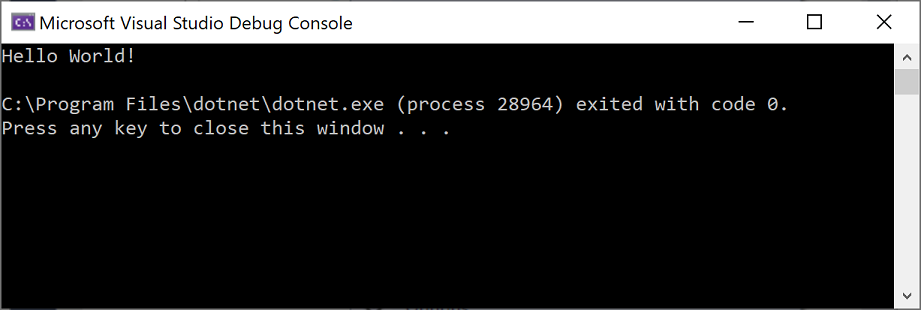
按任意键关闭控制台窗口。
向应用添加一些代码。 在
Console.WriteLine("Hello World!")行前面添加以下 Visual Basic 代码:Console.WriteLine("What is your name?") Dim name = Console.ReadLine()此代码在控制台窗口中显示“What is your name?”,然后等待用户输入文本。
将显示
Console.WriteLine("Hello World!")的行更改为以下行:Console.WriteLine("Hello " + name + "!")选择“调试”>“开始执行(不调试)”,或按 Ctrl+F5,再次运行该应用。
Visual Studio 重新生成应用,控制台窗口随即打开,并提示输入姓名。
在控制台窗口中键入姓名,并按 Enter。
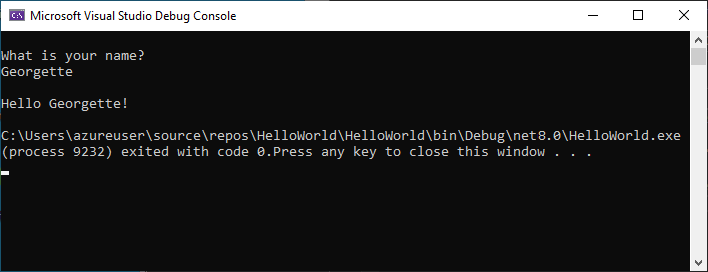
按任意键关闭控制台窗口,并停止正在运行的程序。
使用重构和 IntelliSense
让我们了解一下如何借助重构和IntelliSense 更有效地进行编码。
首先,重命名 name 变量:
双击
name变量,然后键入变量“username”的新名称。变量周围将出现一个框,且边距中会出现灯泡。
选择灯泡图标,显示可用的快速操作。 选择“将 'name' 重命名为 'username'”。
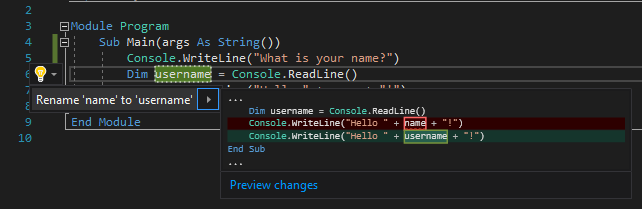
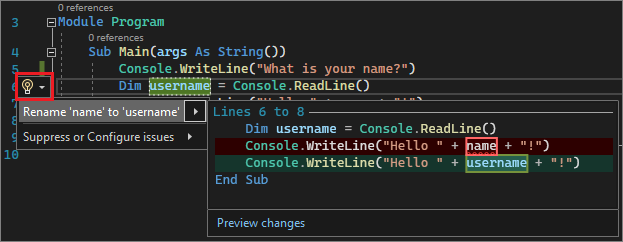
该变量会在整个项目中进行重命名,本例中只有两处。
接下来了解下 IntelliSense。
在
Console.WriteLine("Hello " + username + "!")行下方,键入以下代码:Dim now = Date.此时,框中显示 DateTime 类的成员。 当前所选成员的说明还会显示在单独的框中。
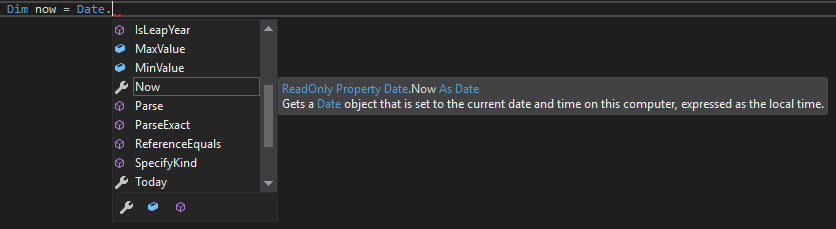
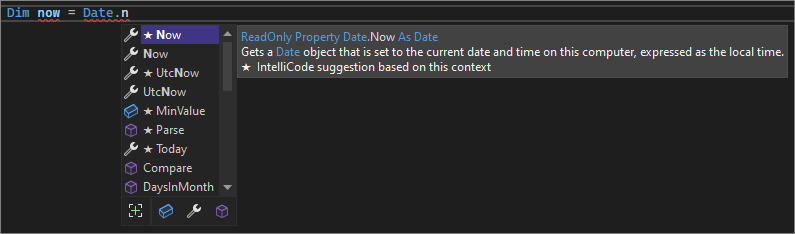
选择名为“Now”的成员,它是类的属性。 双击“Now”,或将其选中并按 Tab 键。
在该行下,输入以下代码行:
Dim dayOfYear = now.DayOfYear Console.Write("Day of year: ") Console.WriteLine(dayOfYear)提示
Console.Write 与 Console.WriteLine 不同,它在打印后不会添加行终止符。 这意味着发送到输出的下一段文本将打印在同一行上。 将鼠标悬停在代码中的每个方法上,即可查看其说明。
接下来,再次使用重构来使代码更加简洁。
在行
Dim now = Date.Now中选择变量now。 该行的边距中会显示一个小螺丝刀图标。选择小螺丝刀图标以查看 Visual Studio 中的可用建议。 本例显示内联临时变量重构,可在无需更改整体代码行为的情况下删除代码行。
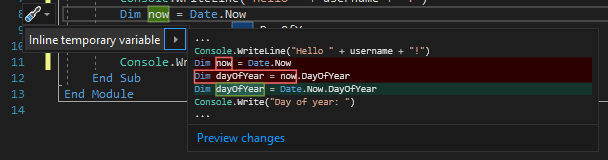
选择“内联临时变量”以重构代码。
按 Ctrl+F5 重新运行程序。 输出的内容与以下类似:
在行
Dim now = Date.Now中选择变量now。 该行的边距中会显示一个灯泡图标。选择灯泡图标以查看 Visual Studio 中的可用建议。 本例显示内联临时变量重构,可在无需更改整体代码行为的情况下删除代码行。
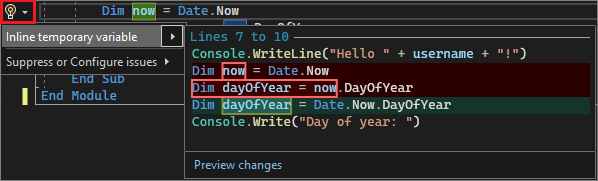
选择“内联临时变量”以重构代码。
按 Ctrl+F5 重新运行程序。 输出的内容与以下类似:
调试代码
编写代码时,应运行并测试该代码是否存在 bug。 可通过 Visual Studio 的调试系统逐句执行代码,一次执行一条语句,逐步检查变量。 可以设置在特定行停止代码执行的断点,并观察变量值在代码运行时的变化方式。
通过设置断点,可查看程序运行时 username 变量的值。
通过单击代码行旁边最左边距(或装订线),在代码行上设置一个断点,该断点表示
Console.WriteLine("Hello " + username + "!")。 也可以选择代码行,然后按 F9。装订线中会出现一个红色圆圈,并突出显示该行。
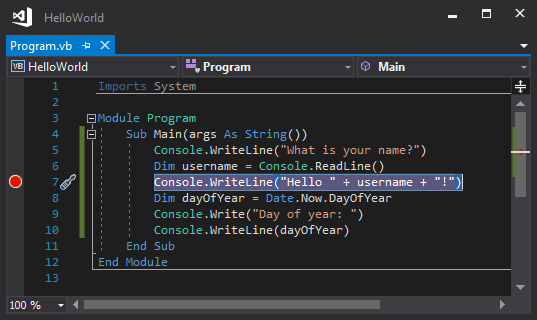
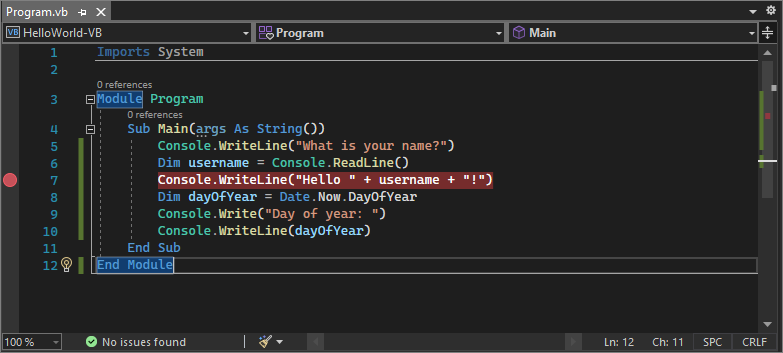
选择“调试”>“启动调试”或按 F5,开始调试。
控制台窗口出现并询问姓名时,请输入姓名。
Visual Studio 代码编辑器重新获得焦点,有断点的代码行突出显示为黄色。 黄色突出显示表示将在下一步执行此代码行。 断点使应用在此行暂停执行。
将鼠标悬停在
username变量上,即可查看它的值。 也可以右键单击username并选择“添加监视”,将变量添加到“监视”窗口,这样也可查看它的值。
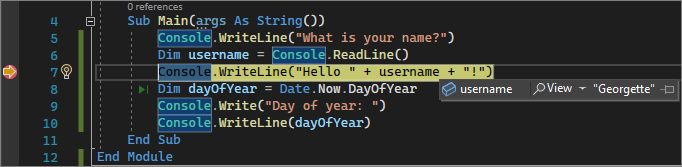
再次按 F5 以结束应用运行。
应用运行后,可通过单击“热重载”按钮将代码更改应用于正在运行的应用。

有关 Visual Studio 中调试的详细信息,请参阅调试器功能体验。







