在 Visual Studio 中添加 Unreal Engine 类、模块和插件
本文中,您将学习如何使用 Visual Studio Tools for Unreal Engine:
- Visual Studio 中添加 Unreal Engine 模块
- Visual Studio 中添加 Unreal Engine 类
- 在 Visual Studio 中添加 Unreal Engine 插件
先决条件
必须安装以下内容:
- Visual Studio 版本 17.11(17.11 预览版正常)或更高版本。
- Unreal Engine 版本 5 或更高版本。
- Visual Studio Tools for Unreal Engine。 有关安装说明,请参阅 安装 Visual Studio Tools for Unreal Engine。
- 完成 快速入门:Visual Studio Tools for Unreal Engine,下载并生成 Lyra 游戏,配置游戏以使用 Visual Studio Tools for Unreal Engine。
在 Visual Studio 中添加 Unreal Engine 模块
现在可以从 Visual Studio 将 Unreal Engine 模块 添加到 Unreal Engine 项目。 你不再需要在 Unreal Engine 编辑器和 Visual Studio 之间切换以添加模块,或者以后需要将 Visual Studio 解决方案与 Unreal Engine 项目文件同步。
模块是一种在 Unreal Engine 中组织代码的方法。 它们可帮助你将相关类和资产组合在一起,并将代码组织成可在运行时加载和卸载的自包含单元。 如果手动创建模块,则创建模块可能很繁琐且容易出错,因为它需要编辑配置文件并添加样板代码。 Visual Studio 通过提供一个对话框,引导您完成创建模块的过程,并为您执行配置和添加模板代码,从而使创建模块变得更加轻松。
若要在 Visual Studio 中添加 Unreal Engine 模块,请在完成 快速入门后执行以下步骤:Visual Studio Tools for Unreal Engine 下载并生成 Lyra 游戏。 以下步骤假定已在 Visual Studio 中打开 LyraStarterGame.sln 解决方案:
- 在 解决方案资源管理器中,选择要转到新模块的项目,例如 LyraStarterGame。
- 右键单击项目(确保项目已选中而不是文件夹),然后选择“添加>Unreal Engine 项...” 打开 Unreal Engine 项的 添加新项 对话框:
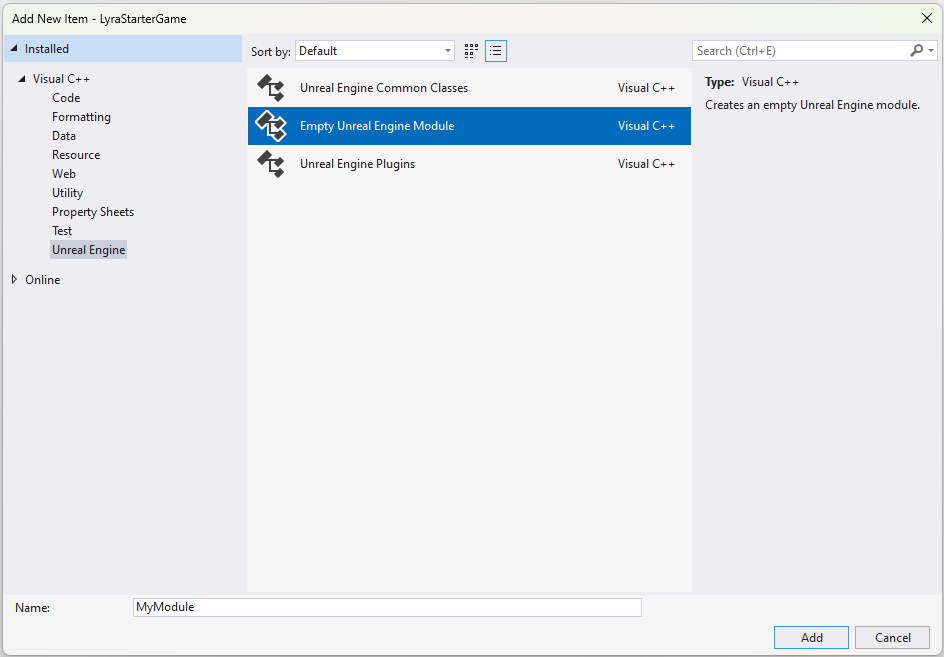
- 选择 Unreal Engine 模块,在 名称 字段中提供模块名称,然后选择 “添加”以打开“添加 Unreal Engine 模块 对话框:
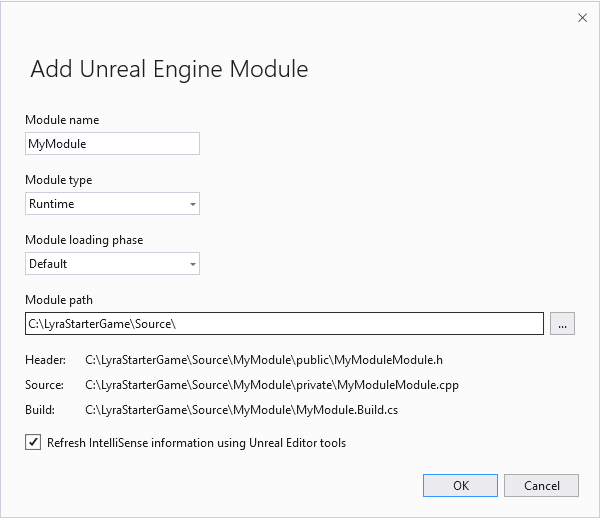
“添加 Unreal 引擎模块”对话框具有模块名称字段、模块类型下拉列表(已选择运行时)和模块加载阶段(已选择默认值)。 列出了模块路径、标头、源和生成文件路径。 选中“使用 Unreal 编辑器工具刷新 IntelliSense 信息”复选框。
- 使用下拉列表选择 模块类型 和 模块加载阶段。
- 选择“确定”以将模块添加到项目,并更新 Visual Studio 解决方案文件。
模块只能在 源 文件夹中创建,也可以作为 插件 文件夹中插件的模块创建。
生成 的路径显示了 Build.cs 文件的创建位置。 Build.cs 文件包含模块的配置信息。
在 Visual Studio 中添加 Unreal Engine 类
现在可以从 Visual Studio 将 Unreal Engine 类添加到 Unreal Engine 项目。 你不再需要在 Unreal 编辑器和 Visual Studio 之间切换以添加类,或者以后需要将 Visual Studio 解决方案与 Unreal Engine 项目文件同步。
若要在 Visual Studio 中添加 Unreal Engine 类,请在完成 快速入门后执行以下步骤:Visual Studio Tools for Unreal Engine 下载和生成 Lyra 游戏。 这些步骤假定已在 Visual Studio 中打开 LyraStarterGame.sln 解决方案:
- 在 解决方案资源管理器中,选择要转到新类的文件夹。 在 LyraStarterGame 项目中,可以将新类添加到 LyraStarterGame>Source 文件夹中,例如。
- 右键单击文件夹并选择 “添加>Unreal Engine 项...” 打开“添加新项”对话框 “添加新项”对话框:
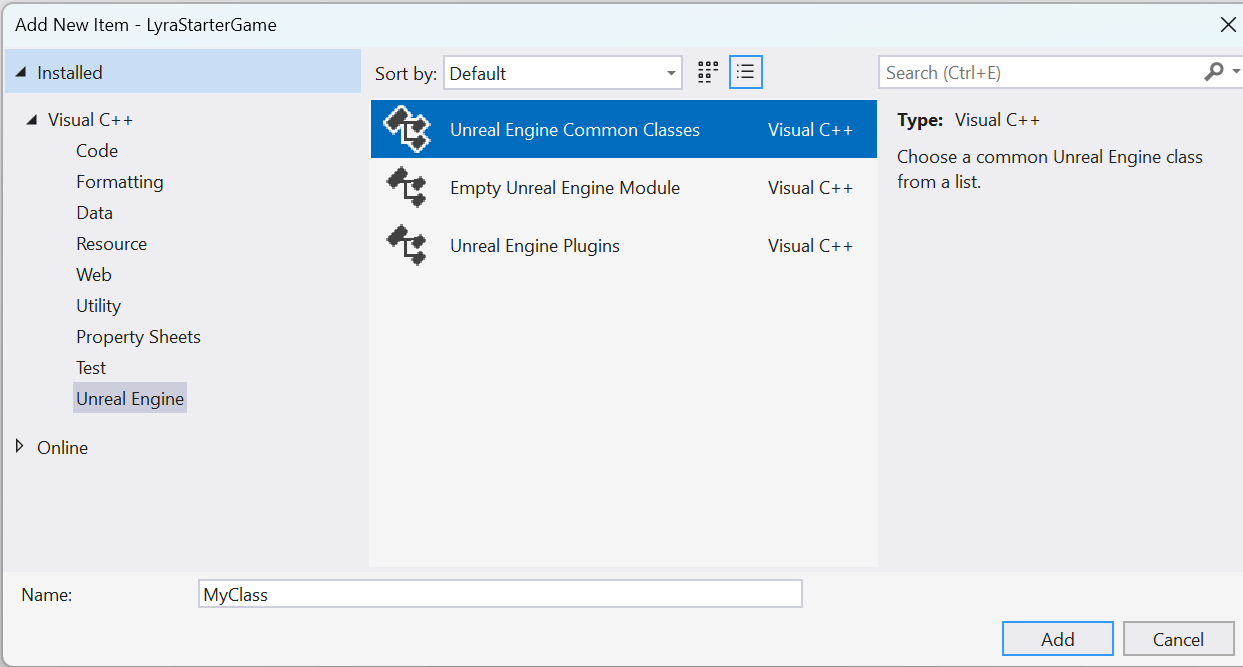
它具有用于添加 Unreal Engine 通用类(已选择)、空 Unreal 引擎模块和 Unreal Engine 插件的选项。
- 选择 Unreal Engine 公共类,然后选择 添加 以打开“添加 Unreal Engine 类” 对话框:
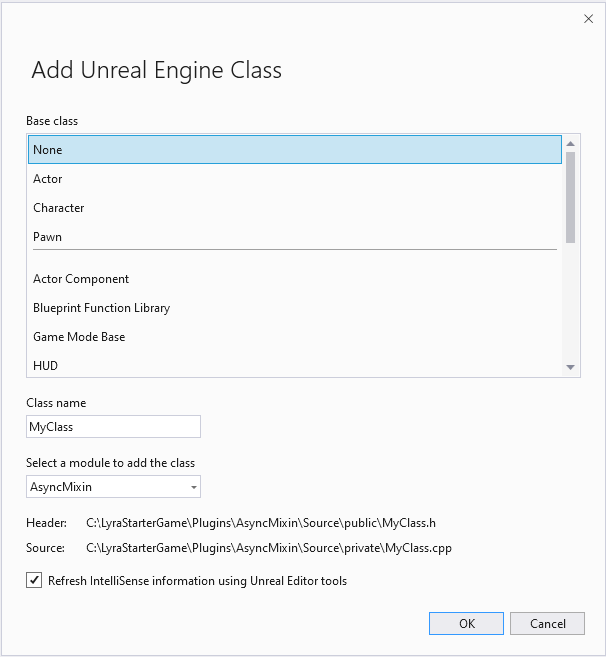
选择基类(如 Actor、Character 等)的选项可见。 有一个用于类名的字段,还有一个用于选择要将类添加到哪个模块的下拉列表。 列出了头文件和源文件的路径。 选中复选框以使用 Unreal 编辑器工具刷新 IntelliSense 信息。
- 选择一个类名。 如果名称与现有类或文件冲突,Visual Studio 会发出警告。
- 选择一个基类。 选择基类可确保为该类类型包括正确的标头和宏。
- 使用“选择要添加类的模块”下拉列表,选择一个模块以将类添加到其中。 模块名称是包含模块的文件夹的名称。
- 选中 使用 Unreal 编辑器工具刷新 IntelliSense 信息 复选框,以选择 Visual Studio 是否使用 Unreal 编辑器工具更新 IntelliSense 信息。 选择此选项会导致 Unreal 生成工具重新生成 Visual Studio 解决方案文件。
- 选择 确定 以生成新类的标头和源文件,并将其添加到 Visual Studio 解决方案文件中。 这会导致提示重新加载项目。 选择 重载 以重新加载项目。
在 Visual Studio 中添加 Unreal Engine 插件
现在可以从 Visual Studio 将 Unreal Engine 插件添加到 Unreal Engine 项目。 你不再需要在 Unreal 编辑器和 Visual Studio 之间切换以添加插件,或者以后需要将 Visual Studio 解决方案与 Unreal Engine 项目文件同步。
若要在 Visual Studio 中添加 Unreal Engine 插件,请在完成 快速入门后执行以下步骤:Visual Studio Tools for Unreal Engine 下载并生成 Lyra 游戏。 这些步骤假定已在 Visual Studio 中打开 LyraStarterGame.sln 解决方案:
- 在 解决方案资源管理器中,选择要转到新插件的文件夹。 在 LyraStarterGame 项目中,可以将新插件添加到 LyraStarterGame>Source 文件夹,例如。
- 右键单击文件夹并选择 “添加>Unreal Engine 项...” 打开“添加新项”对话框 “添加新项”对话框:
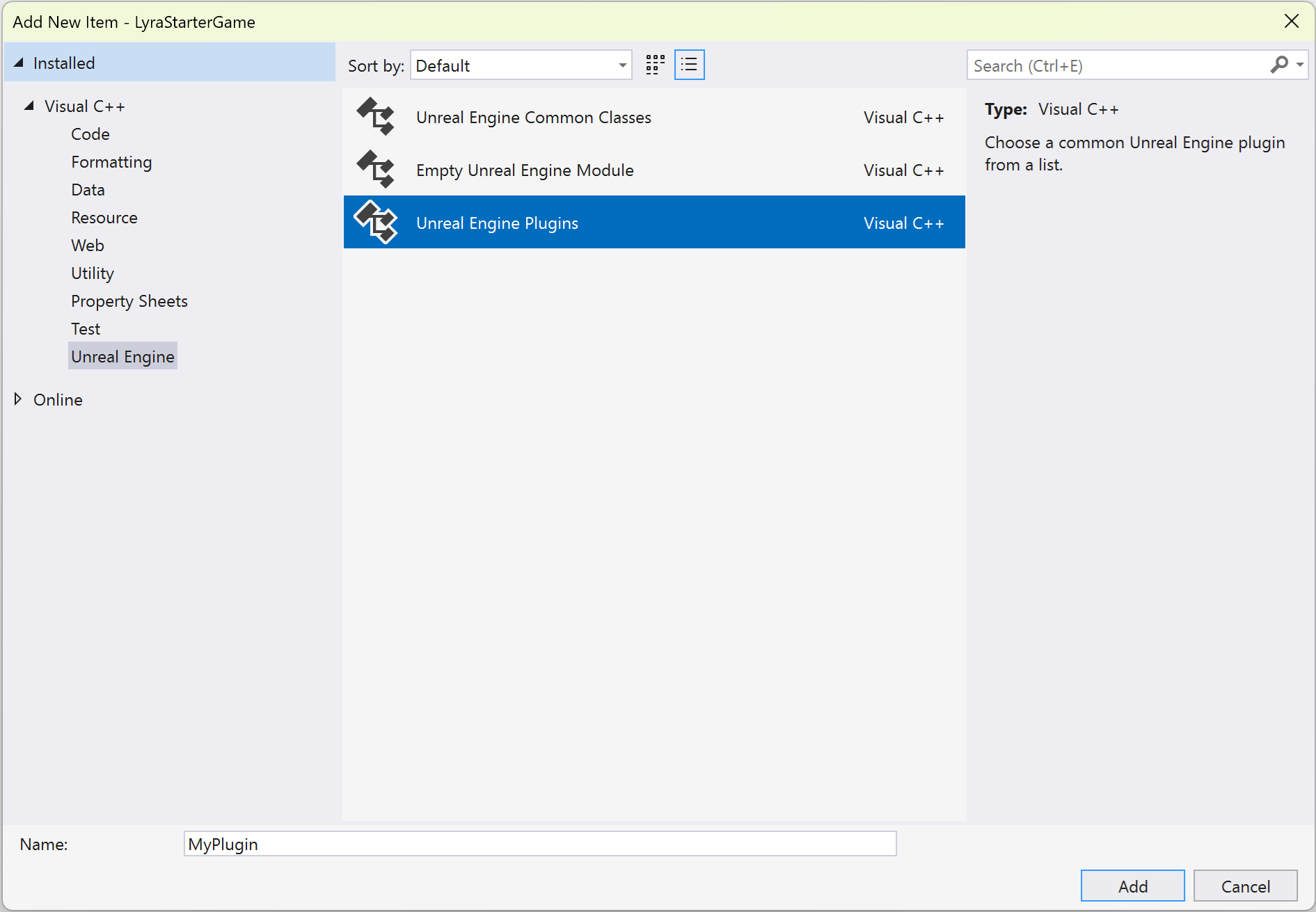
它具有用于添加 Unreal Engine 通用类、空 Unreal Engine 模块和 Unreal Engine 插件(已选中)的选项。
- 选择 Unreal Engine 插件,然后选择 添加 以打开 添加 Unreal Engine 插件 对话框:
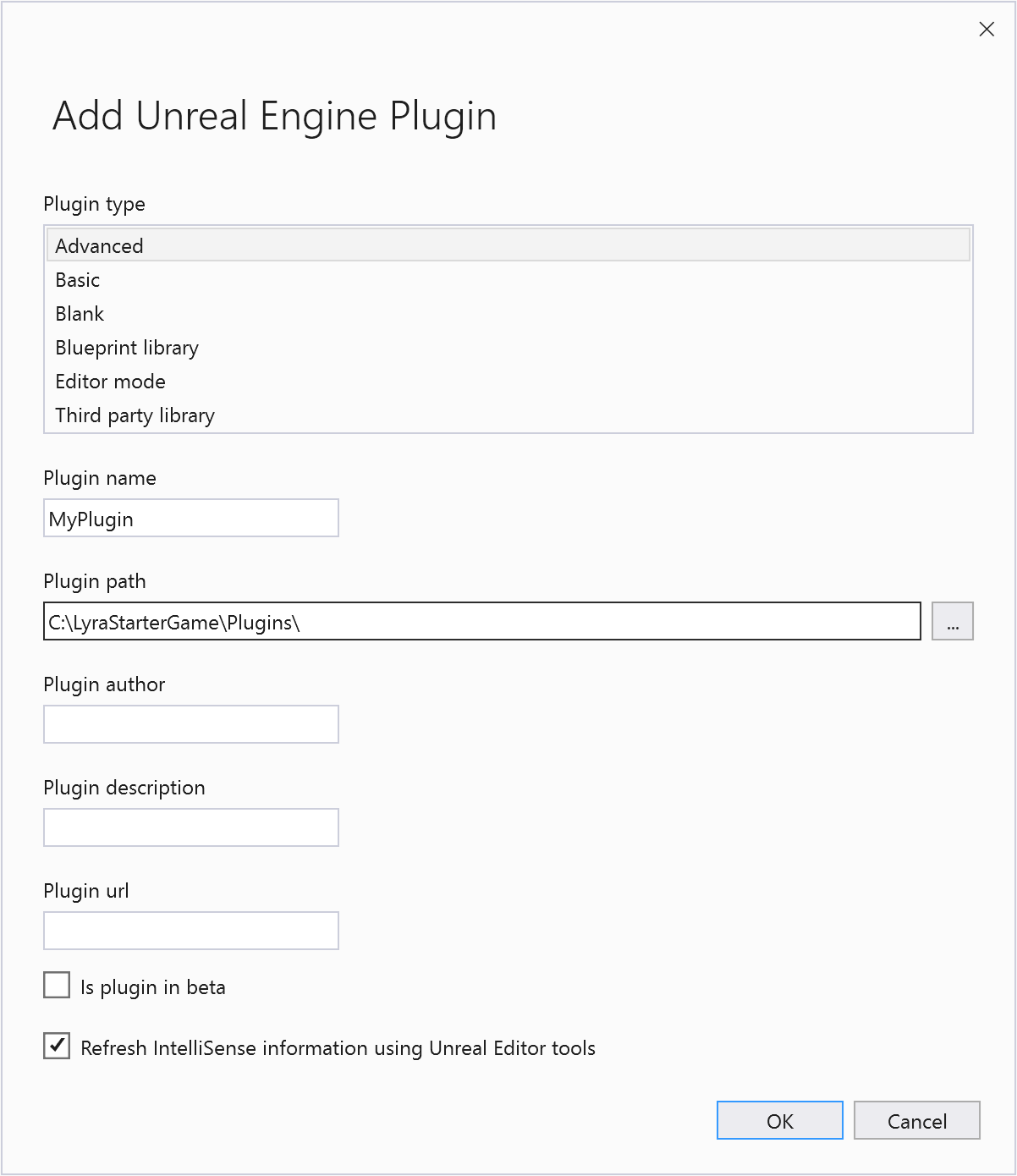
有插件类型列表(已选择高级),以及插件名称、路径、作者、说明和 URL 的字段。 有一个“插件处于测试阶段”复选框(未选中)和一个“使用 Unreal 编辑器工具刷新 IntelliSense 信息”复选框(已选中)。
- 从 插件类型 列表中选择插件的类型。
- 提供 插件名称、插件作者、插件说明和 插件 url。
- 根据需要选中“是否为 Beta 插件”复选框。
- 选中 使用 Unreal 编辑器工具刷新 IntelliSense 信息 复选框,以选择 Visual Studio 是否使用 Unreal 编辑器工具更新 IntelliSense 信息。 这会导致 Unreal 生成工具重新生成 Visual Studio 解决方案文件。
- 选择“添加 以生成新插件的插件头和源文件,并将其添加到 Visual Studio 解决方案文件。 这会导致提示重新加载项目。 选择 重载 以重新加载项目。
相关内容
Visual Studio Tools for Unreal Engine
在 Visual Studio 中查看 Unreal Engine 蓝图
在 Visual Studio 中查看 Unreal Engine 日志记录
在 Visual Studio 中查看 Unreal Engine 宏