在 macOS 上设置通用打印
在对 Windows、Web 和 macOS 的支持下,通用打印确实是“通用的”。 将打印机添加到 macOS 后,用户可以从任何应用程序中使用通用打印进行打印。
若要开始, 必须从 Mac App Store 安装通用打印应用 。 管理员可以使用 MDM 自动为用户预配应用程序,或者用户可以自行安装应用。
先决条件
在用户可以从 macOS 查找和使用通用打印打印机之前,必须满足以下先决条件:
- 用户必须具有至少一个通用打印合格许可证的 Microsoft Entra ID 帐户
- 用户帐户必须位于租户中,其中:
- 通用打印应用程序已启用(说明)
- 向通用打印注册一个或多个打印机
- 与 用户 或他们所属的安全组共享一个或多个打印机
- 对于用户试图查找的打印机,已正确设置了 macOS 支持全局设置。
- 用户的 Mac 已安装 macOS Sonoma 14.6.1 或更高版本如何检查
步骤 1:安装通用打印应用
| 使用 MDM 预配通用打印应用 | 手动安装通用打印应用 |
|---|---|
|
从 Mac App Store 安装 通用打印应用 * |
* 需要管理员权限
步骤 2:登录
- 单击 Apple 徽标>系统设置打开系统设置
- 导航到左侧导航菜单中的“通用打印”
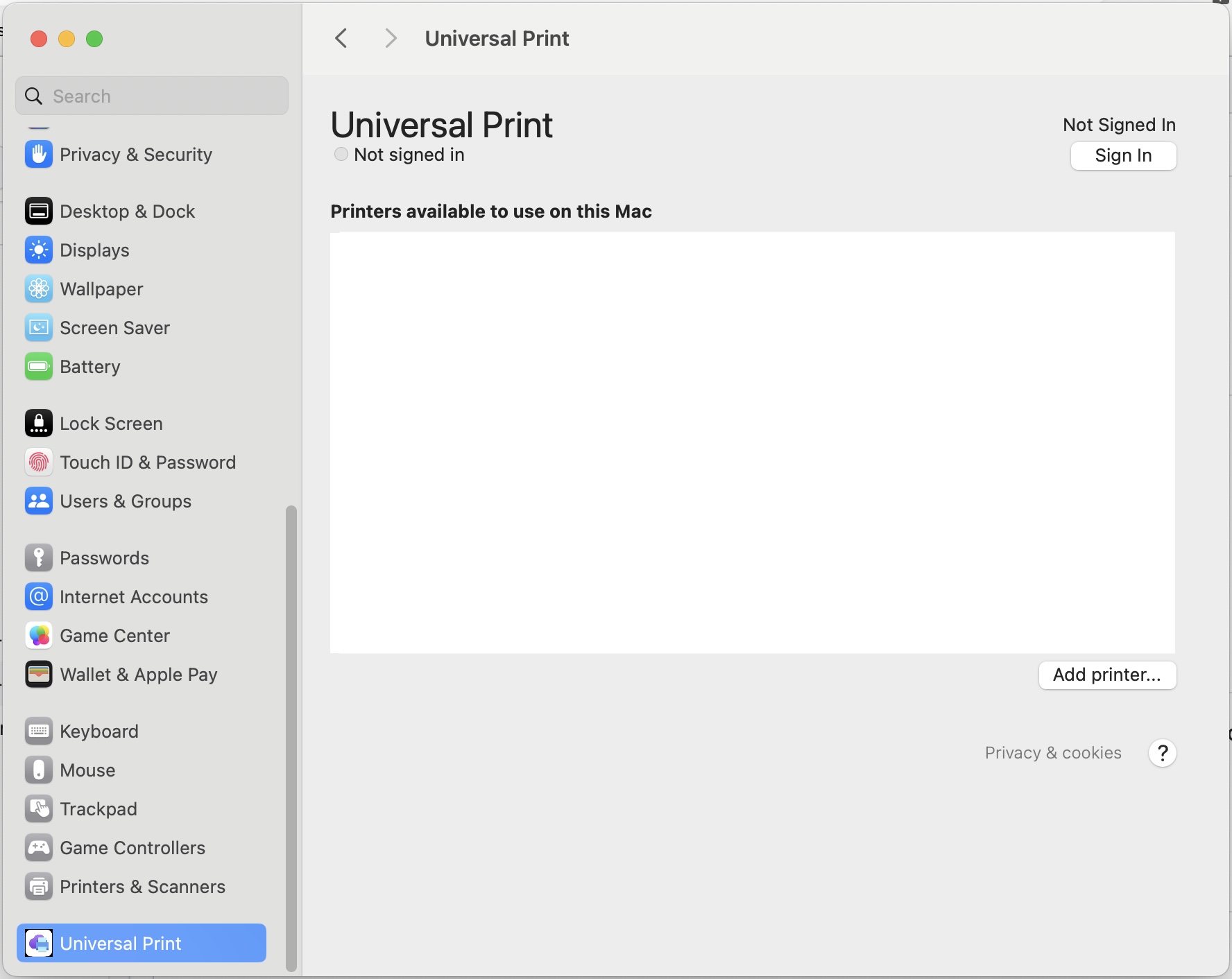
- 首次打开应用时,会看到同意提示,单击
Allow,然后按照屏幕上的说明继续操作。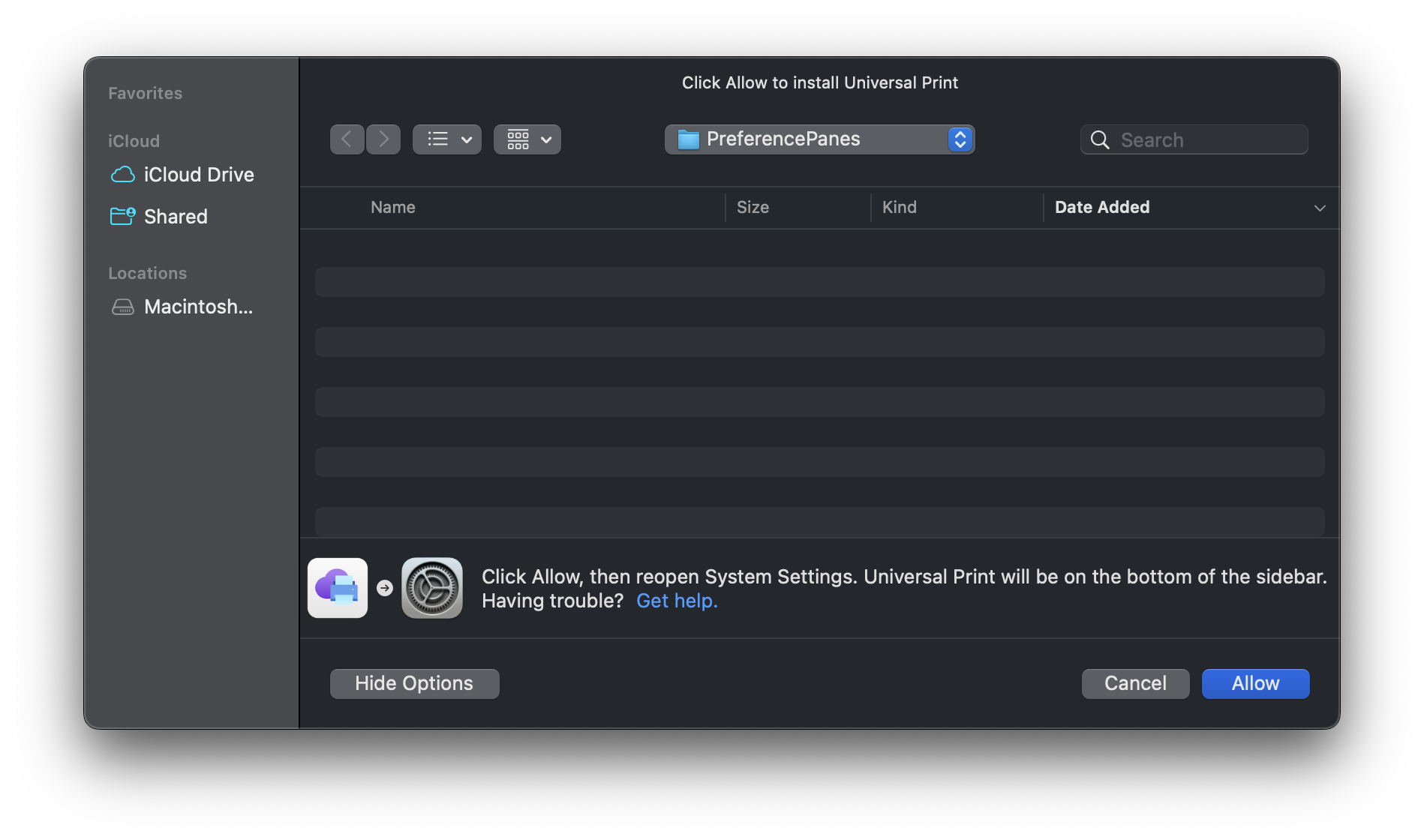
- 使用符合上述先决条件的 Microsoft Entra ID 帐户登录
步骤 3:添加打印机
- 单击“添加打印机”
- 滚动浏览可用打印机,或按名称或位置搜索特定打印机
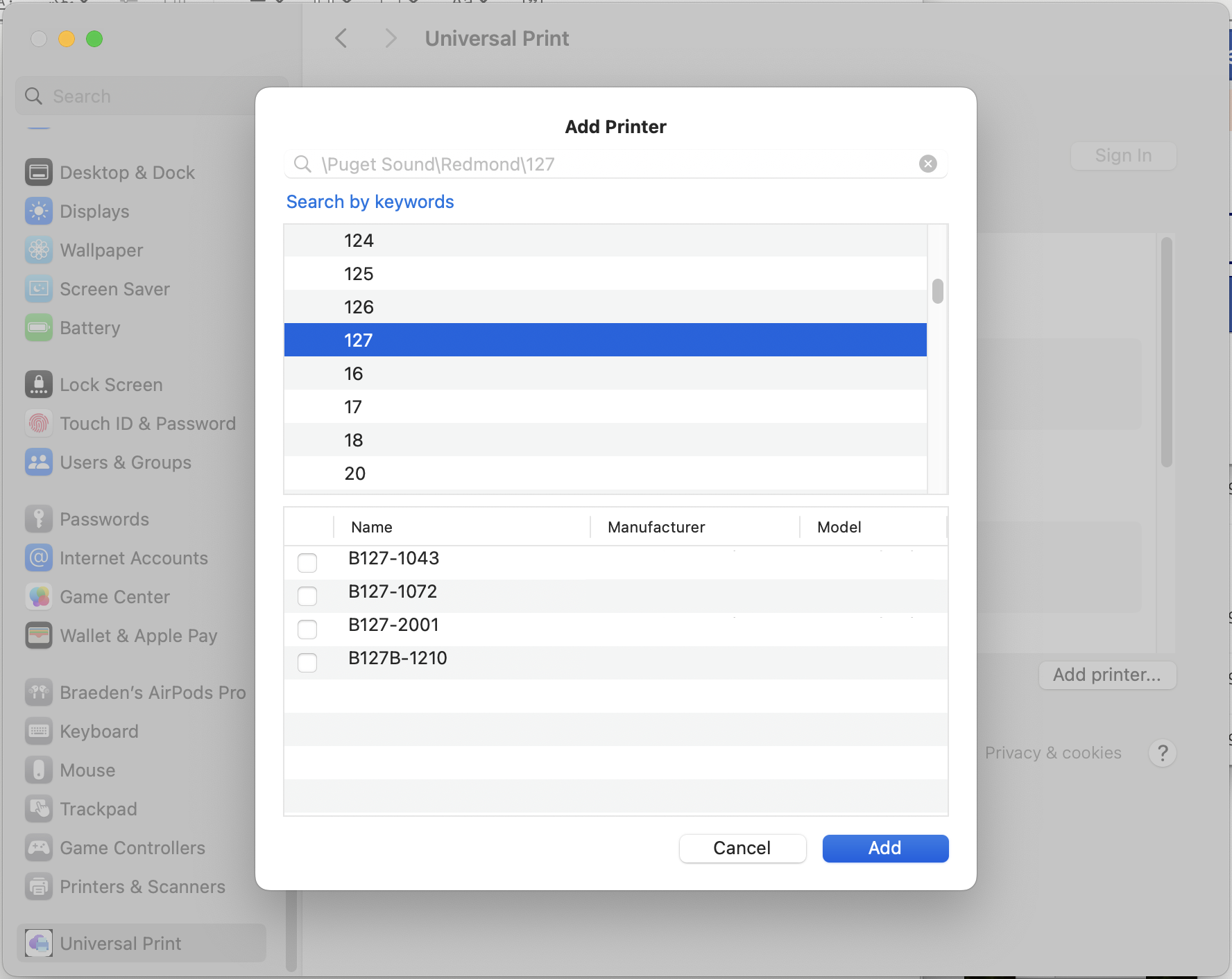
注意
如果找不到要查找的打印机,请尝试以下故障排除步骤:
- 使用复选框选择要添加的打印机
- 单击“添加”
- 打印机(s)现在可从设备上的任何应用程序使用*
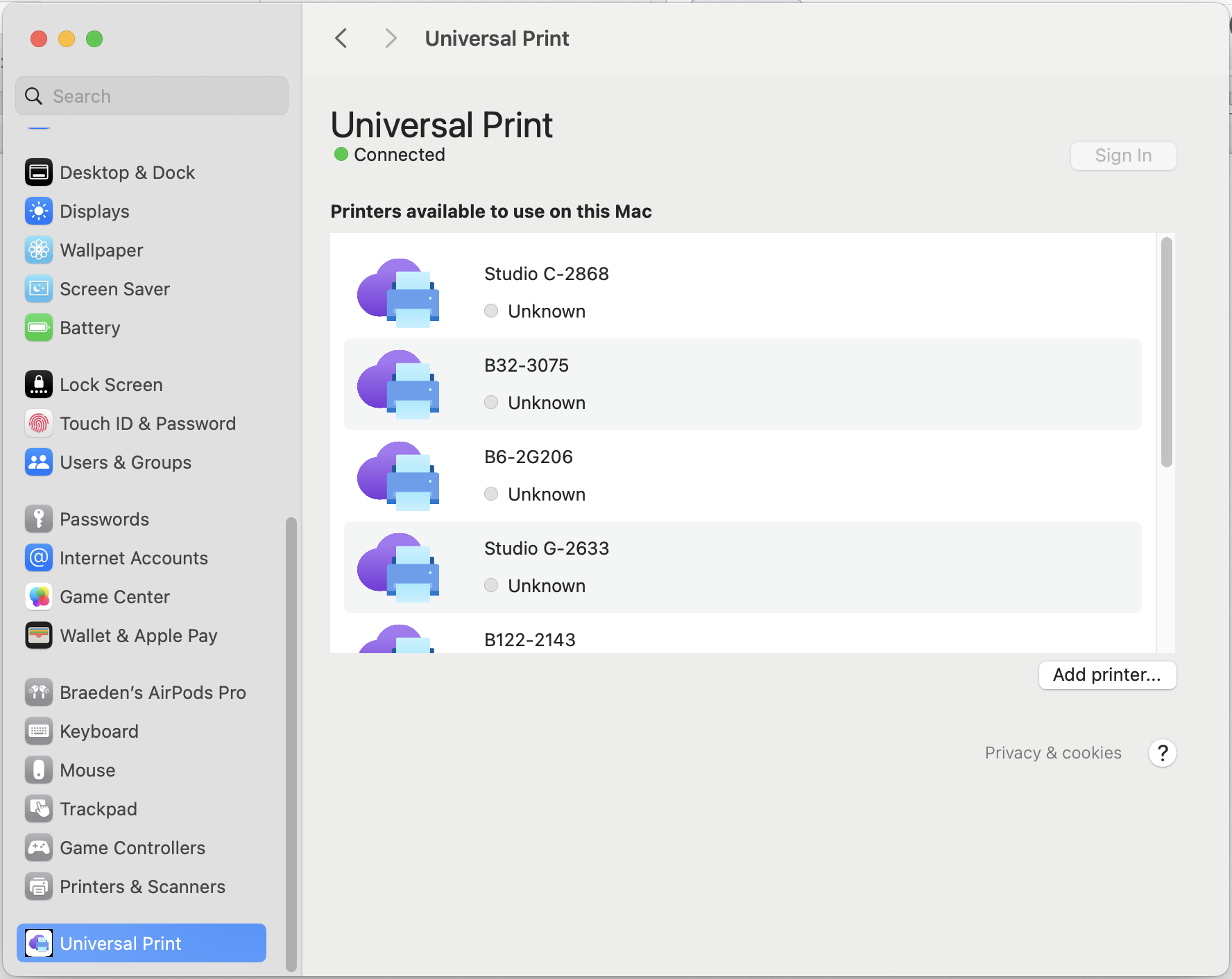
* 已安装的打印机将显示在设备上的所有用户的系统打印对话框中。如果用户无权使用打印机,其打印作业将失败。
重要
默认情况下,macOS 要求用户成为管理员才能安装和修改打印机。 了解如何删除此要求 ,并允许非管理员用户安装和修改打印机。
步骤 4:打印!
- 在支持打印的任何应用程序中,单击“打印”或按打开
Cmd+P系统打印对话框 - 选择在步骤 3 中添加的打印机
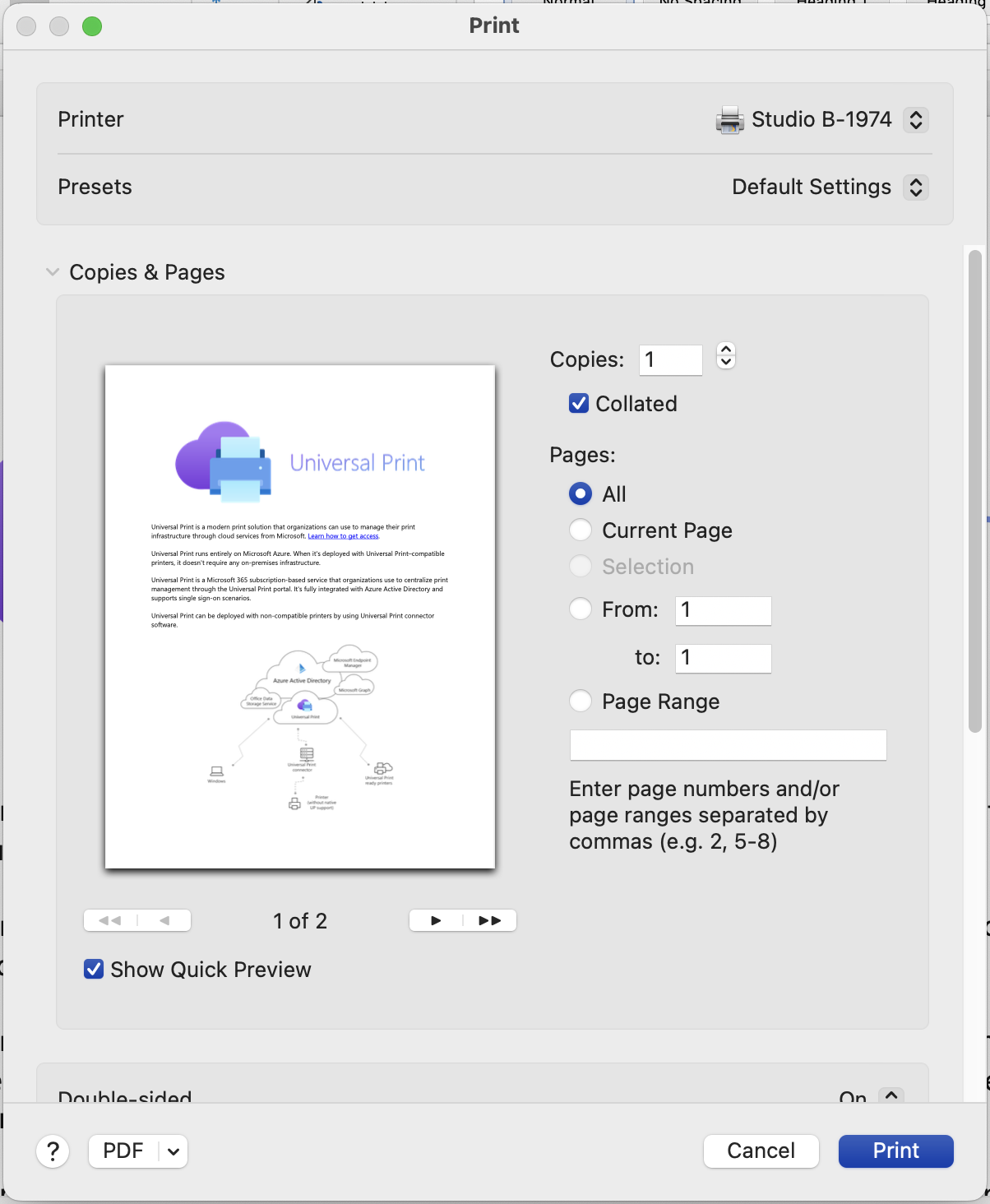
- 单击“打印”
注意
打印作业可能不会显示在打印队列中,但仍会处理该作业。 详细了解此已知问题。 如果作业未按预期完成, 请尝试执行这些步骤。
更多资源
注意
Mac、 macOS 和 App Store 是 Apple、 Inc.的商标,在美国和其他国家和地区注册。