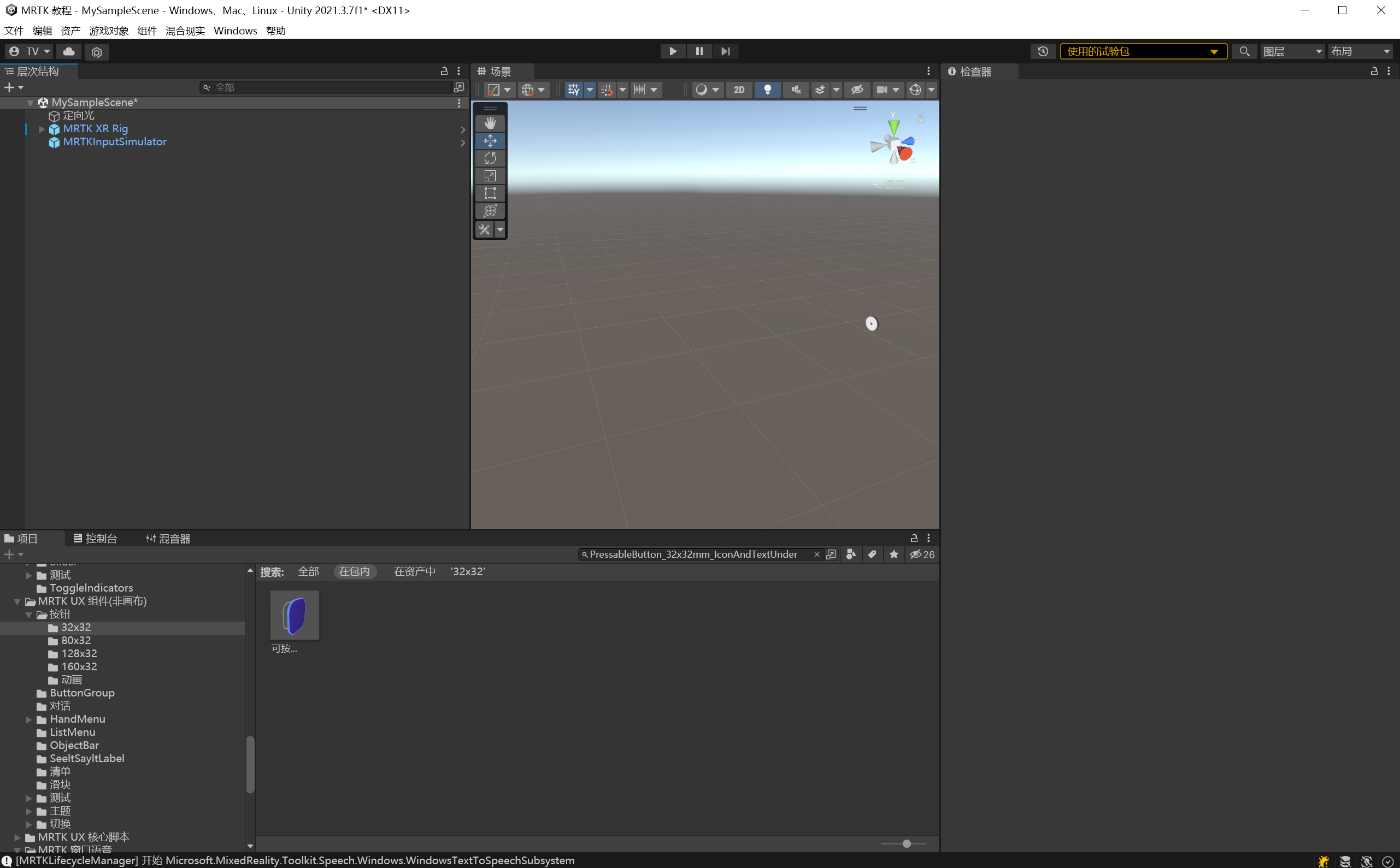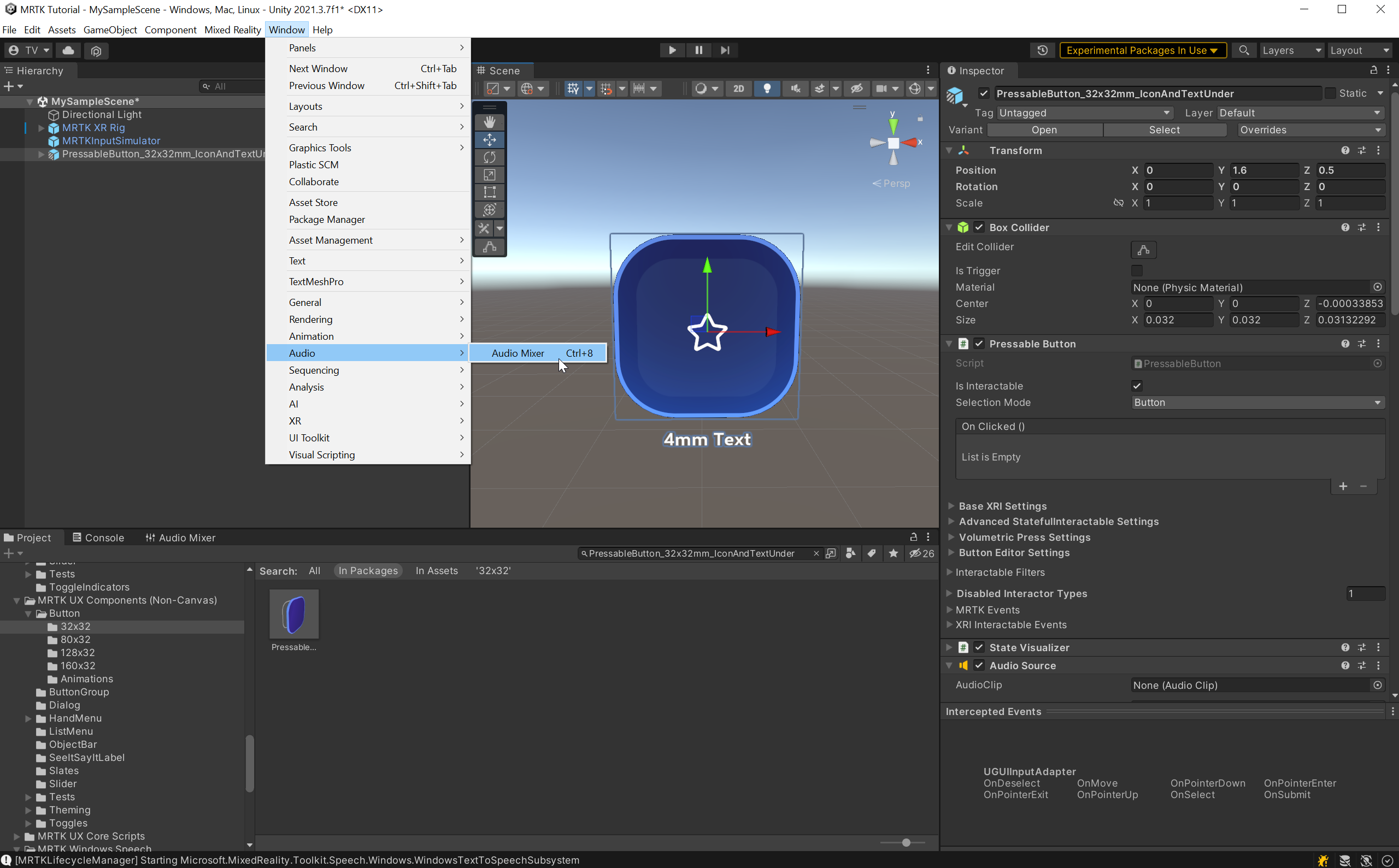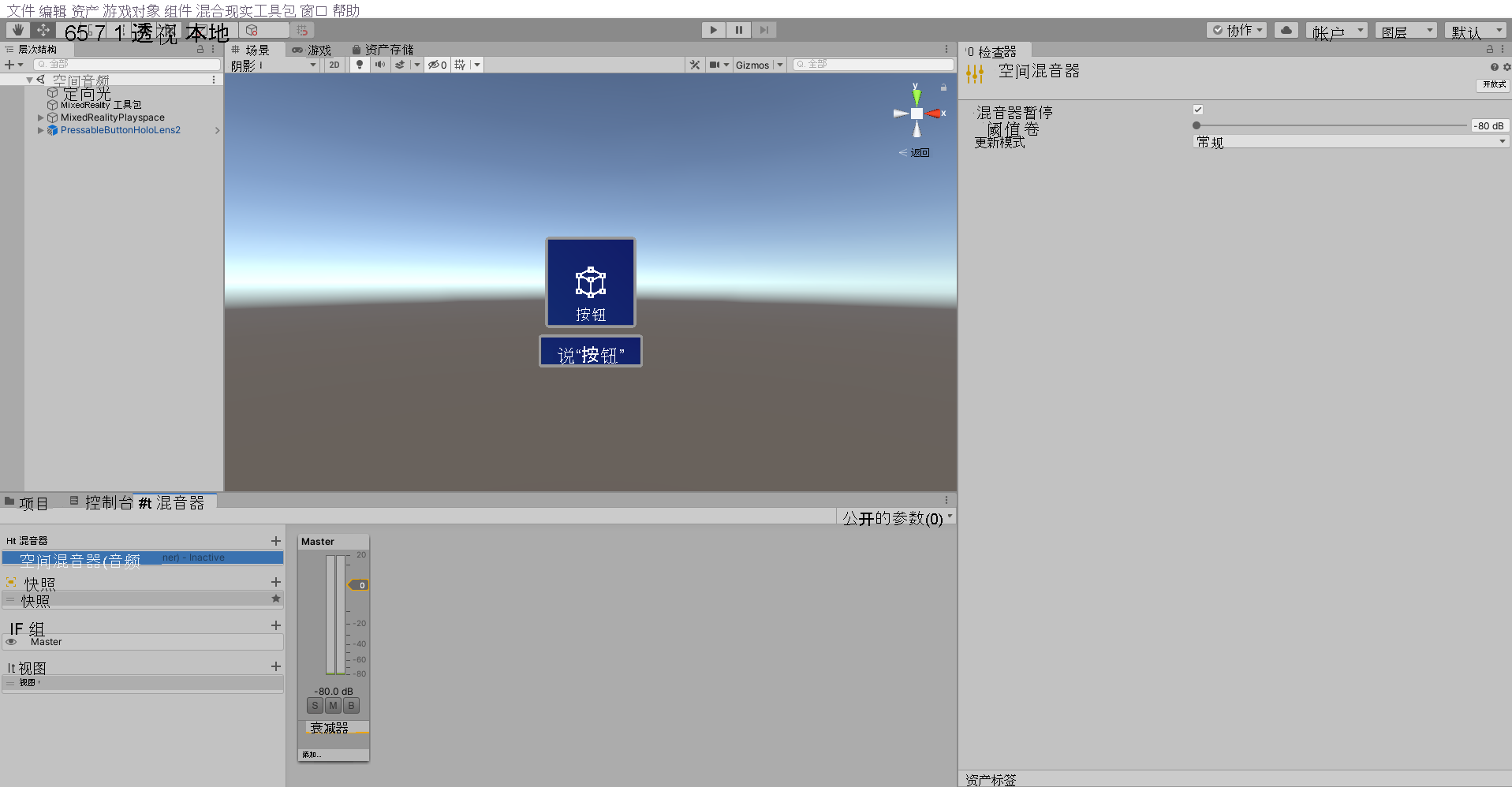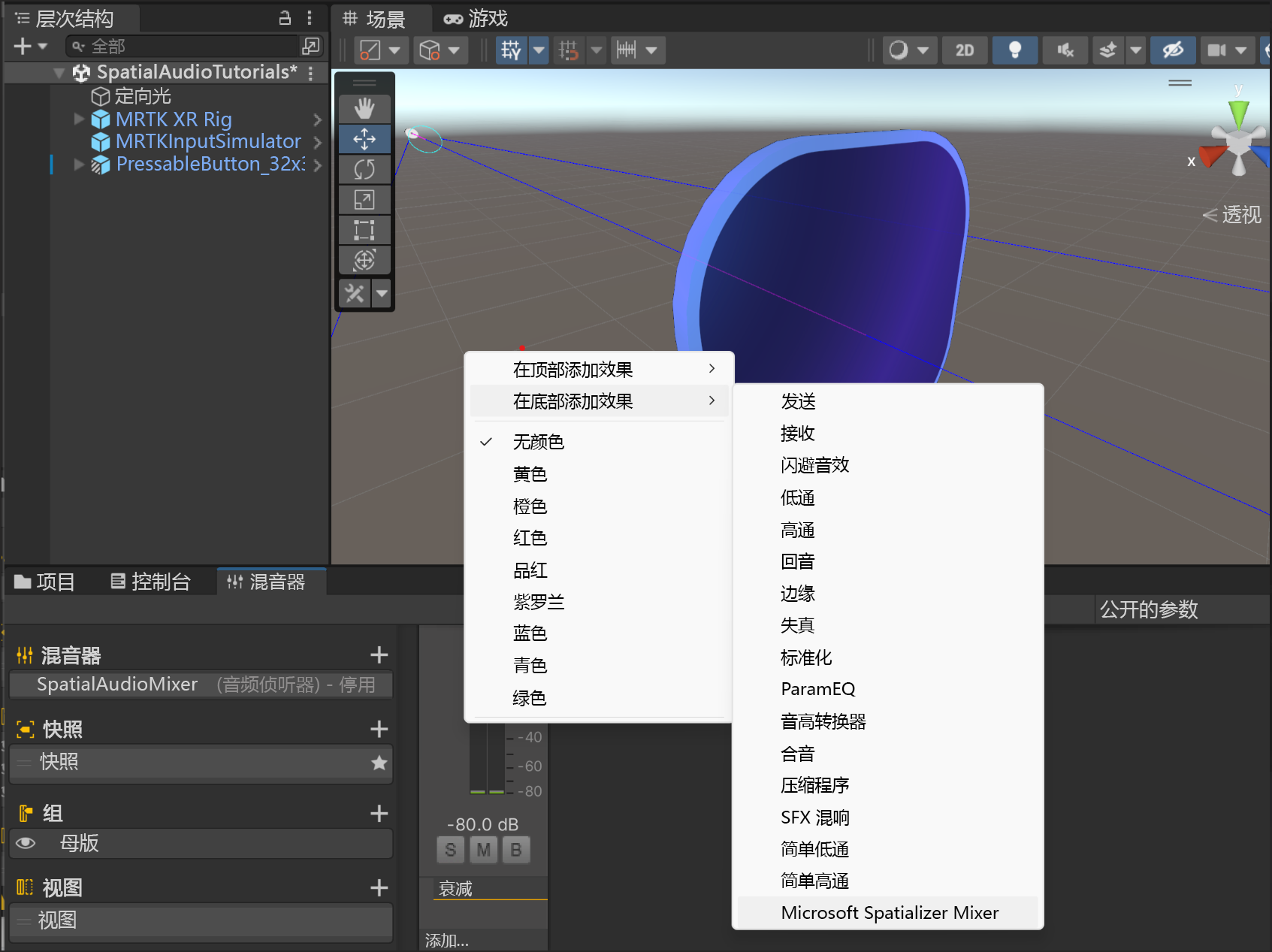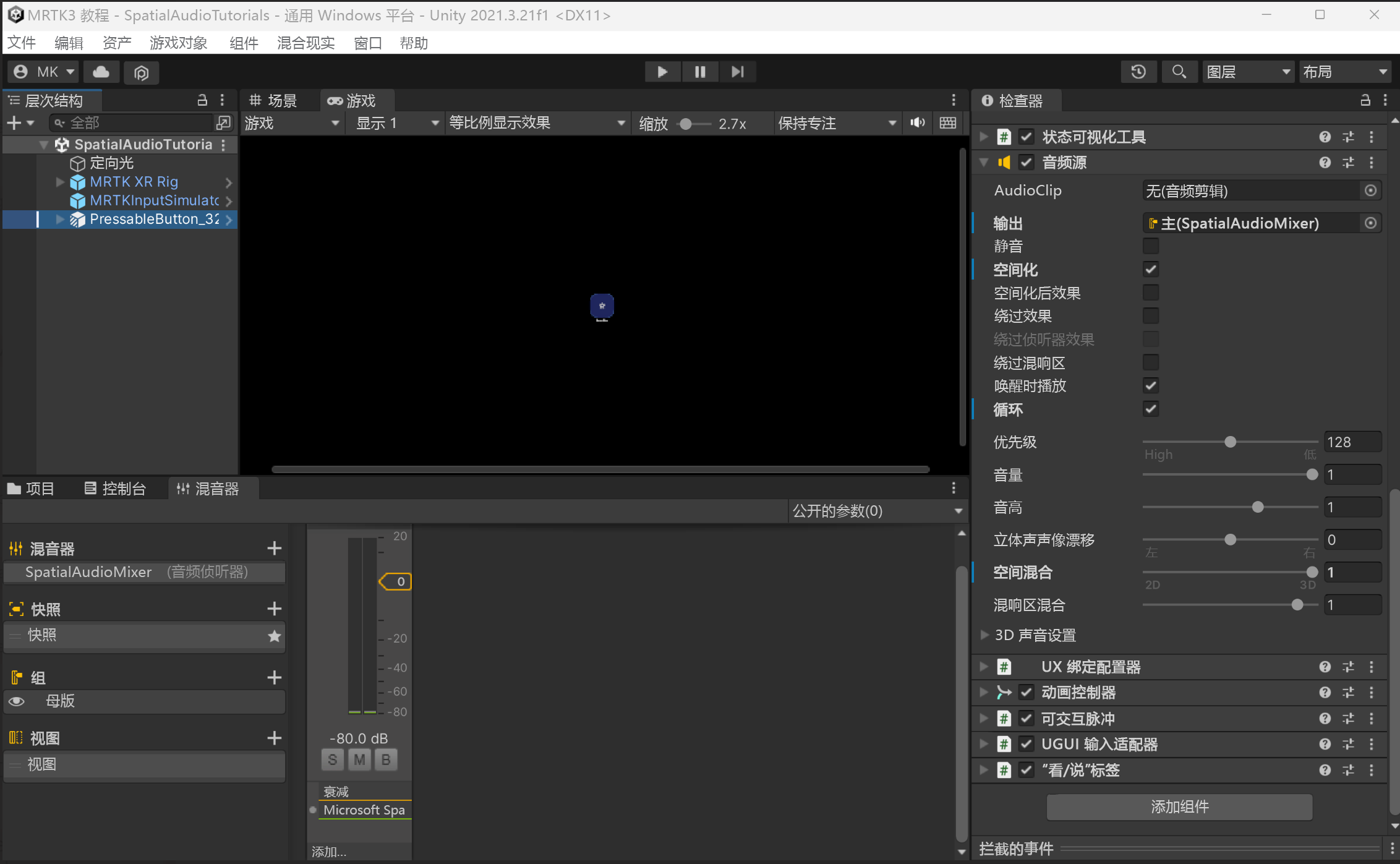练习 - 空间化按钮交互声音
在此单元中,你将了解如何空间化按钮交互声音,以及如何使用音频剪辑测试空间化按钮交互。
添加按钮
若要添加按钮预制件,请在“项目”窗口中,选择“包”,并在搜索栏中键入“PressableButton_32x32mm_IconAndTextUnder”。
按钮预制件是由蓝色图标表示的条目。 单击并将“PressableButton_32x32mm_IconAndTextUnder”预制件拖到“层次结构”中。 在“PressableButton_32x32mm_IconAndTextUnder”对象仍处于选中状态的情况下,在“检查器”窗口中,按以下所示配置“转换”组件:
- 位置:X = 0, Y = 1.6, Z = 0.5
- 旋转:X = 0, Y = 0, Z = 0
- 缩放:X = 1,Y = 1,Z = 1
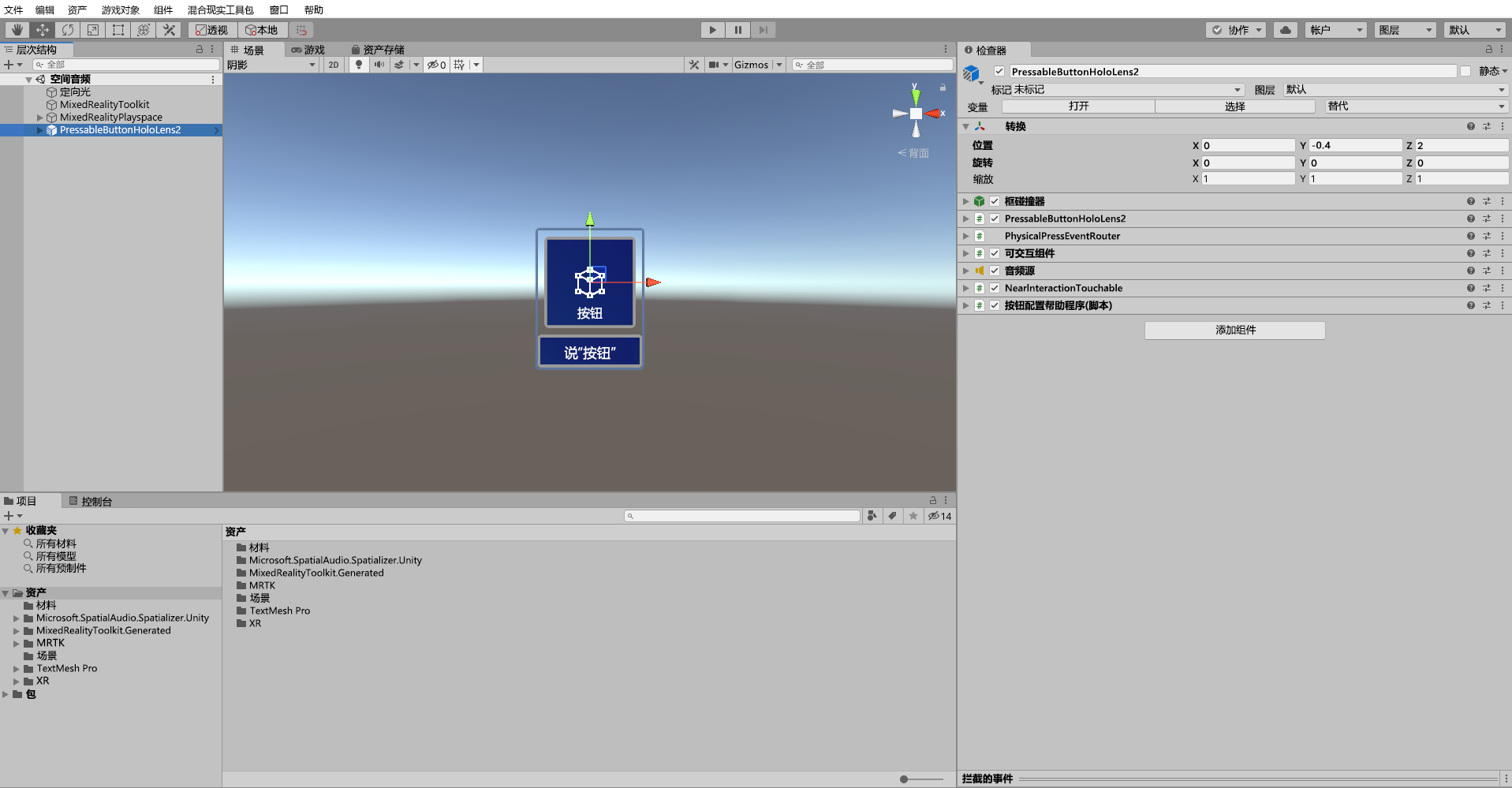 要关注场景中的对象,可以双击PressableButton_32x32mm_IconAndTextUnder对象,然后再次将其稍微放大。
要关注场景中的对象,可以双击PressableButton_32x32mm_IconAndTextUnder对象,然后再次将其稍微放大。
空间化按钮反馈
在此步骤中,你将空间化按钮的音频反馈。 有关相关设计的建议,请参阅空间音效设计。
在“音频混音器”窗口中,你将定义名为混音器组的目标,以便从音频源组件播放音频。
要打开“音频混音器”窗口,请在 Unity 菜单中选择“窗口>”“音频混音器>”“音频混音器”:
通过单击混音器旁边的+创建混音器,然后为混音器输入合适的名称,例如空间音频混音器”。 默认情况下,新混音器包含称为母带的组。
打开并右键单击混音器,然后选择“在底部添加效果>”“Microsoft Spatializer 混音器”。
在“层次结构”窗口中,选择“PressableButton_32x32mm_IconAndTextUnder”,然后在“检查器”窗口中找到“音频源”组件,并按如下所示配置音频源组件:
- 对于输出属性,请选择创建的“混音器”。
- 选中“空间化”复选框。
- 将“空间混合”滑块移动到3D (1)。
注意
如果将“空间混合”移动到 1 (3D) 而不选中“空间化”复选框,Unity 将使用其平移 spatializer,而不是带有 HRTF 的Microsoft Spatializer。
调整音量曲线
默认情况下,随着声音离听众的距离越来越远,Unity 会减弱空间化声音。 如果此衰减应用于交互反馈声音,则接口可能会变得更难以使用。
若要禁用此衰减,需调整音频源组件中的音量曲线。
在“层次结构”窗口中,选择“PressableButton_32x32mm_IconAndTextUnder”,然后在“检查器”窗口中导航至“音频源>”“3D 声音设置”,并按如下所示进行配置:
- 将音量滚边属性设置为线性滚边。
- 将音量曲线(红色曲线)上的终结点从 y 轴上的0拖拽到1。
- 要将音量曲线的形状调整为平面,请拖动白色曲线形状控件,使其与 X 轴平行。
测试空间化音频
要在 Unity 编辑器中测试空间化音频,必须在“音频源”组件中添加音频剪辑,并选中PressableButton_32x32mm_IconAndTextUnder对象中的“循环”选项。
在播放模式下,将PressableButton_32x32mm_IconAndTextUnder对象从左到右移动,并比较在工作站中启用空间音频和不启用空间音频的两种情况。 也可通过以下操作更改音频源设置进行测试:
- 将空间混合属性移动到介于0和1之间(2D 非空间化和 3D 空间化声音)。
- 选中和取消选中空间化属性。
试用 HoloLens 2 上的应用。 在应用中,可以选择按钮并听到空间化按钮交互声音。
注意
在 HoloLens 2 上生成和测试不是强制性的。 如果没有这个设备,还可以在 HoloLens 2 仿真器上进行测试。 你可以在 HoloLens.com 购买设备。