使用 HoloLens 仿真器
HoloLens 仿真器包括 HoloLens 开发工具集,可让你在未配备物理 HoloLens 的电脑上测试全息应用程序。 该仿真器使用 Hyper-V 虚拟机,这意味着 HoloLens 传感器读取的人类和环境输入通过键盘、鼠标或 Xbox 控制器模拟。 项目甚至无需经过修改即可在仿真器上运行,并且应用不知道其不是在真实的 HoloLens 上运行。
如果想要开发适用于台式机的 Windows Mixed Reality 沉浸式 (VR) 头戴显示设备应用程序或游戏,请查看 Windows Mixed Reality 模拟器,该设备可用于模拟桌面头戴显示设备。
HoloLens 2 仿真器概述
安装 HoloLens 仿真器
下载 HoloLens 仿真器。
版本:
- 从 HoloLens 仿真器存档页面下载最新版本。
- HoloLens 仿真器(第 1 代)和全息项目模板。
HoloLens 仿真器系统要求
HoloLens 仿真器结合使用 Hyper-V 和 RemoteFx(第 1 代仿真器)或 GPU-PV(HoloLens 2 仿真器)来实现图形硬件加速。 若要使用仿真器,请确保电脑符合以下硬件要求:
- 64 位 Windows 10 专业版、企业版或教育版
注意
Windows 10 家庭版不支持 Hyper-V 或 HoloLens 仿真器。
HoloLens 2 仿真器需要 Windows 10 2018 年 10 月更新版或更高版本。 - 64 位 CPU
- 4 核 CPU(或总共有 4 个核心的多个 CPU)
- 8 GB 或更大的 RAM
- 在 BIOS 中,必须支持且启用以下功能:
- 硬件辅助的虚拟化
- 二级地址转换 (SLAT)
- 基于硬件的数据执行保护 (DEP)
- GPU 要求
- DirectX 11.0 或更高版本
- WDDM 1.2 图形驱动程序或更高版本(第 1 代)
- WDDM 2.5 图形驱动程序(HoloLens 2 仿真器)
- 仿真器可与不受支持的 GPU 配合工作,但速度会变慢
如果你的系统满足上面列出的要求,请确保已在系统上启用“Hyper-V”功能。 转到“控制面板”->“程序”->“程序和功能”->“打开或关闭 Windows 功能”,并检查是否选中了“Hyper-V”。
将应用部署到 HoloLens 仿真器
- 在 Visual Studio 中加载应用程序解决方案。
注意
使用 Unity 时,请从 Unity 生成项目,然后像往常一样将生成的解决方案载入 Visual Studio。
- 对于 HoloLens 仿真器(第 1 代),请确保将“平台”设置为“x86”。 对于 HoloLens 2 仿真器,请确保将“平台”设置为“x86”或“x64”。
- 选择所需的 HoloLens 仿真器版本作为目标调试设备。
- 转到“调试”>“开始调试”或按 F5 启动仿真器,然后部署要调试的应用程序。
仿真器在首次启动时,可能需要花费一分钟或更长的时间来完成引导。 建议在调试会话期间让仿真器保持打开状态,以便将应用程序快速部署到仿真器。
基本的仿真器输入
控制仿真器与控制许多常见的 3D 视频游戏相似。 可以通过输入选项来使用键盘、鼠标或 Xbox 控制器。 通过定向佩戴 HoloLens 的模拟用户执行的操作来控制仿真器。 你的操作可在环境中四处移动该模拟用户。 仿真器中运行的应用程序可以像在真实设备上一样做出响应。
HoloLens(第 1 代)上的光标可跟踪头部运动和旋转。 在 HoloLens 2 仿真器中,光标跟踪手部运动和方向。
- 前后左右走动 - 使用键盘上的 WASD 键,或 Xbox 控制器上的左摇杆。
- 上下左右注视 - 选择并拖动鼠标、使用键盘上的箭头键,或使用 Xbox 控制器上的右摇杆。
- 隔空敲击手势 - 单击鼠标右键、按键盘上的 Enter 键,或使用 Xbox 控制器上的 A 按钮。
- 开花手势/系统手势 - 按键盘上的 Windows 键或 F2 键,或按 Xbox 控制器上的 B 按钮。
- 滚动时的手部运动 - 按住 Alt 键和鼠标右键的同时向上或向下拖动鼠标。 在 Xbox 控制器中按住右扳机键和 A 按钮的同时向上和向下移动右摇杆。
- 手部运动和方向(仅适用于 HoloLens 2 仿真器)- 按住 Alt 键的同时向上、向下、向左或向右拖动鼠标以移动手部。 也可以使用箭头键和 Q 或 E 来旋转和倾斜手部。 在 Xbox 控制器中,请在按住左缓冲键或右缓冲键的同时,使用左拇指操纵杆向左、向右、向前和向后移动手部,使用右拇指操纵杆旋转手部。 使用 Dpad 上的向上或向下键来抬高或降低手部。
有 Windows Mixed Reality 沉浸式头戴显示设备? 从 HoloLens 2 仿真器(Windows 全息版 2004)开始,可以使用 Windows Mixed Reality 沉浸式头戴显示设备和运动控制器来控制 HoloLens 2 仿真器,并以立体方式观看它。 请参阅将 Windows Mixed Reality 沉浸式头戴显示设备和运动控制器与 HoloLens 2 仿真器配合使用
HoloLens 2 仿真器剖析
主窗口
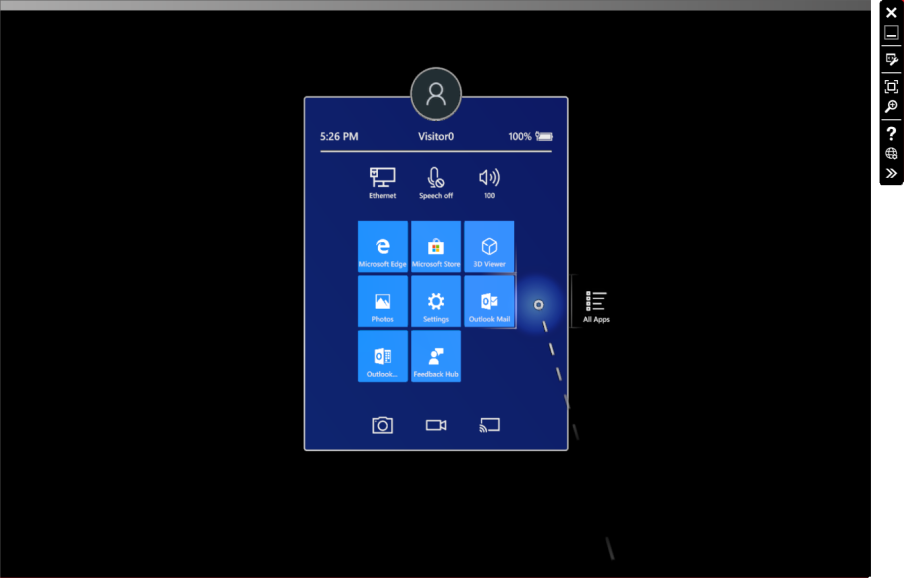
Toolbar
在主窗口的右侧,可以看到仿真器工具栏。 工具栏包含以下按钮:
 关闭:关闭模拟器。
关闭:关闭模拟器。 最小化:最小化模拟器窗口。
最小化:最小化模拟器窗口。 模拟控制面板:显示或隐藏用于配置和控制仿真器的输入的模拟控制面板。
模拟控制面板:显示或隐藏用于配置和控制仿真器的输入的模拟控制面板。 适合屏幕:将仿真器拟合到屏幕。
适合屏幕:将仿真器拟合到屏幕。 缩放:使仿真器变大且更小。
缩放:使仿真器变大且更小。 帮助:打开仿真器帮助。
帮助:打开仿真器帮助。 打开设备门户:在模拟器中打开 HoloLens OS 的 Windows 设备门户。
打开设备门户:在模拟器中打开 HoloLens OS 的 Windows 设备门户。 工具:打开“其他工具”窗格。
工具:打开“其他工具”窗格。
模拟控制面板
使用模拟控制面板可以查看模拟人类和输入设备的当前位置与方向。 使用它还可以配置模拟输入(例如,显示或隐藏一只或两只手)和用于控制模拟输入的设备(例如电脑的键盘、鼠标和游戏手柄)。
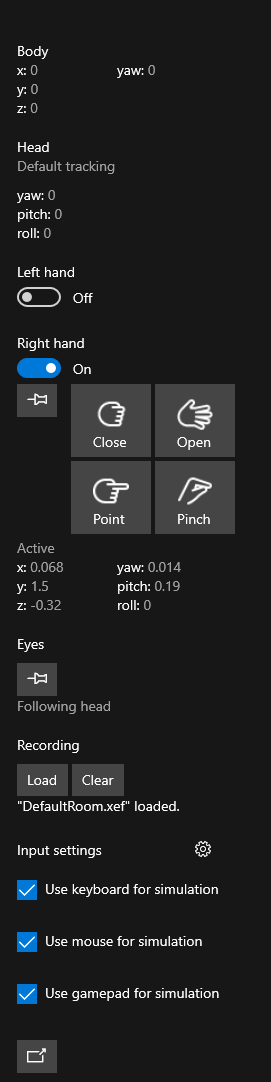
- 要隐藏或显示模拟面板,请选择工具栏按钮或按键盘上的 F7。
- 将鼠标悬停在控件或字段上可显示工具提示,其中包含键盘、鼠标和游戏手柄的控件。
- 若要显示或隐藏手部,请切换左手或右手下方的相应开关。
- 若要控制手部,请使用键盘上的左/右 Alt 键,或游戏手柄上的左/右缓冲键。
- 要将所有输入指向一只手或两只手,请选择切换开关下的图钉按钮,这相当于针对手部按住 Alt 键。
- 要控制视线方向,请选择“眼睛”部分中的图钉,这相当于按住键盘上的 Y 键。
- 要加载房间录制内容,请选择“录制”部分中的“加载”按钮。 有关详细信息,请参阅模拟的房间。
- 要调整模拟人类或输入设备在响应键盘、鼠标或游戏手柄输入时移动或旋转的速度,请选择“输入设置”旁边的齿轮图标并调整滑块。
- 默认情况下,键盘输入会控制模拟人类和模拟输入。 若要将电脑的键盘输入发送到 HoloLens,请取消选中“使用键盘进行模拟”。 F4 是此项设置的快捷键。
- 如果模拟面板已显示,按 F8 会将键盘焦点转移到模拟面板。
- 要在仿真器窗口中取消停靠模拟面板,请选择面板底部的按钮,或按键盘上的 F9。 关闭窗口或再次按 F9 会恢复为仿真器窗口。
- 可将模拟控制面板作为单独的应用程序启动,这样就可以通过运行 %ProgramFiles(x86)%\Windows Kits\10\Microsoft XDE\10.0.18362.0 中的 PerceptionSimulationInput.exe,来连接和控制 HoloLens 2 仿真器、HoloLens 2 设备或 Windows Mixed Reality 模拟。
“帐户”选项卡
在“帐户”选项卡中,可将仿真器配置为使用 Microsoft 帐户登录。 在测试需要用户使用帐户登录的 API 时,此配置非常有用。 切换此选项需要完全关闭并重启 HoloLens 仿真器,使设置生效。 如果启用此选项,则后续启动仿真器时,系统会要求你登录,就像用户首次启动 HoloLens 时一样。 若要使用电脑键盘输入凭据,请先在模拟控制面板中关闭“使用键盘进行模拟”,或按键盘上的 F4 打开或关闭键盘设置。
“可选设置”选项卡
“可选设置”选项卡显示用于启用或禁用硬件加速图形的控件。 默认情况下,如果电脑的图形适配器驱动器支持硬件加速图形,则会使用硬件加速图形。 如果图形适配器的驱动程序不支持 GPU-PV,则不会显示此选项。
“诊断”选项卡
“诊断”选项卡以 Windows 设备门户链接的形式显示仿真器的 IP 地址,以及虚拟 GPU 的状态。
“网络”选项卡
“网络”选项卡显示仿真器的网络适配器详细信息,以及主机的网络适配器详细信息。 对于 HoloLens 2 仿真器,只有在 Windows 10 2019 年 5 月更新版或更高版本上运行此仿真器时,此选项卡才会显示。
“NAT 配置”选项卡
只有在 Windows 10 2019 年 5 月更新版或更高版本上运行此仿真器时,此选项卡才会显示。
此仿真器使用电脑的网络连接,位于 NAT 后面。 可以通过此选项卡将端口从主机电脑映射到仿真器,使远程设备能够连接到在仿真器中运行的应用程序和服务。
例如,如果需要从远程电脑访问仿真器上的设备门户,请执行以下操作:
- 通过双击表中的可用行,为内部端口 80(设备门户在其上进行侦听的端口)添加一个条目。 对于其他应用程序,请输入应用程序正在其上侦听的端口号。
- 选择任何可用的外部端口。 在此示例中,我们将使用端口 8080 作为外部端口。
- 选择协议。 默认协议为 TCP。 由于设备门户使用 TCP,我们会保留默认设置。
- 单击“应用更改”以启用映射。 “状态”会从“挂起”更改为“活动”。
- 在远程电脑上打开浏览器,导航到“(运行仿真器的电脑的 IP):8080”。 此时会显示设备门户界面。 在远程电脑上使用的 IP 地址必须是运行仿真器的电脑的 IP 地址,而不是仿真器本身的 IP 地址。 可以通过各种方式检索 IP,例如,在电脑上的“设置应用”的“网络和 Internet”类别中检索、在命令提示符中使用“ipconfig”进行检索,以及在仿真器的“工具”对话框的“网络”选项卡中通过查找“桌面适配器”条目进行检索。
另请注意,如果为设备门户添加端口映射,则可以远程方式控制仿真器,方法是:使用包括在仿真器安装中的“感知模拟控制”工具,或者使用感知模拟 API,只需连接到主机电脑的 IP 地址和设备门户的外部端口(例如以上示例中的 8080)即可。 使用感知模拟控制连接到仿真器并对其进行远程控制时,请仅指定电脑的 IP 地址和配置的端口。 不要包含“https://”。
默认情况下,没有端口映射。 多次启动 HoloLens 2 仿真器时,配置的任何映射都会保持不变,并且会在仿真器完全启动后自动启用。
请使用“导出”按钮将映射保存到文件。 然后,可以将此文件与其他可以使用“导入”按钮自动配置相同映射的团队成员共享。
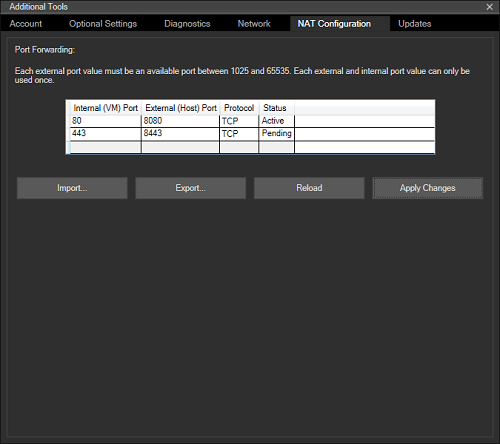
“更新”选项卡
只有在 Windows 10 2019 年 5 月更新版或更高版本上运行此仿真器时,此选项卡才会显示。
启动时,仿真程序会检查是否有新版本。 如果有可用的新版本,仿真程序会显示一个提示(其中会显示你的现有版本和可用版本),并询问你是否希望更新。 如果你选择“是”,系统会下载新版本的安装程序。
使用“更新”选项卡,你可以通过在其上切换“自动检查更新”复选框来控制是否允许仿真程序检查新版本。还可以通过它查看和下载其他可用的仿真程序版本(从 2019 年 9 月更新版开始)。 除当前正在运行的版本之外的其他版本都提供了下载链接。 单击该链接会下载该版本的安装程序。
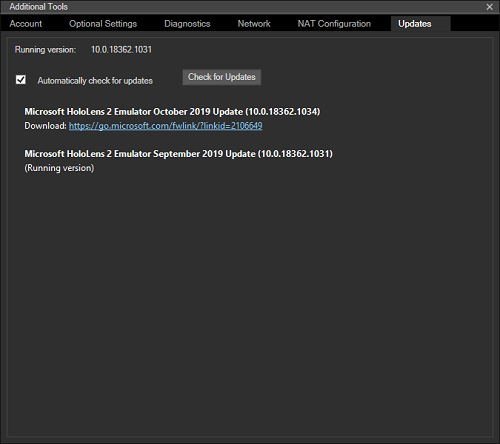
将 Windows Mixed Reality 沉浸式头戴显示设备和运动控制器与 HoloLens 2 仿真器配合使用
从 HoloLens 2 仿真器(Windows 全息版 2004)开始,可以使用 Windows Mixed Reality 沉浸式头戴显示设备和运动控制器,以立体方式观看 HoloLens 2 仿真器并与之交互。 这样,你便可以在没有 HoloLens 2 设备的情况下利用头部和手部进行更快、更自然的运动。 这并非用于完全替代 HoloLens 2 设备,而是旨在提供改善的体验,使用户不仅仅能够在 2D 桌面窗口中使用键盘、鼠标和手柄与仿真器进行交互。 启用此功能:
- 请确保在电脑上配置了 Windows Mixed Reality,并且连接了 Windows Mixed Reality 沉浸式头戴显示设备。
- 启动 HoloLens 2 仿真器
- 单击工具栏按钮或按 F7 打开“仿真”面板。
- 向下滚动到面板底部。
- 选中标记了“使用 HMD 进行仿真”的框
- Windows Mixed Reality 将启动,并且仿真器显示内容将略有变化。 如果未使用头戴显示设备,仿真器会将两只眼睛置于头部中心,并且只显示一只眼睛。 如果使用了头戴显示设备,仿真器会生成真正的立体输出,但只会在其桌面窗口中呈现一只眼睛,而会在头戴显示设备中呈现两只眼睛。
- 可以选择启用一个或两个运动控制器。 控制器输入映射到仿真器中的手动输入。 例如,若要点击,请在运动控制器上按下扳机键。 若要四处移动,请使用控制杆。 有关控制的完整列表,请参阅高级 HoloLens 仿真器和混合现实仿真器输入
在头戴显示设备中查看内容时遇到问题?
- 如果显示内容在头戴显示设备和混合现实门户中均为空白,但你在桌面上的“HoloLens 2 仿真器”窗口中看到了内容,请验证是否在仿真器中启用了硬件图形加速。 Windows Mixed Reality 沉浸式头戴显示设备支持要求在仿真器中启用硬件图形加速。
- 如果在头戴显示设备中看到内容,但全息影像比较模糊,或者你看到双像,请使用以下步骤为你的眼睛调整立体视图:
- 暂时禁用“使用 HMD 进行仿真”。
- 启动注册表编辑器 (regedit.exe)
- 导航到 HKEY_CURRENT_USER\Software\Microsoft\Windows\CurrentVersion\PerceptionSimulation
- 创建一个名为“EnableEyePoseControl”的新 DWORD 值,并将其值设置为 1。
- 在仿真器中启用“使用 HMD 进行仿真”。
- 当内容显示在头戴显示设备中时,使用箭头键调整眼睛转动。 按住左 Alt 键可调整左眼,按住右 Alt 键可调整右眼。 使用“Q”和“E”为每个眼睛调整转动,同时再次按住适用于该眼睛的 Alt 键。 使用“+”和“-”键调整眼睛之间的距离。 (请注意,数字键盘上的 +/- 不起作用。请使用主键盘上的按钮。)
- 当立体视图看起来正常时,请按“S”保存更改。 新配置将保存起来,以用于以后启动仿真器。
- 如果要放弃所做的更改并恢复到以前的配置,请按“L”加载默认配置或以前的配置。
- 在注册表中将“EnableEyePoseControl”值更改为 0,然后禁用“使用 HMD 进行仿真”选项并再次启用该选项。
如果已保存配置,并想要删除它,则可以在 HKEY_CURRENT_USER\Software\Microsoft\Windows\CurrentVersion\PerceptionSimulation 下删除名为“DisplayConfiguration”的值。 如果当前正在将头戴显示设备与仿真器配合使用,则需要禁用“使用 HMD 进行仿真”并将其重新启用,才能看到此更改生效。
HoloLens(第 1 代)仿真器剖析
主窗口
当仿真器启动时,你会看到一个显示 HoloLens OS 的窗口。
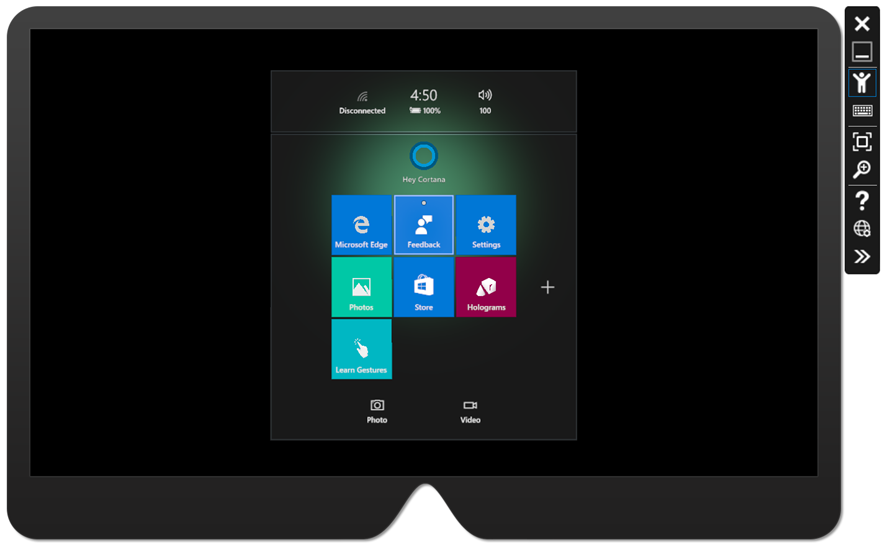
Toolbar
在主窗口的右侧,可以看到仿真器工具栏。 工具栏包含以下按钮:
 关闭:关闭模拟器。
关闭:关闭模拟器。 最小化:最小化模拟器窗口。
最小化:最小化模拟器窗口。 人工输入:鼠标和键盘用于模拟仿真器的人工输入。
人工输入:鼠标和键盘用于模拟仿真器的人工输入。 键盘和鼠标输入:键盘和鼠标输入作为键盘和鼠标事件直接传递到 HoloLens OS,就像连接蓝牙键盘和鼠标一样。
键盘和鼠标输入:键盘和鼠标输入作为键盘和鼠标事件直接传递到 HoloLens OS,就像连接蓝牙键盘和鼠标一样。 适合屏幕:将仿真器拟合到屏幕。
适合屏幕:将仿真器拟合到屏幕。 缩放:使仿真器变大且更小。
缩放:使仿真器变大且更小。 帮助:打开仿真器帮助。
帮助:打开仿真器帮助。 打开设备门户:在模拟器中打开 HoloLens OS 的 Windows 设备门户。
打开设备门户:在模拟器中打开 HoloLens OS 的 Windows 设备门户。 工具:打开“其他工具”窗格。
工具:打开“其他工具”窗格。
“模拟”选项卡
“其他工具”窗格中的默认选项卡是“模拟”选项卡。
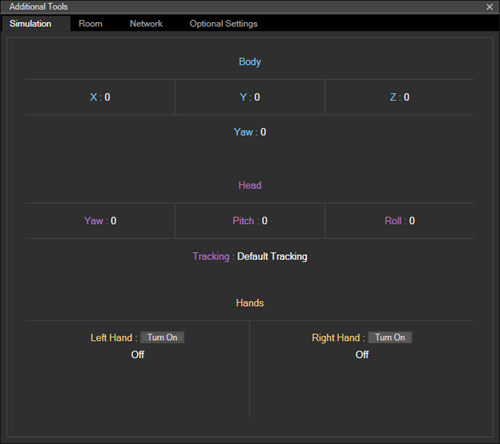
“模拟”选项卡显示用于在仿真器中驱动 HoloLens OS 的模拟传感器的当前状态。 将鼠标悬停在“模拟”选项卡中的任一值上会显示工具提示,其中描述了如何控制该值。
“房间”选项卡
仿真器以模拟“房间”的空间映射网格形式模拟世界坐标输入。 使用此选项卡可以选择要加载的房间而不是默认房间。
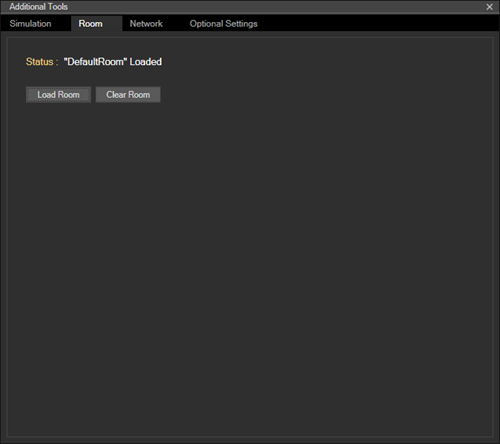
有关详细信息,请参阅模拟的房间。
“帐户”选项卡
在“帐户”选项卡中,可将仿真器配置为使用 Microsoft 帐户登录。 在测试需要用户使用帐户登录的 API 时,此配置非常有用。 选中此页上的框后,后续启动仿真器时,系统会要求你登录,如同用户首次启动 HoloLens 时那样。
模拟的房间
模拟的房间可用于在多个环境中测试应用程序。 仿真器随附了多个房间。 安装仿真器后,可以在 %ProgramFiles(x86)%\Windows Kits\10\Microsoft XDE\(版本)\Plugins\Rooms 中找到这些房间。 所有这些房间是使用 HoloLens 在真实环境中捕获的:
- DefaultRoom.xef - 配有一台电视机、一个茶几和两套沙发的小客厅。 启动仿真器时,默认会加载该房间。
- Bedroom1.xef - 配有一张桌子的小卧室。
- Bedroom2.xef - 配有一张双人床、梳妆台、床头柜和步入式衣橱的卧室。
- GreatRoom.xef - 配有客厅、餐桌和厨房的开阔大房间。
- LivingRoom.xef - 配有壁炉、沙发、摇椅和摆放了花瓶的茶几的客厅。
也可以在 HoloLens(第 1 代)上使用 Windows 设备门户的“模拟”页录制你自己的房间,以便在仿真器中使用它们。
在仿真器中,你只会看到自己渲染的全息影像。 但你会看到全息影像后面的模拟房间。 而在实际的 HoloLens 中,你会同时看到两者的混合形式。 若要在 HoloLens 仿真器中查看模拟的房间,需要更新应用程序,以便在场景中渲染空间映射网格。
已知问题
- 卸载 HoloLens 2 仿真器时,硬盘映像 (Flash.vhdx) 可能会留在硬盘驱动器上的 Windows Kits\10\Emulation\HoloLens<build number> 文件夹中。 删除此文件是安全的。
- 硬件图形加速可能导致全息应用在一些带有 AMD 或 Intel 显卡的系统上崩溃。 在仿真器的“工具”窗口中禁用硬件图形加速可以解决此问题。
- 自 2020 年 7 月起安装最新的 Windows 更新后,HoloLens 仿真器(第 1 代)中的硬件图形加速功能可能不再可用。 硬件图形加速所需的 RemoteFX 组件已被弃用,将在将来的 Windows 版本中删除。 若要重新启用硬件图形加速,请使用 Enable-VMRemoteFXPhysicalVideoAdapter PowerShell cmdlet。 有关其他信息,请参阅有关在 Windows 中弃用和删除 RemoteFX 支持的文档。
疑难解答
安装仿真器时,可能会出现错误消息,指出需要“Visual Studio 2015 Update 1 和 UWP 工具版本 1.2”。 出现此错误的三个可能原因如下:
- Visual Studio 的版本不够新(需要 Visual Studio 2019、Visual Studio 2017 或 Visual Studio 2015 Update 1 或更高版本)。 若要纠正此问题,请安装最新版本的 Visual Studio。
- 已安装最新版本的 Visual Studio,但未安装通用 Windows 平台 (UWP) 工具。 这是 Visual Studio 的一项可选功能。 对于 HoloLens(第 1 代),你需要适用于 Visual Studio 2015 或 Visual Studio 2017 的 UWP 工具。
此外,在 Windows 的非专业版/企业版/教育版 SKU 上安装仿真器,或者未启用 Hyper-V 功能时,也可能会看到错误。
- 有关完整的要求,请阅读前面的系统要求部分。
- 另请确保已在系统上启用 Hyper-V 功能。
如果安装成功完成,但未看到 HoloLens 仿真器作为一个部署和调试选项列出:
- Visual Studio 项目配置已设置为 x86(HoloLens 第 1 代)或者 x86 或 x64(HoloLens 2 仿真器)。
- 如果使用 Visual Studio 2019,则项目配置中的平台工具集应设置为 v142。
如果安装成功完成,但尝试启动 HoloLens 仿真器时 Visual Studio 显示错误:
- 以管理员身份运行 Visual Studio
- 如果曾经只安装过 Visual Studio 2019,请检查 HKEY_LOCAL_MACHINE\Software\Microsoft\Windows Kits\Installed Roots 中的“KitsRoot10”注册表值是否指向 32 位 Program Files 文件夹(例如“C:\Program Files (x86)\Windows Kits\10”)。 如果不是,请卸载 HoloLens 仿真器,将该注册表值更改为你的 32 位 Program Files 文件夹,然后重新安装 HoloLens 仿真器。 此问题在 Visual Studio 2019 16.0.3 中已得到解决。
如果启动时仿真器显示“无效的字节编码”错误对话框:
- 请删除 %localappdata%\Microsoft\XDE\HCS 中的所有文件,然后重试。
如果 Visual Studio 中的调试目标列表为空(例如,“启动”是唯一选项),并且你已遵循上述所有故障排除步骤:
- 请删除 %localappdata%\Microsoft\VisualStudio\<安装 ID>\CoreCon 中的 ConfigurationCache 文件夹,然后重试。
如果仿真器启动时系统挂起,请对仿真器图形禁用硬件加速。
- 在“HKEY_LOCAL_MACHINE\SOFTWARE\Microsoft\XDE\10.0”中创建名为“DisableGPU”的注册表 DWORD 值,并将其值设置为 1。
如果 Hololens2 仿真器未响应键盘或鼠标输入,请尝试禁用 VPN 连接。