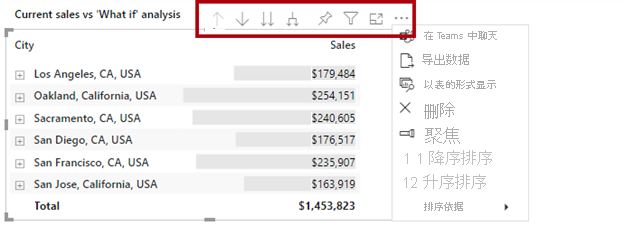使用视觉对象标头
视觉对象标头使报表创建者和使用者能够进行多种交互。 包括视觉对象和元素(例如按钮)在内的所有报表对象都有一个视觉对象标头。 在将光标悬停在报表对象上时,将显示视觉对象标头,它们可以启动焦点模式、向上钻取或向下钻取等操作。 还可以通过选择省略号 (...) 按钮访问“更多选项”菜单。 此菜单包括排序选项、导出、聚焦等等。 默认情况下,所有报表对象都启用了视觉对象标头。
视觉对象标头可能出现在对象的上半部分或下半部分。 如果对象上半部分和页边缘之间有足够的空间,Power BI 会尝试在对象的右上方显示视觉对象标头。 如果上半部分没有可用空间,Power BI 会将视觉对象标头置于视觉对象的右下角。 如果这两个位置都没有可用空间,则它会将标头置于右上角的视觉对象内。
提示
请始终保留足够的空间,使视觉对象标头能够显示在对象的右上部分。 此方法可确保报表使用者获得一致的体验。 此外,请注意不要重叠对象,因为重叠的视觉对象标头会使使用者难以看到或选择图标。
报表创建者可以使用报表设置来禁用所有视觉对象标头。 禁用视觉对象标头后,它们在编辑报表时将仍然可见,但将对报表使用者隐藏(在阅读视图中)。 但是,在某些情况下,启用此选项是一个好主意,因为它会限制大多数交互。 在将 Power BI 报表传送给不熟悉 Power BI 的受众时,或在不希望他们与报表进行交互时,禁用视觉对象交互可能很有意义。
可以为单个对象禁用视觉对象标头。 良好的报表设计会为不需要视觉对象标头的对象禁用视觉对象标头。 因此,对于切片器、按钮以及任何其他不会用于启动操作的对象,请考虑禁用视觉对象标头。 更少的视觉对象标头产生的最终结果更加简洁且出现的干扰更少。
对于具有视觉对象标头的对象,请考虑禁用不适合或者无用的功能。 可以禁用所有视觉对象标头图标,包括“更多选项”(...) 菜单。
注意
在设计时,仍将显示图标以帮助创建报表。 但是,当报表在阅读视图中打开时,不会显示图标。
通过启用视觉对象标头工具提示图标,可以输入文本值或引用页工具提示。 本主题在下一单元中进行介绍。
有关详细信息,请参阅在 Power BI 报表中使用改进的视觉对象标头。