使用视觉对象元素增强 Power BI 报表
适用范围: Power BI Desktop
Power BI 服务
在 Power BI Desktop 中,可以使用视觉对象元素(如壁纸和改进的视觉对象标头)来实现可视化效果,进而增强报表外观。
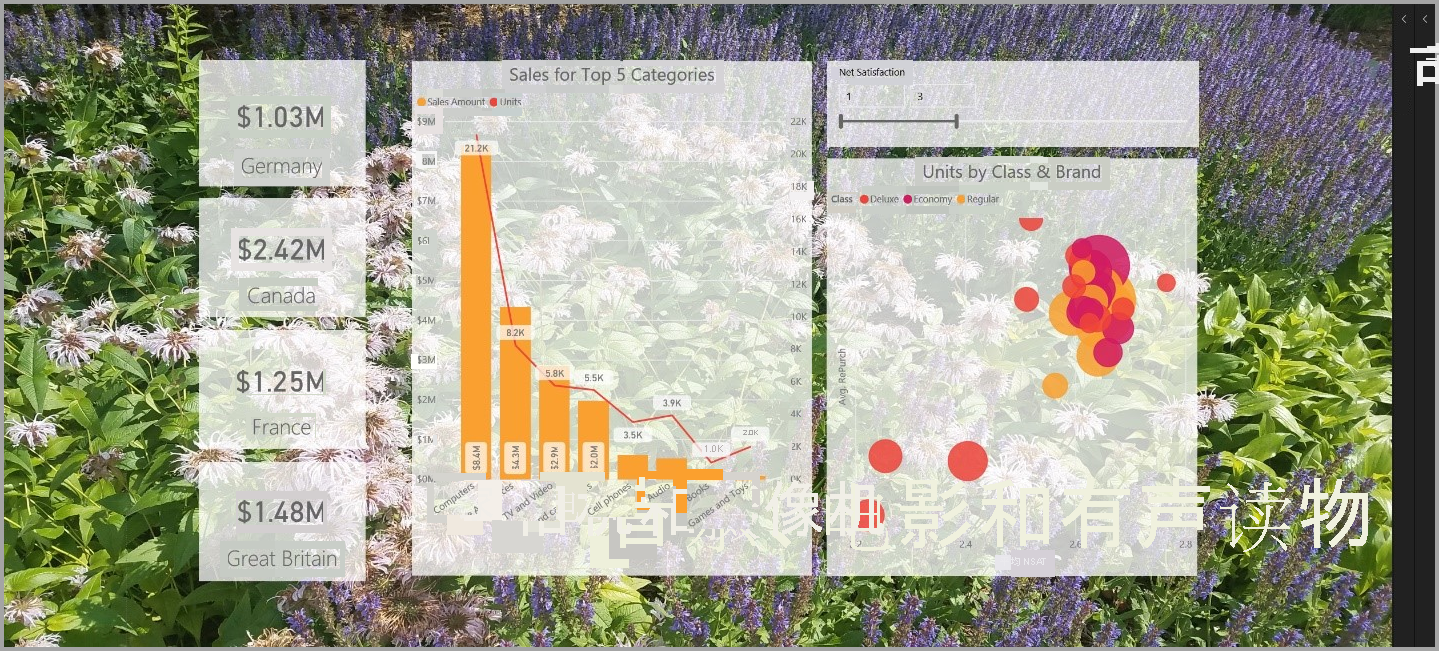
可以在报表中使用增强功能,使分析和报表比之前更具吸引力。 本文讨论了以下增强功能:
- 将壁纸应用到报表,以便背景可以增强或突出显示想要通过数据呈现的情景元素。
- 为单独的可视化效果使用改进的视觉对象标头,以便在报表画布上创建完全对齐的视觉对象。
以下部分介绍如何使用这些增强功能,以及如何将它们应用于报表。
在 Power BI 报表中使用壁纸
可以使用壁纸为报表页以外的灰色区域设置格式。 下图有一个红色框,阐明了壁纸区域适用的位置。
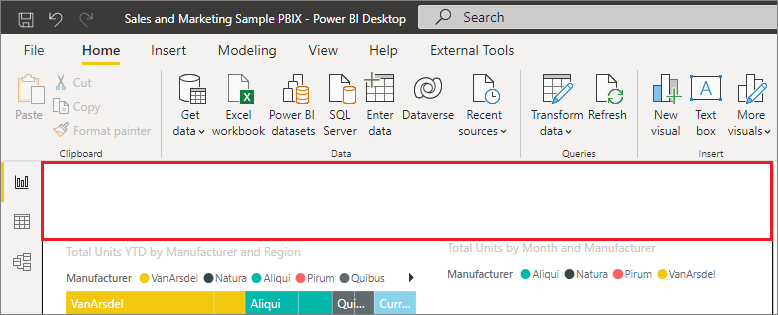
可以基于每个报表页设置壁纸,也可以在报表中为每个页面使用相同壁纸。 若要设置壁纸,当报表中未选择任何视觉对象且“壁纸”卡在窗格中显示时,选择“格式设置”图标。
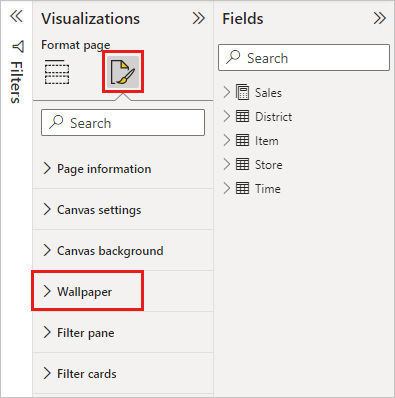
可以通过选择“颜色”下拉列表选择要用作“墙纸”的颜色,也可以选择“添加文件”按钮来选择要用作墙纸的图像。 还可以使用“透明度”滑块向壁纸应用透明度,无论它是颜色还是图像。
最好记住以下有关壁纸的定义:
- 报表区域以外的灰色区域是壁纸区域。
- 画布中可以放置视觉对象的区域称为报表页,在“格式窗格”中,可以使用“画布背景”下拉列表进行修改。
报表页始终在前景中(与壁纸相比),而壁纸在其后方,是报表页上最后面的元素。 当在页面上应用透明度时,报表中的视觉对象也会应用透明度,以此让壁纸在背景中通过视觉对象显现出来。
所有新报表都包含以下默认设置:
- 报表页设置为“白色”,其透明度设置为“100%”。
- 壁纸设置为“白色”,其透明度设置为“0%”。
当页面背景的透明度设置为大于 50%,创建或编辑报表时会出现虚线边框,以显示报表画布边框的边缘。
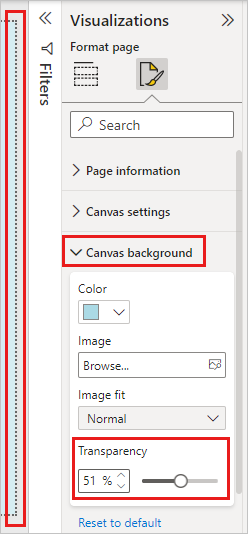
请务必注意,虚线边框仅在编辑报表时显示,而不向查看已发布报表的人员显示,如在 Power BI 服务中查看时。
注意
如果对墙纸使用深色背景,并将文本颜色设置为白色或非常浅的颜色,请注意,“导出到 PDF”功能不会导出墙纸,因此导出的白色字体在导出后的 PDF 文件中几乎不可见。 有关详细信息,请参阅导出到 PDF。
使用 Power BI 报表中改进的视觉对象标头
报表中的视觉对象标头已显著改进。 主要改进是标头已从视觉对象中分离,因此可以根据首选布局和定位来调整其位置。 标头现在显示在视觉对象本身内部,而不是浮动在其上方。
默认情况下,标头出现在视觉对象内部,与标题对齐。 在下图中,可以看到视觉对象中的标头(固定图标、展开图标和省略号图标),沿视觉对象标题的相同水平位置右对齐。
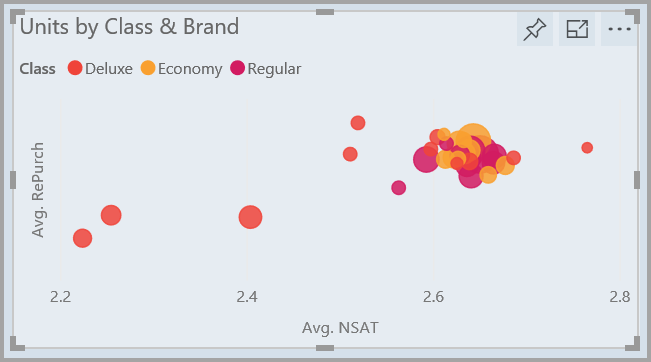
如果视觉对象没有标题,则标头在视觉对象的上方右对齐浮动,如下图所示。
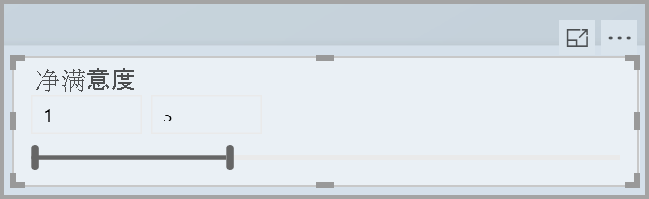
如果视觉对象定位到报表顶部,视觉对象标头则会与视觉对象的底部对齐。
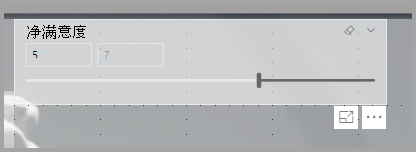
每个视觉对象在“可视化效果”窗格的“格式设置”部分还有一张卡片,称为“标头图标”。 可以调整视觉对象标头各种类型的特征。
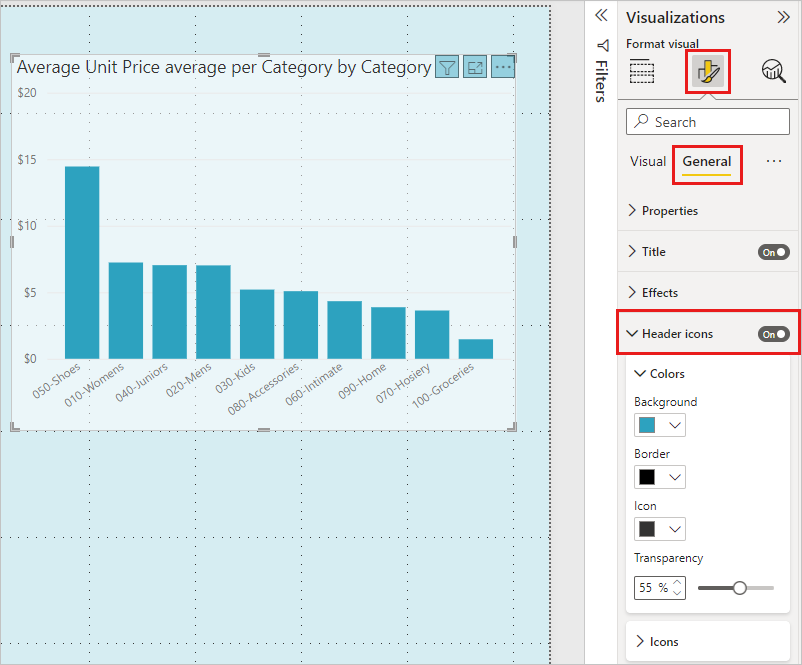
注意
创作或编辑报表时,切换开关的可见性不会影响报表。 必须发布报表并在阅读模式下查看它才能看到效果。 此行为可确保在编辑过程中,视觉对象标头中提供的许多选项都是可见的,尤其是在编辑时提醒你注意问题的警告图标。
对于仅在“Power BI 服务”中显示的报表,可以通过转到“我的工作区”,选择报表旁边的“更多选项”,然后选择“设置”来调整视觉对象标头的使用。 你在此处可以看到你为其选择了“设置”的报表的设置。 可以在“视觉对象选项”下调整设置,如下图所示。
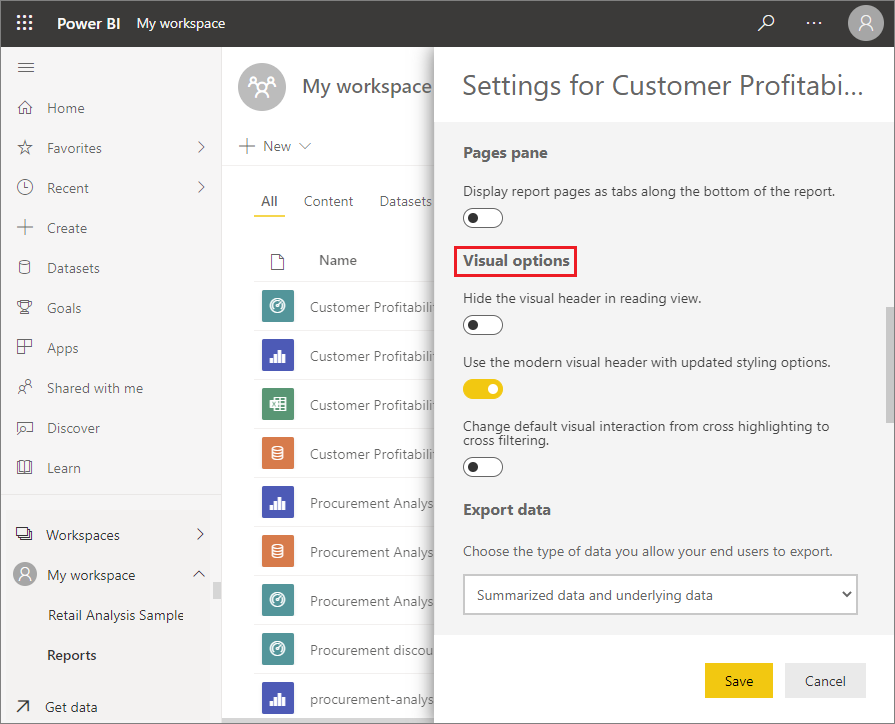
为现有报表启用改进的视觉对象标头
新视觉对象标头是所有新报表的默认行为。 对于现有报表,需要在 Power BI Desktop 中启用此行为,方法是转到“文件”>“选项和设置”>“选项”,然后在“报表设置”部分,启用“将新式视觉对象标头与更新后的样式设置选项结合使用”复选框。
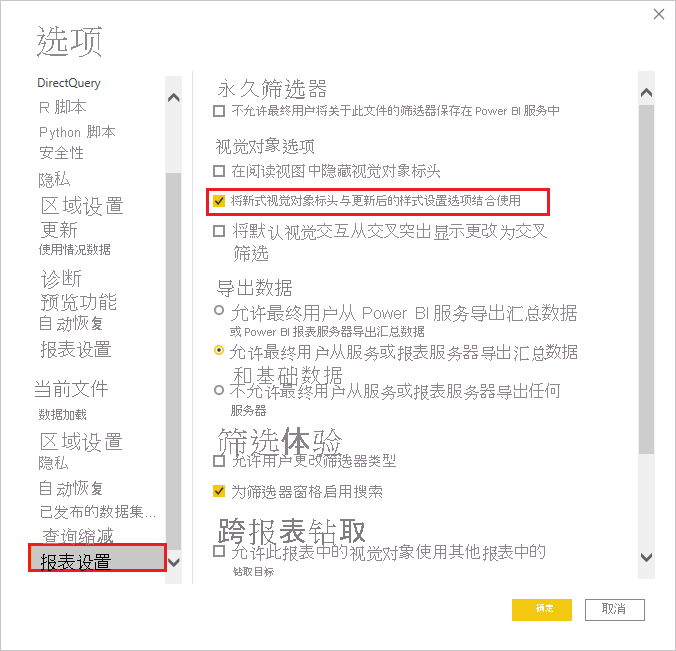
相关内容
有关 Power BI Desktop 以及如何入门的详细信息,请参阅: