体验最大化
若要充分利用该移动应用,可以创建快捷方式和警报、共享报表和仪表板、将报表作为幻灯片播放,以及通过拆分屏幕模式与其他应用配合执行多个任务。
使用快捷方式快速访问报表和仪表板
若要快速转到移动设备上常用的报表或仪表板,可以创建快捷方式,直接转到要前往的位置。
iOS 设备
可以创建通过语音激活的 Siri 快捷方式以及可放置在主屏幕上的快捷方式。 要创建 Siri 快捷方式,可点击报表或仪表板页脚上“更多选项(...)”菜单下的“Siri 快捷方式”。
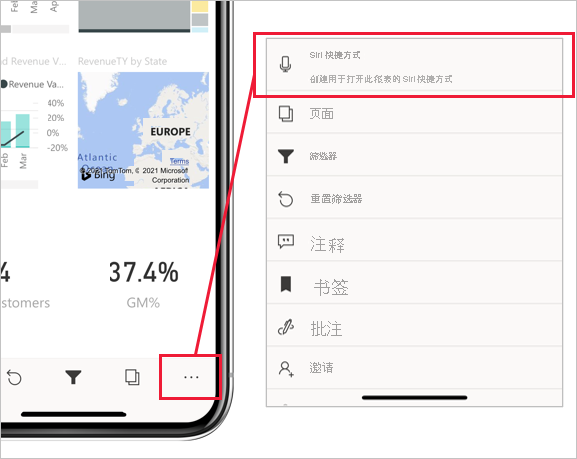
在出现的“添加到 Siri”页面上,键入一条 Siri 可用于在 Power BI 中打开你的项目的短语,然后点击“添加到 Siri”。
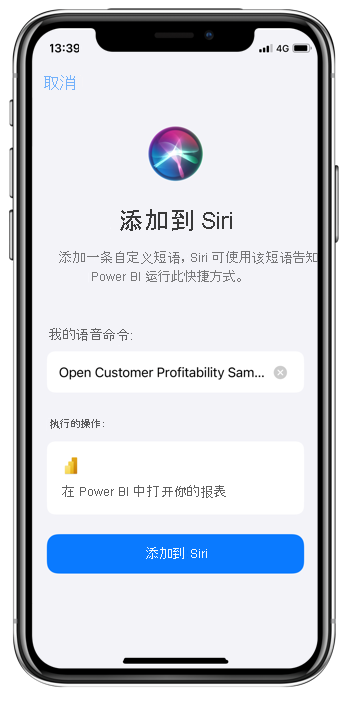
创建 Siri 快捷方式后,可以通过语音激活 Siri 并说出快捷方式短语来访问仪表板或报表。 Siri 将启动 Power BI,并径直转到要访问的报表或仪表板。
还可以将快捷方式添加到设备的主屏幕。 然后,只需在主屏幕上点击一下,即可直接打开内容。 若要创建 Siri 主屏幕快捷方式,请按照“Apple 支持”的快捷方式用户指南页面上的说明进行操作。
有关更多信息,请参阅在 Power BI 移动 iOS 应用中使用 Siri 快捷方式。
Android 设备
可以创建快捷方式并放在 Android 设备的主屏幕上。 在报表或仪表板页脚上的“更多选项(...)”菜单下选择“添加快捷方式”选项。
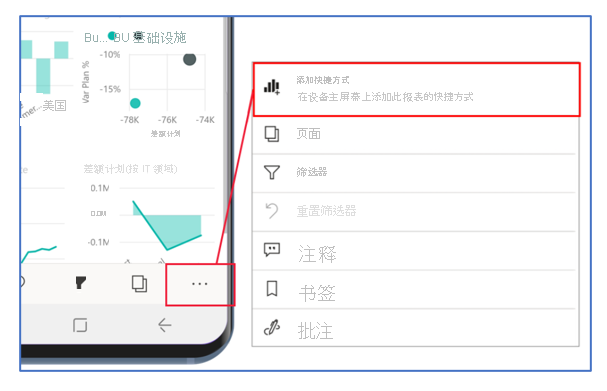
创建快捷方式后,可以通过点击主屏幕上的快捷方式图标来访问仪表板或报表。
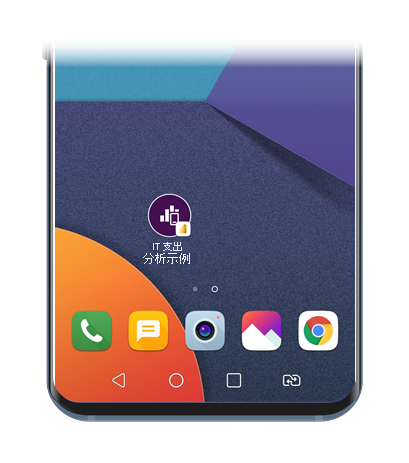
在 Android 设备上,快速访问菜单上还提供了用于频繁查看报表和仪表板的快捷方式,只需长按应用启动程序图标(在设备上安装移动应用后得到的图标)即可显示这些快捷方式。 此快速访问菜单会根据你查看的内容不断更新。 在快速访问菜单中,可以通过将快捷方式拖动到主屏幕来创建永久主屏幕快捷方式。
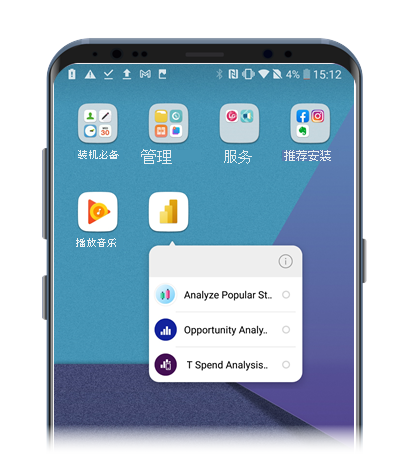
有关详细信息,请参阅在 Power BI Android 应用中使用 Android 应用快捷方式。
创建在数据需要关注时应用的警报
在出行途中,可以在 Power BI 移动应用中的仪表板上设置警报,以便在关注的数据发生更改时收到通知。 在移动设备上设置的警报会显示在 Power BI 服务中。 同样,在移动应用中,你将收到在 Power BI 服务中设置的警报。
可以为带有单个数字的磁贴(如卡片和仪表)设置警报,但不能为包含流数据的磁贴设置警报。 要设置警报,请找到关注的视觉对象,点击视频右上角的“更多选项(...),然后选择“管理警报”。
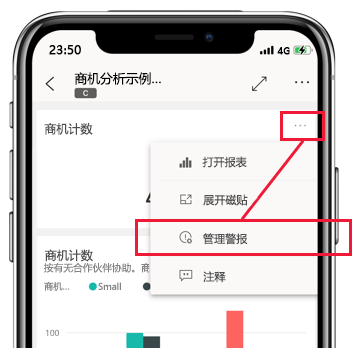
有关详细信息,请参阅在 Power BI 移动应用中设置数据警报。
共享报表和仪表板
通过 Power BI 移动应用与同事共享报告和仪表盘的视图非常简单。 若要共享视图,请转到要共享的项目,应用获取要共享的数据的视图时所需的筛选器或书签,然后选择“共享”选项,该选项位于“更多选项(...)”下的标题中。如果标题上有足够的可用空间,“共享”选项可能已在标题上可见。
![]()
点击“共享”按钮时,可以选择设备上的通信应用之一,例如电子邮件应用。 通过选择的应用发送创建的视图的链接。
还可以在批注报表时共享报表。 选择报表页脚上的“选项”菜单,选择“注释”,创建注释,然后通过点击屏幕右上角的“共享”图标来共享它们。
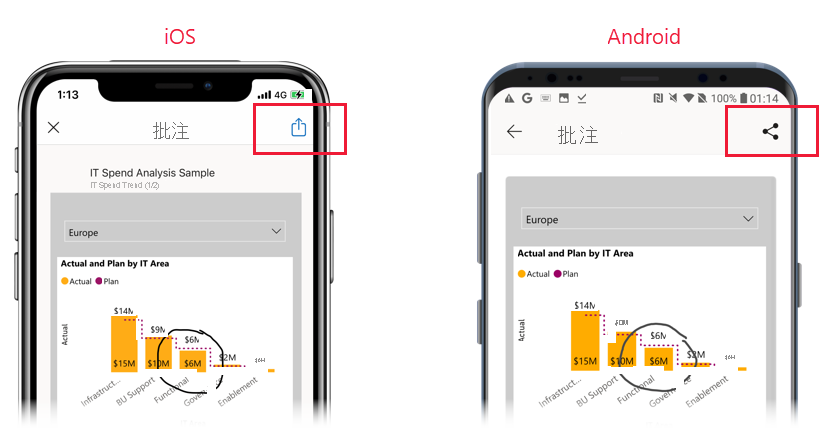
以幻灯片放映形式播放报表
在 Windows 设备上,可以采用幻灯片放映形式播放报表,循环播放报表的页面和/或书签,具体取决于所选内容。 还可以设置为每当应用启动时自动开始播放幻灯片。 此功能可用于创建类似展台的体验,如果希望报表在公共显示器中运行且无手动干预,可使用此功能。
若要详细了解幻灯片放映功能,请参阅 Power BI 移动应用文档。
使用拆分屏幕模式并行使用其他应用
有时,你可能会在使用另一个应用(例如编写电子邮件)时想查看数据并与之交互。 如果 iPad 或 Android 平板电脑提供多窗口支持,可以并排打开两个应用。
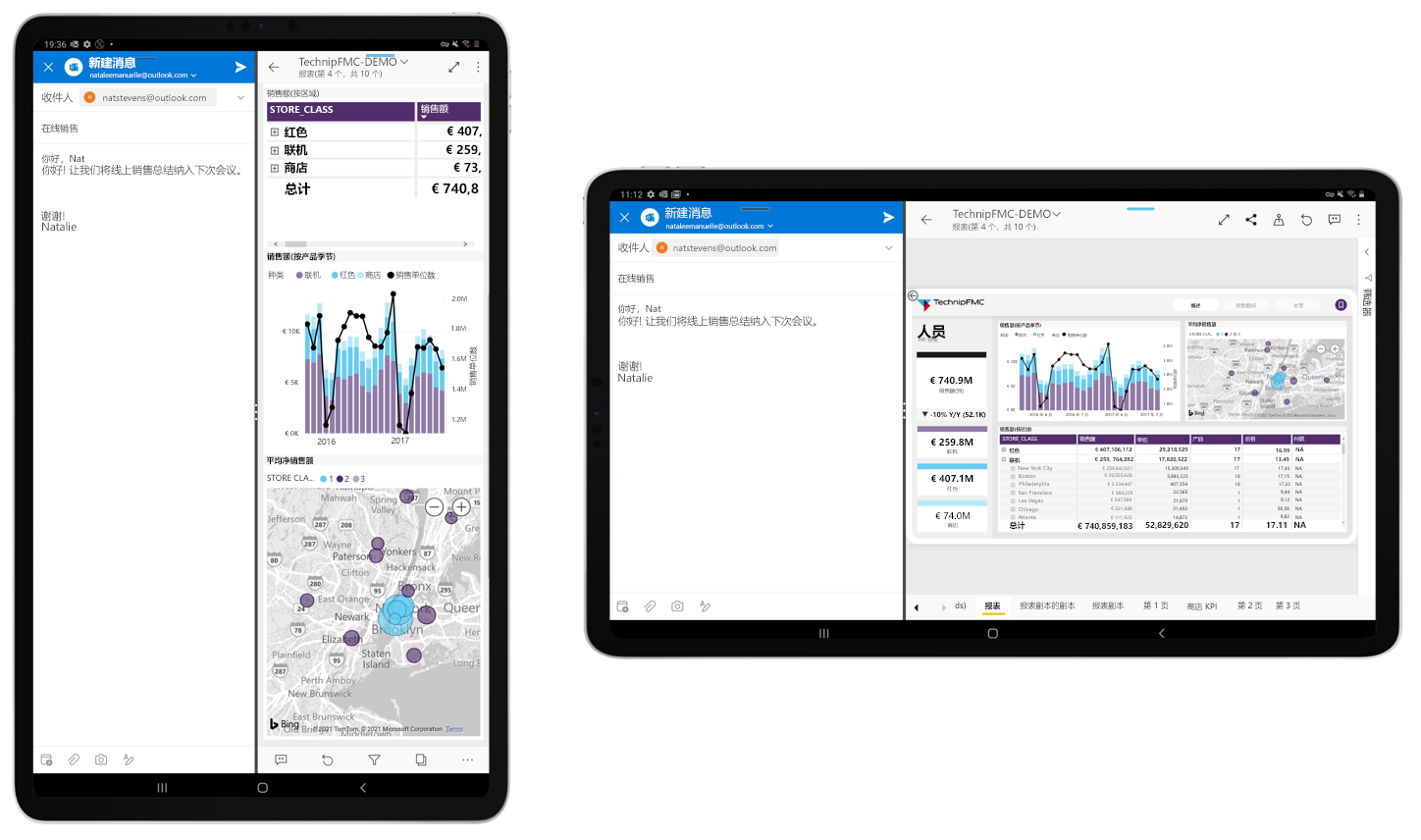
并排打开两个应用后,可以通过向左和向右拖动应用之间的边框来调整屏幕大小。
查看平板电脑的文档,了解如何在设备上以拆分屏幕模式打开应用。