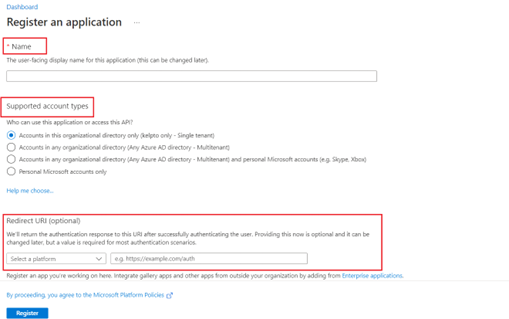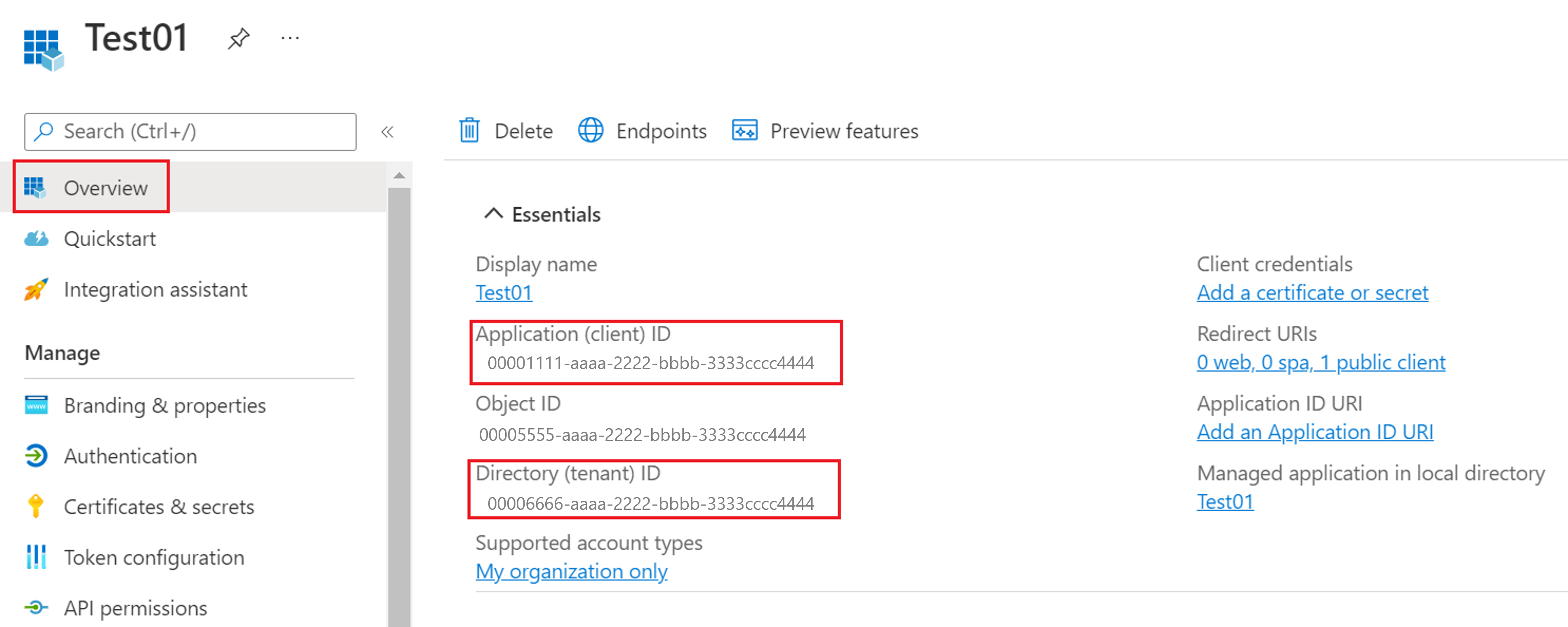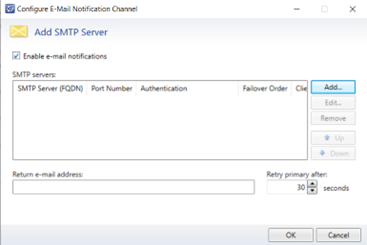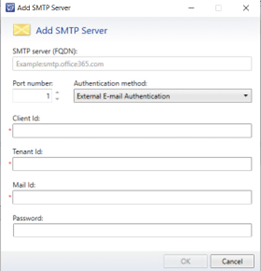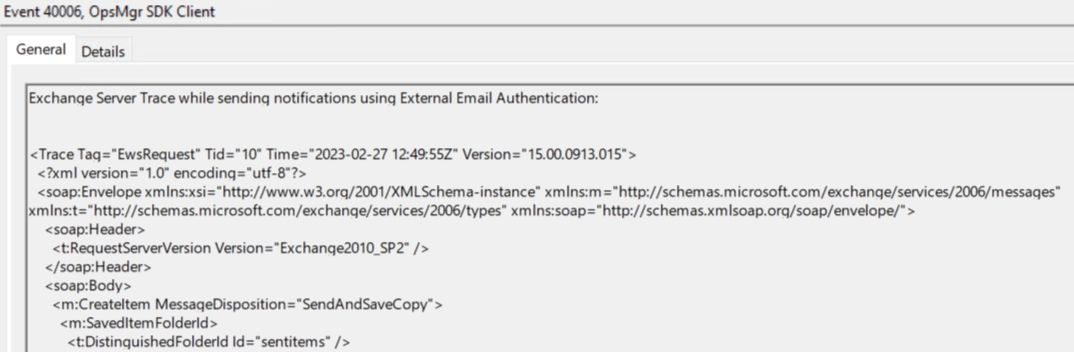在 Service Manager 中配置通知
使用 Service Manager 通知,可以生成几乎任何类型的更改的电子邮件。 例如,可以将通知配置为在发生与电子邮件问题相关的工作项或配置项目发生更改时发送给分析师。
发送通知之前,请首先配置每个通知通道,如简单邮件传输协议 (SMTP) 的设置。 通知消息是根据通知模板发送的。 因此,必须创建通知模板。 可以使用通知订阅向导为一组用户订阅通知,每当发生指定的更改时便会发送该通知。 最后,可以通过手动生成更改来验证是否会发送通知。
注意
必须将 Service Manager 工作流帐户添加到 Service Manager 管理员用户角色,以便通知正常工作。
通知模板中的替换字符串
替换字符串是 Service Manager 中的通知模板中使用的特殊令牌或系统变量。 这些字符串从实例(该实例与已创建了模板的实例相关)中检索属性。 字符串随后会将该值显示在通知电子邮件中。 Service Manager 中的通知模板包括替换字符串。 虽然应避免修改预定义的模板,但可以复制这些模板,然后对其进行修改。
例如,最终用户通知模板在消息正文中包含一个替换字符串,表示用户的名字。 如果要添加用户的姓氏,可以使用“插入”按钮(编辑通知模板时可用)轻松执行此操作,然后浏览可用于要修改的模板类的可用字符串。 在此示例中,你将浏览并选择“受影响的用户”,然后选择“姓氏”将字符串插入模板。 稍后,当通知发送给用户时,其名字和姓氏将作为表示词包含在消息中。
虽然此示例很简单,但 Service Manager 包含几乎每个属性的替换字符串,可能需要创建通知,以便最终用户和其他 Service Manager 用户非常及时且相关信息。 可以通过打开现有通知模板,然后在模板设计区域中选择 “插入 ”按钮来查看类和属性,从而轻松查看 Service Manager 中提供的替换字符串。
配置通知通道
可以使用以下过程来配置通知通道并验证配置。 通知通道是向用户发送通知消息的方法。 使用“配置电子邮件通知通道”对话框配置和启用 Service Manager 发送到简单邮件传输协议(SMTP)服务器的电子邮件通知。
注意
仅支持电子邮件通知。
配置电子邮件通知
- 在 Service Manager 控制台中,选择“ 管理”。
- 在 “管理 ”窗格中,展开 “通知”,然后选择“ 频道”。
- 在 “频道 ”窗格中,选择 “电子邮件通知频道”。
- 在“任务”窗格中,在“电子邮件通知通道”下,选择“属性”以打开“配置电子邮件通知通道”对话框。
- 选中“启用电子邮件通知”复选框。
- 选择 添加 。 在 “添加 SMTP 服务器 ”对话框中,输入要使用的 SMTP 服务器的完全限定域名(FQDN)。 例如,输入 Exchange01.Woodgrove.Com。
- 在 端口号 框中,输入或选择要使用的 SMTP 端口号。 例如,选择 25。
- 在“身份验证方法”框中,选择“匿名”或“Windows 集成”。 例如,选择“ 匿名”。 选择“确定”。
- 在 “返回电子邮件地址 ”框中,输入安装过程中使用的服务帐户的电子邮件地址。 例如,输入 smadmin@woodgrove.com。
- 在“重试主”框中,输入或选择希望 Service Manager 在尝试重新发送传出电子邮件通知之前等待的秒数。 例如,选择 25。
- 选择“确定”关闭对话框。
验证电子邮件通知配置
- 在 “频道 ”窗格中,选择 “电子邮件通知频道”。
- 在“任务”窗格中,在“电子邮件通知通道”下,选择“属性”以打开“配置电子邮件通知通道”对话框。
- 验证输入的配置是否正确。
 可以使用 Windows PowerShell 命令完成这些任务,如下所示:
可以使用 Windows PowerShell 命令完成这些任务,如下所示:
- 有关如何使用 Windows PowerShell 在 Service Manager 中设置电子邮件通知通道的属性的信息,请参阅 Set-SCSMChannel。
- 有关如何使用 Windows PowerShell 检索 Service Manager 中定义的电子邮件通知通道的信息,请参阅 Get-SCSMChannel。
使用外部电子邮件身份验证发送通知
Microsoft Entra ID 实现 OAuth 协议,以便对其用户和应用程序进行安全身份验证。 下面是活动运行时连接建立的方式:
从 IP 配置中获取用户凭据。
使用凭据通过 OAuth 通过 Azure AD 进行身份验证。
身份验证后,将收到来自 Azure AD 的 OAuth 令牌。
活动使用 OAuth 令牌对 EWS 终结点执行操作。
创建 Azure AD 应用
若要创建 Azure AD 应用,请执行以下操作:
在Microsoft Entra ID 管理中心仪表板上,选择Microsoft Entra ID。
在“概述”页上的“管理>应用注册下,选择”新建注册”。
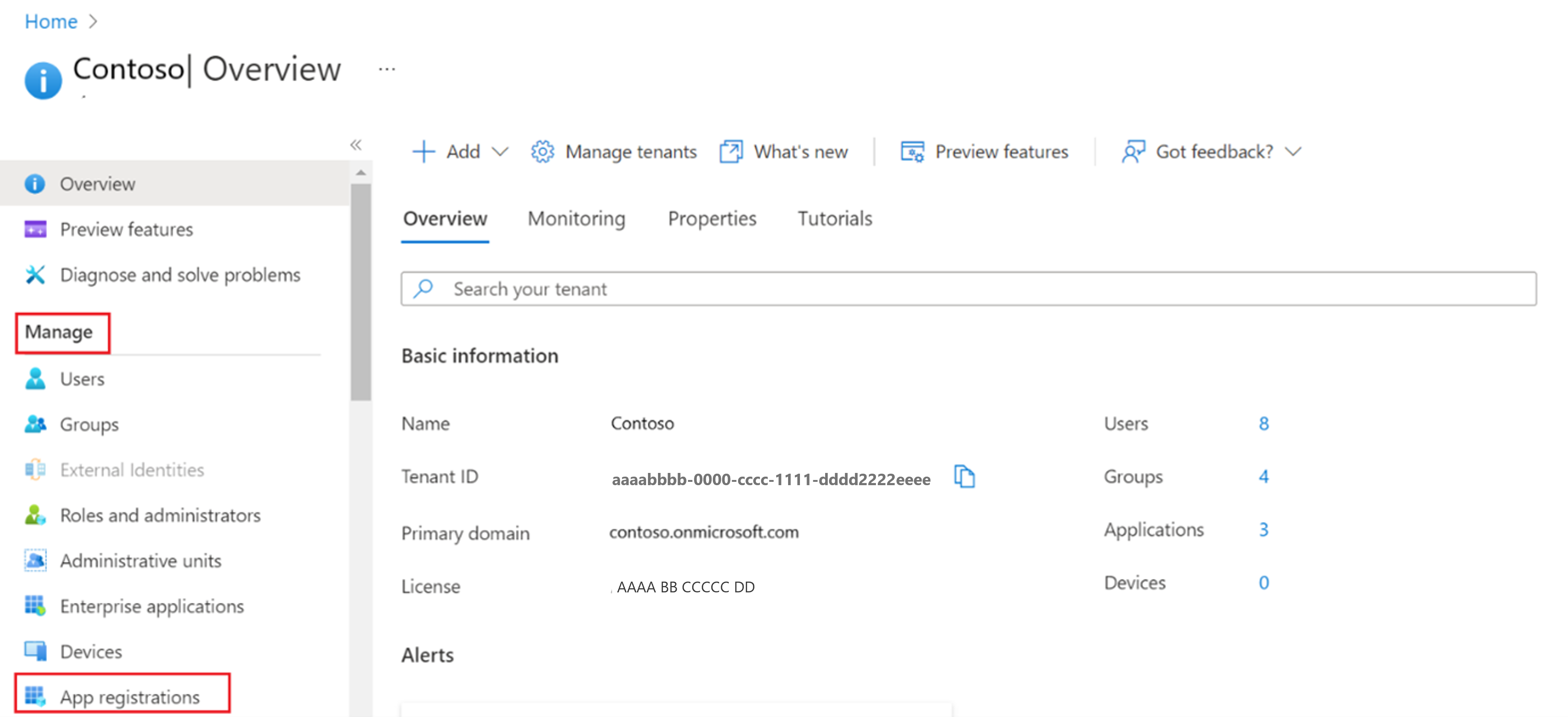
在“注册应用程序”页上,执行以下操作:
名称:输入所需名称。
支持的帐户类型:根据方案选择支持的帐户类型。
重定向 URI (可选):从 “选择平台 ”下拉列表中,选择 “公共客户端/本机”(移动和桌面),并将 URI 设置为 https://login.microsoftonline.com/common/oauth2/nativeclient.
选择“注册”。
成功注册后,在 Overview>Essentials 下,确保记下应用程序(客户端)ID 和目录(租户)ID。
在“概述”页上的“管理”下,选择“身份验证”,然后执行以下操作:
确保平台配置设置为至少https://login.microsoftonline.com/common/oauth2/nativeclient为一个重定向 URI 的移动和桌面应用程序。 身份验证页面的形状屏幕截图。
在“高级设置”下,确保“允许公共客户端流”设置为“是”。
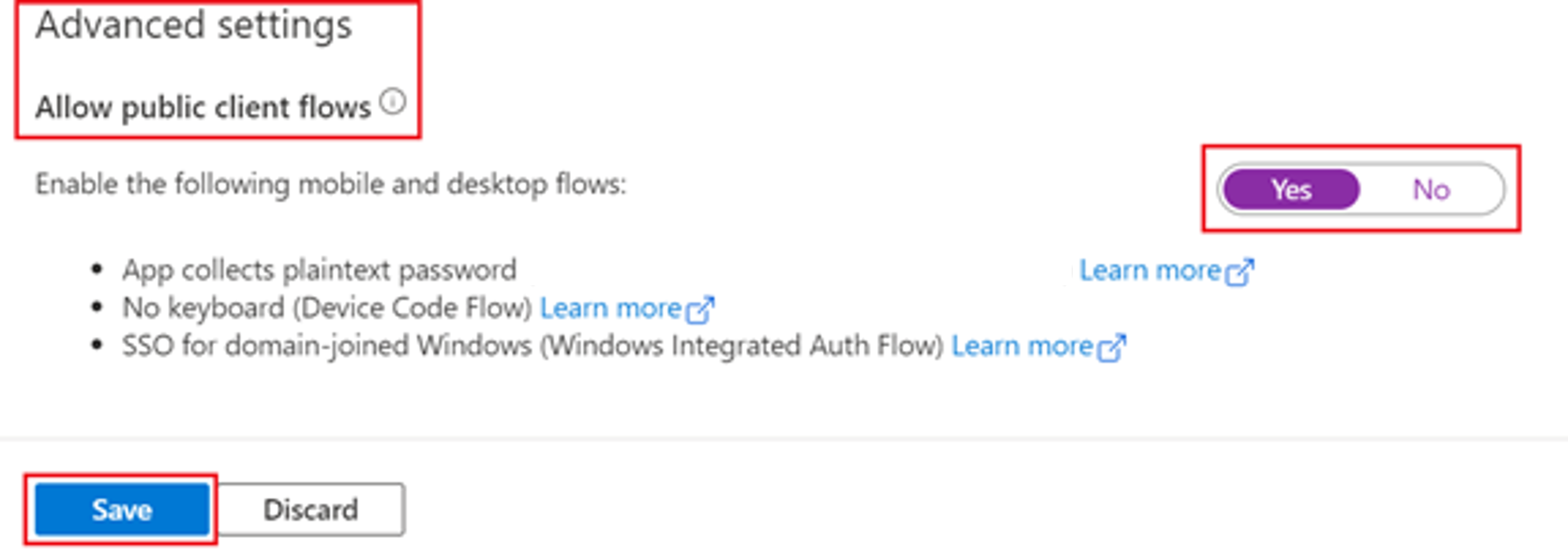
选择“保存”。
在“概述”页上的“管理”下,选择“API 权限”。
在“API 权限”页上,选择“添加组织使用的权限>API”。
在搜索栏中输入 Office,然后选择 Office 365 Exchange Online,然后选择委派权限>EWS EWS>。AccessAsUser.All 权限。
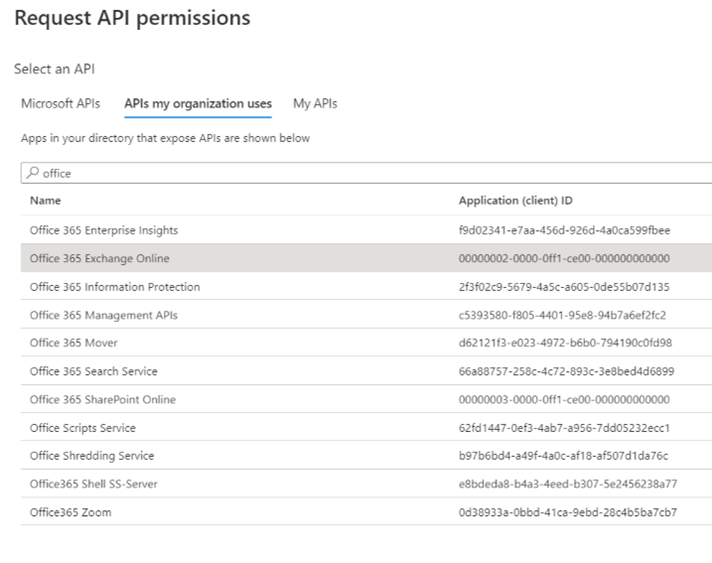
删除冗余权限,然后选择“ 授予管理员同意”。
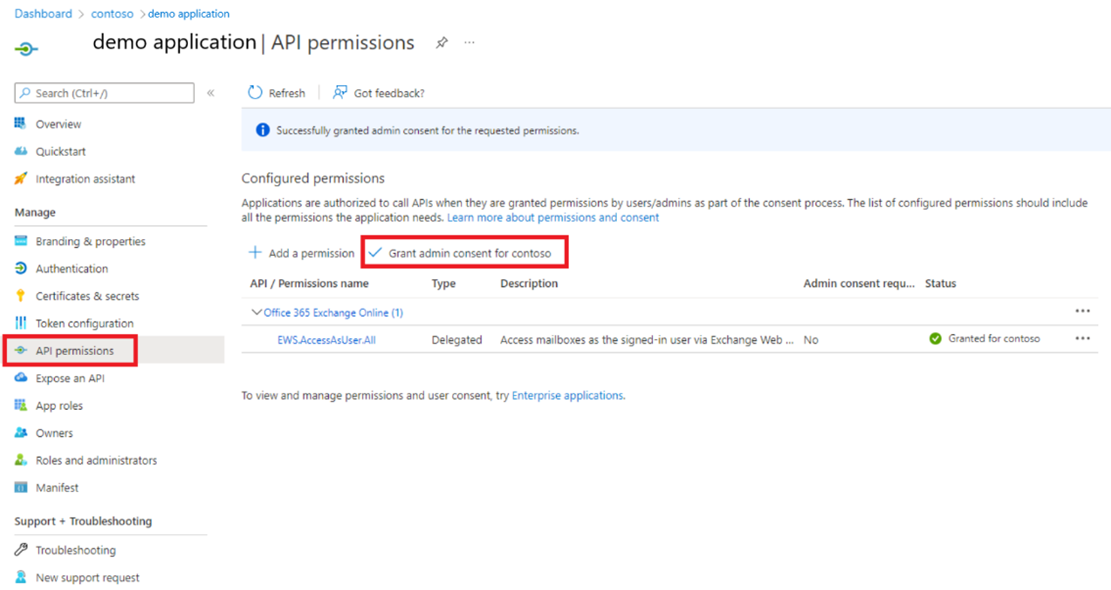
启用 TLS 1.2
若要启用 TLS 1.2,请执行以下操作:
在 Service Manager 控制台计算机中以管理员模式打开 Windows PowerShell。
运行以下脚本以启用 TLS 1.2 版本。
New-Item 'HKLM:\SOFTWARE\WOW6432Node\Microsoft\.NETFramework\v4.0.30319' -Force | Out-Null New-ItemProperty -path 'HKLM:\SOFTWARE\WOW6432Node\Microsoft\.NETFramework\v4.0.30319' -name 'SystemDefaultTlsVersions' -value '1' -PropertyType 'DWord' -Force | Out-Null New-ItemProperty -path 'HKLM:\SOFTWARE\WOW6432Node\Microsoft\.NETFramework\v4.0.30319' -name 'SchUseStrongCrypto' -value '1' -PropertyType 'DWord' -Force | Out-Null New-Item 'HKLM:\SOFTWARE\Microsoft\.NETFramework\v4.0.30319' -Force | Out-Null New-ItemProperty -path 'HKLM:\SOFTWARE\Microsoft\.NETFramework\v4.0.30319' -name 'SystemDefaultTlsVersions' -value '1' -PropertyType 'DWord' -Force | Out-Null New-ItemProperty -path 'HKLM:\SOFTWARE\Microsoft\.NETFramework\v4.0.30319' -name 'SchUseStrongCrypto' -value '1' -PropertyType 'DWord' -Force | Out-Null New-Item 'HKLM:\SYSTEM\CurrentControlSet\Control\SecurityProviders\SCHANNEL\Protocols\TLS 1.2\Server' -Force | Out-Null New-ItemProperty -path 'HKLM:\SYSTEM\CurrentControlSet\Control\SecurityProviders\SCHANNEL\Protocols\TLS 1.2\Server' -name 'Enabled' -value '1' -PropertyType 'DWord' -Force | Out-Null New-ItemProperty -path 'HKLM:\SYSTEM\CurrentControlSet\Control\SecurityProviders\SCHANNEL\Protocols\TLS 1.2\Server' -name 'DisabledByDefault' -value 0 -PropertyType 'DWord' -Force | Out-Null New-Item 'HKLM:\SYSTEM\CurrentControlSet\Control\SecurityProviders\SCHANNEL\Protocols\TLS 1.2\Client' -Force | Out-Null New-ItemProperty -path 'HKLM:\SYSTEM\CurrentControlSet\Control\SecurityProviders\SCHANNEL\Protocols\TLS 1.2\Client' -name 'Enabled' -value '1' -PropertyType 'DWord' -Force | Out-Null New-ItemProperty -path 'HKLM:\SYSTEM\CurrentControlSet\Control\SecurityProviders\SCHANNEL\Protocols\TLS 1.2\Client' -name 'DisabledByDefault' -value 0 -PropertyType 'DWord' -Force | Out-Null Write-Host 'TLS 1.2 has been enabled. You must restart the Windows Server for the changes to take effect.' -ForegroundColor Cyan
将 OAuth 用于通知
若要对通知使用 OAuth,请执行以下操作:
打开 Service Manager 控制台并导航到“通知>通道>属性”。
在 “配置电子邮件通知通道 ”弹出窗口中,选中“ 启用电子邮件通知 ”复选框,然后选择“ 添加”。
在“添加 SMTP 服务器”页上,执行以下操作:
身份验证方法:从下拉列表中选择 外部电子邮件身份验证 。
客户端 ID:输入在前面的步骤中创建的客户端 ID。
租户 ID:输入在前面的步骤中创建的租户 ID。
邮件 ID:输入充当通知发件人的邮件 ID。
密码:输入相应的密码。
选择“确定”以保存更改。
输入 返回电子邮件地址 ,并根据需要设置 重试主要 副本,然后选择“ 确定”。
使用此通道发送通知/传出电子邮件。
使用外部电子邮件身份验证模式发送通知时,不需要附加连接器/SMTP 中继和 SMTP 详细信息(例如 FQDN 和端口号)。 因此,当使用此身份验证方法创建通道时,FQDN 和端口号值设置为随机值作为 NA 和 65534。
故障排除
每次运行通知部件时,它都会将事件记录到事件查看器中。 如果出现意外行为,请检查要排除故障的事件。 有关详细信息或出于调试目的,请参阅事件中的 EWS 跟踪。 若要在事件查看器中显示跟踪和日志,请在 Service Manager 控制台计算机的管理员模式下打开命令提示符,并将 env var EXTERNALEWSLogs 值设置为 1(setx /m EXTERNALEWSLogs 1)。
将 EXTERNALEWSLogs 设置为 1 可使跟踪和日志显示在事件查看器中,如下所示:
创建通知模板
可以使用以下过程为 Service Manager 记录或跟踪的许多类型信息记录或工作项(例如事件、更改请求、活动、发布记录和配置项目)创建通知模板。 创建通知模板之后,你可以使用通知订阅发送基于模板的电子邮件。 通知模板决定要发送的邮件的类型和格式。
注意
从其他通知模板手动复制和粘贴替换字符串通常不起作用。 因此,应避免复制这些字符串,以便防止错误。 相反,可以轻松浏览和插入要创建或更新的任何通知模板中的可用替换字符串。
下列两个模板是其他过程的先决条件:
- 已分配的新活动已接收模板。
- 收到新的标准更改请求模板。
注意
通知仅通过电子邮件发送。
为事件创建通知模板
- 在 Service Manager 控制台中,选择“ 管理”。
- 在 “管理 ”窗格中,展开 “通知”,然后选择“ 模板”。
- 在“任务”窗格中的“模板”下,选择“创建电子邮件模板”。
- 在 “创建电子邮件通知模板向导”的“常规 ”页上的 “通知模板名称 ”框中,输入名称。 例如,输入 新的电子邮件事件模板。 (可选)在 “说明 ”框中,可以为要创建的模板输入说明。
- 在 “目标类 ”框旁边,选择“ 浏览”。
- 在 “选择类 ”对话框中,选择“ 事件”,然后选择“ 确定”。
- 确保已选择未密封的管理包,然后选择“ 下一步”。 例如,选择“示例管理包” 。
- 在 “模板设计 ”页上的 “邮件主题 ”框中,输入电子邮件模板的主题。 例如,输入 使用 ID# 创建的新事件。 然后选择插入。
- 在 “选择属性 ”对话框中,选择 ID,然后选择“ 添加”。
- 在 “邮件正文 ”框中,输入说明以指示为电子邮件问题打开了新事件。
- 使用此页上的其他默认值,然后选择“ 下一步”。
- 在“ 摘要 ”页上,查看为模板选择的设置。 然后选择“创建”。
- 在“完成”页中,选择“关闭” 。
为更改请求创建通知模板
- 在 Service Manager 控制台中,选择“ 管理”。
- 在 “管理 ”窗格中,展开 “通知”,然后选择“ 模板”。
- 在“任务”窗格中的“模板”下,选择“创建电子邮件模板”。
- 在 “创建电子邮件通知模板向导”的“常规 ”页上的 “通知模板名称 ”框中,输入名称。 例如,输入 新的标准更改请求收到的模板。 (可选)在 “说明 ”框中,可以为要创建的模板输入说明。
- 在 “目标类 ”框旁边,选择“ 浏览”。
- 在 “选择类 ”对话框中,选择“ 更改请求”,然后选择“ 确定”。
- 确保已选择未密封的管理包,然后选择“ 下一步”。 例如,选择“示例管理包” 。
- 在 “模板设计 ”页上的 “邮件主题 ”框中,输入电子邮件模板的主题。 例如,输入 ID# 的新标准更改请求。 然后选择插入。
- 在 “选择属性 ”对话框中,选择 ID,然后选择“ 添加”。
- 在 “消息正文 ”框中,输入说明以指示打开新的标准更改请求。
- 使用此页上的其他默认值,然后选择“ 下一步”。
- 在“ 摘要 ”页上,查看为模板选择的设置。 然后选择“创建”。
- 在“完成”页中,选择“关闭” 。
为新分配的活动创建通知模板
- 在 Service Manager 控制台中,选择“ 管理”。
- 在 “管理 ”窗格中,展开 “通知”,然后选择“ 模板”。
- 在“任务”窗格中的“模板”下,选择“创建电子邮件模板”。
- 在 “创建电子邮件通知模板向导”的“常规 ”页上的 “通知模板名称 ”框中,输入名称。 例如,输入 新活动分配的接收模板。 (可选)在 “说明 ”框中,可以为要创建的模板输入说明。
- 在 “目标类 ”框旁边,选择“ 浏览”。
- 在 “选择类 ”对话框中,选择“ 手动活动”,然后选择“ 确定”。
- 确保已选择未密封的管理包,然后选择“ 下一步”。 例如,选择“示例管理包” 。
- 在 “模板设计 ”页上的 “邮件主题 ”框中,输入电子邮件模板的主题。 例如,输入 ID# 分配的新活动。 然后选择插入。
- 在 “选择属性 ”对话框中,选择 ID,然后选择“ 添加”。
- 在 消息正文 框中,输入说明以指示已分配活动。
- 使用此页上的其他默认值,然后选择“ 下一步”。
- 在“ 摘要 ”页上,查看为模板选择的设置。 然后选择“创建”。
- 在“完成”页中,选择“关闭” 。
验证模板创建
- 验证所创建的新模板是否出现在通知模板的列表中。
 可以使用 Windows PowerShell 命令来完成这些和其他相关任务,如下所示:
可以使用 Windows PowerShell 命令来完成这些和其他相关任务,如下所示:
- 有关如何使用 Windows PowerShell 在 Service Manager 中创建新的电子邮件模板的信息,请参阅 New-SCSMEmailTemplate。
- 有关如何使用 Windows PowerShell 检索 Service Manager 中定义的电子邮件模板的信息,请参阅 Get-SCSMEmailTemplate。
- 有关如何使用 Windows PowerShell 检索 Service Manager 电子邮件模板的内容的信息,请参阅 Get-SCSMEmailTemplateContent。
- 有关如何使用 Windows PowerShell 更新电子邮件模板属性的信息,请参阅 Update-SCSMEmailtemplate。
- 有关如何使用 Windows PowerShell 从 Service Manager 中删除电子邮件模板的信息,请参阅 Remove-SCSMEmailTemplate。
订阅通知
创建通知模板,启用至少一个通知通道后,可以使用以下过程通过通知订阅向导订阅通知。 然后,在创建或更新对象时或定期在满足指定的其他条件时发送通知。
本文中的方案以创建电子邮件通知订阅向导为中心。 选择通知的条件将动态更改可用的向导页。
在第一个过程中,你设置了订阅,以便在打开与电子邮件问题相关的新事件时通知消息分析员。 第二个过程是设置订阅,以便在 HR Web 应用程序处于开发、测试和部署状态时,每日状态更新发送到发布管理器。
注意
某些通知条件值可能不会更改。 如果要在发生更改时收到通知,请确保为可能更改的对象选择值。 例如, 事件的事件 ID 不会更改。
为事件创建通知订阅
在 Service Manager 控制台中,选择“ 管理”。
在 “管理 ”窗格中,展开 “通知”,然后选择“ 订阅”。
在 “任务 ”窗格中,选择“ 创建订阅”。
在 “创建电子邮件通知订阅向导”的“开始 之前”页上,选择“ 下一步”。
在 “常规 ”页上的 “通知订阅名称 ”框中,输入名称。 例如,输入 电子邮件问题通知订阅的新事件。 (可选)在 “说明 ”框中,可以为要创建的订阅输入说明。
在 “目标类 ”框旁边,选择“ 浏览”。
在 “何时通知 ”框中,选择“ 创建所选类的对象时”。
在 “选择类 ”对话框中,选择一个类。 例如,选择“ 事件”。 选择“确定”。
确保已选择未密封的管理包,然后选择“ 下一步”。 例如,选择“示例管理包” 。
在 “其他条件 ”页上,选择“ 事件”。 在 “可用属性 ”列表中,选择“ 分类类别”,然后选择“ 添加”。
在“其他条件”页上,选择“条件”选项卡。在“条件”区域中,选择“[事件]分类类别”旁边的“等于”。 在列表中,选择 “电子邮件问题”,然后选择“ 下一步”。
在“模板”页上,选择“电子邮件模板”框旁边的“选择”。
在 “选择对象 ”对话框中的 “模板” 列表中,选择通知模板。 例如,选择“ 新建电子邮件事件模板”,选择“ 确定”,然后选择“ 下一步”。
在 “收件人 ”页上,选择“ 添加”。
在 “选择对象 ”对话框中,搜索相应的用户,然后选择该用户。 选择“添加”、“确定”,然后选择“下一步”。 例如,选择消息分析员或消息管理员的用户帐户。
注意
必须为消息分析员或消息管理员的用户帐户配置通知地址。
在 “相关收件人 ”页上,选择“ 添加”。
在 “选择相关收件人 ”对话框中,搜索相应的类,然后选择表示用户的相应替换字符串。 选择“添加”、“确定”,然后选择“下一步”。 例如,选择要向其发送通知的其他用户帐户。
在“ 摘要 ”页上,查看为通知订阅选择的设置,然后选择“ 创建”。
在“完成”页中,选择“关闭” 。
为发布记录创建定期通知订阅
在 Service Manager 控制台中,选择“ 管理”。
在 “管理 ”窗格中,展开 “通知”,然后选择“ 订阅”。
在 “任务 ”窗格中,选择“ 创建订阅”。
在 “创建电子邮件通知订阅向导”的“开始 之前”页上,选择“ 下一步”。
在 “常规 ”页上的 “通知订阅名称 ”框中,输入名称。 例如,输入 部署 HR Web 2.0 发布记录的每日通知。 (可选)在 “说明 ”框中,可以为要创建的订阅输入说明。 例如,输入 此订阅发送 HR Web 2.0 发布记录状态的每日通知。
在 “何时通知 ”框中,选择“ 定期通知对象何时满足条件”。
在 “目标类 ”框旁边,选择“ 浏览”。
在 “选择类 ”对话框中,选择一个类,然后选择“ 确定”。 例如,选择“ 发布记录”。
确保已选择未密封的管理包,然后选择“ 下一步”。 例如,选择“示例管理包” 。
在 “其他条件 ”页上,选择“ 发布记录”。 在“可用属性”列表中,选择“状态”,然后选择“添加”。
在“条件”区域中,在“[发布记录]状态”旁边,选择不相等。 在列表中,选择“已关闭”,然后选择“下一步”。
在“定期通知”模式下的“定期通知”页上,选择“每次 TimeInterval”,然后选择间隔。 例如,将重复模式设置为每天一次。
在“重复周期范围”下的“定期通知”页上,选择重复周期范围或选择无结束日期。 例如,选择“ 无结束日期”。
在“模板”页上,选择“电子邮件模板”框旁边的“选择”。
在“选择模板”对话框中的“模板”列表中,选择为发布记录通知创建的通知模板。
在 “收件人 ”页上,选择“ 添加”。
在 “选择对象 ”对话框中,搜索相应的用户,然后选择该用户。 选择“添加”、“确定”,然后选择“下一步”。 例如,选择发布管理器的用户帐户。
注意
必须为消息分析员或消息管理员的用户帐户配置通知地址。
在 “相关收件人 ”页上,选择“ 添加”。
在 “选择相关收件人 ”对话框中,搜索相应的类,然后选择表示用户的相应替换字符串。 选择“添加”、“确定”,然后选择“下一步”。 例如,选择要向其发送通知的其他用户帐户。
在“ 摘要 ”页上,查看为通知订阅选择的设置,然后选择“ 创建”。
在“完成”页中,选择“关闭” 。
验证通知订阅
- 找到在订阅列表中创建的通知订阅。
 可以使用 Windows PowerShell 命令完成这些任务和其他相关任务,如下所示:
可以使用 Windows PowerShell 命令完成这些任务和其他相关任务,如下所示:
- 有关如何使用 Windows PowerShell 在 Service Manager 中创建新订阅的信息,请参阅 New-SCSMSubscription。
- 有关如何使用 Windows PowerShell 检索 Service Manager 中配置的订阅的信息,请参阅 Get-SCSMSubscription。
- 有关如何使用 Windows PowerShell 更新 Service Manager 中的订阅属性的信息,请参阅 Update-SCSMSubscription。
- 有关如何使用 Windows PowerShell 从 Service Manager 中删除订阅的信息,请参阅 Remove-SCSMSubscription。
验证通知配置
可以使用以下过程来验证是否已正确配置通知。 生成激活以前创建的通知订阅的更改类型。 执行此操作时,订阅将生成并发送通知。 收到通知会验证成功。 例如,创建生成电子邮件通知的测试事件。 通知通知收件人已打开事件。
如果要验证定期通知订阅,则必须等待之前设置的时间间隔,直到发送通知为止。 收到通知后,将验证通知的配置。
若要验证通知配置,请执行以下步骤:
- 在 Service Manager 控制台中,选择“ 工作项”。
- 在“工作项”窗格中,展开“工作项”,展开“事件管理”,然后选择“所有打开的事件”。
- 在“任务”窗格中的“事件管理”下,选择“创建事件”。
- 在“事件编号新”窗体中,在“受影响的用户”、“标题”、“分类类别”、“影响”和“紧急”框中输入所需信息。
- 在 “分类类别” 列表中,选择 “电子邮件问题”,然后选择“ 确定”。
- 验证是否收到包含模板中输入的信息的电子邮件通知。 电子邮件标题应包含事件 ID 号。
自动通知 Service Manager 用户组
在某些情况下,你可能希望使用组而不是 Service Manager 中的单个用户作为工作项利益干系人。 例如,你可能希望将事件分配给一组人员(如负责传送事件的最初响应组),然后通知最初响应组中的每个人已将事件分配给他们的团队。
Microsoft Exchange Server 中支持消息传送的通用安全组是此任务的关键。 本文介绍如何使用 Exchange Server Exchange 管理控制台实现此目的,以处理事件。 你可以使用下列过程创建支持消息传送的通用安全组,创建工作流以在创建事件时通知利益干系人,然后测试是否成功。
在 Exchange Server 中 ,默认为启用邮件的通用安全组启用所有发件人进行身份验证 设置。 可以在邮件传送限制对话框中修改通讯组属性、邮件流设置中的设置。 如果在 Service Manager 设置(“管理>通知通道>编辑”下)中指定的传出简单邮件传输协议(SMTP)服务器使用匿名作为身份验证方法(在 Service Manager 或 SMTP 设置中),则在交换中给定上述默认设置后,不会发送电子邮件。如果在 SMTP 端配置了匿名访问,则必须清除“要求所有发件人都经过身份验证”设置以换取启用邮件的通用安全组,或者将 SMTP 身份验证设置(在 Service Manager 或传出 SMTP 服务器设置中)从匿名更改为 Windows 集成,以便对用户进行身份验证, 允许发送电子邮件。
或者,你可以避免使用“分配给” 并改为使用“支持组” 更改作为触发字段。 若要对此进行设置,创建新的电子邮件通知订阅,并在其他条件之下使用下列设置:
- 更改前:[事件] 支持组不等于第 1 层
- 更改后:[事件] 支持组等于第 1 层
使用任何所需的模板,并为第 1 层添加邮件分发列表的收件人。 现在,每当向第 1 层发送票证时,即使通过创建门户票证时通过模板完成,也会收到通知。
为每个支持组进行以下其中一种设置将确保你的所有组将收到他们需要注意的即将发生的事件通知。
创建启用消息传送的通用安全组
- 在Exchange 管理控制台中,导航到“收件人配置”,右键单击“通讯组”,然后选择“新建通讯组”。
- 在“简介” 页上,选择现有的通用组或创建新组。
- 在“组信息” 页上,选择“安全” 组类型。
- 完成组的创建。
- 右键单击成员、选择“属性”并访问“成员”选项卡,将成员添加到组中。
- 等待 Service Manager 与 Active Directory 域服务(AD DS)同步,或者从管理>连接器执行手动同步。 (选择 AD 连接器,然后选择 右侧的“立即同步” 任务。
- Active Directory 同步完成后,新创建的组将作为 Service Manager 中的配置项提供,并且可以在用户选取器字段中选择它,例如 受影响的用户 和 已分配的用户。
创建工作流以在创建事件时通知利益干系人
- 导航到管理>工作流>配置。
- 双击“事件工作流配置” 。
- 选择“添加”,然后在“开始之前”页上选择“下一步”。
- 为工作流命名,例如 事件创建的电子邮件利益干系人。
- 在“检查事件”下拉列表中保留“事件创建时间”的默认值。
- 选择其中一个自定义管理包(或创建一个)以存储工作流,然后选择“ 下一步”。
- 在“指定事件条件”页上选择“下一步”。 (我们希望该工作流会在创建任何新事件时运行。)
- 根据需要应用模板。 (在本例中,我们将仅创建通知工作流,因此我们选择 不要应用模板。
- 在 “选择人员通知 ”对话框中,选中“ 启用通知 ”复选框。 添加你希望使用适当的模板进行通知的相应用户。
- 选择“下一步”,然后选择“创建”以完成工作流的创建。
测试工作流并邮件已启用的通用安全组
- 创建事件,并将其分配给你早先创建的支持消息传送的通用安全组。